In de wereld van vandaag wordt het video-in-video-effect (plaats een video in de hoek van een andere video) veel toegepast in films, tv-shows en sportgames om meer rode draad in het verhaal te vertellen. Als je het hebt over "video-in-video", denk je waarschijnlijk dat het heel ingewikkeld en professioneel werk is dat alleen kan worden gedaan door professionals die goed bekend zijn met de post-filmproductie. In feite kan iedereen een geweldige video-in-videofilm maken eens een geweldige videotool bij de hand hebben.
Dit artikel introduceert een handige video in Video Movie Maker:Wondershare Filmora, om je te helpen een video op de meest probleemloze manier in de hoek van een andere video te plaatsen. Het geeft je ook de mogelijkheid om de video verder aan te passen in verschillende tracks om het beste resultaat te bereiken. Al met al is video-in-videobewerking met dit programma een fluitje van een cent. Lees het nu snel.
Begin met het downloaden en installeren van de gratis proefversie van Filmora hieronder:
Hoe maak je video in video-effecten in Wondershare Filmora
1. Voeg je videobestanden toe
Klik op "Importeren" om door uw bestandsmap te bladeren en selecteer vervolgens de video's die u nodig hebt. Deze video in videosoftware biedt een gebruikersalbum om u te helpen bij het beheren van alle toegevoegde video's, zodat u er later gemakkelijk toegang toe kunt krijgen bij het bewerken van video's. bestanden die in de linker itemlade worden weergegeven, kunt u een clip verdubbelen om deze in het rechtervoorbeeldvenster te bekijken.
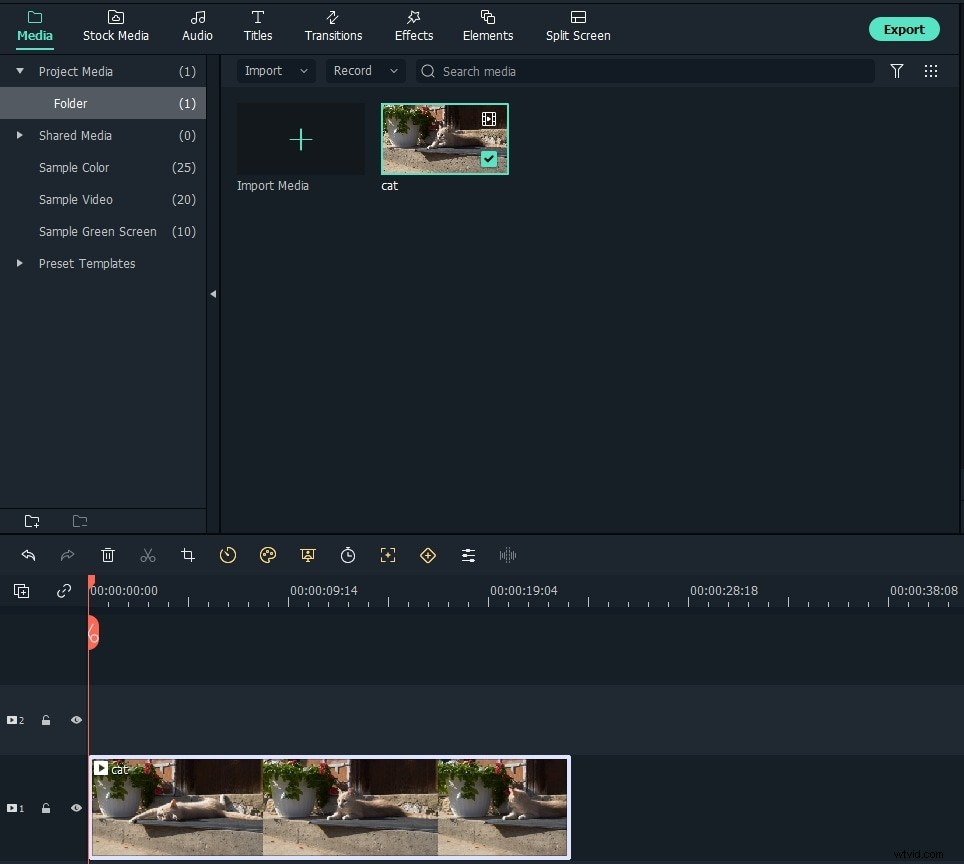
2. Video-in-video-effect toepassen
Een video invoegen in een andere video
Sleep een bron-/achtergrondvideo naar de eerste videotrack en sleep vervolgens een andere video die u in de track wilt invoegen boven de achtergrondvideotrack. U kunt vervolgens de duur van de ingesloten video instellen met de instellingen voor Snelheid en Duur. Om de positie van de PIP-video te wijzigen, kunt u de hendel in het voorbeeldvenster slepen of dubbelklikken om de bewerkingsinterface te openen. Sleep vervolgens de schuifregelaars om de grootte, positie of richting te wijzigen.
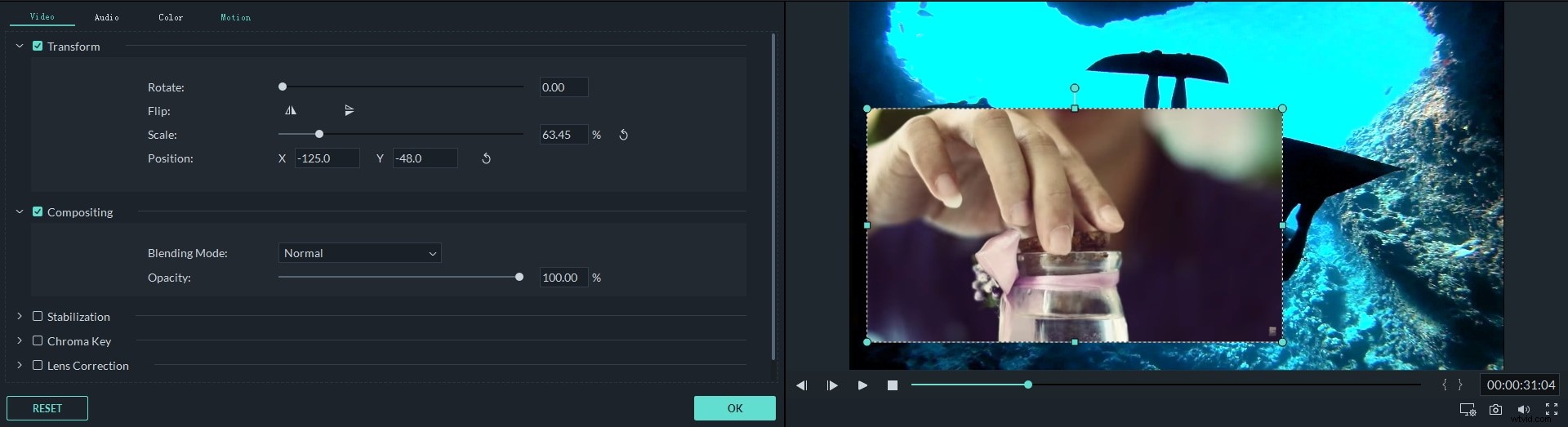
Tips: Als u de helderheid, videosnelheid, audiopitch, volume, enz. wilt wijzigen, kunt u dubbelklikken op de clip in de tijdlijn en vervolgens video- en audioverbetering uitvoeren met handige hulpmiddelen in het bewerkingspaneel door naar het tabblad Audio of Kleur te gaan .
Zet meerdere video's bij elkaar om hetzelfde frame te delen
Sleep uw video's één voor één van de mediabibliotheek naar de verschillende videotracks (maximaal 100 videotracks) en rangschik de weergaveplaats, grootte en dergelijke in het frame. Nu krijg je een onbewerkte video in video-effect. Klik op de knop Afspelen om een voorbeeld ervan te bekijken.
Merk op dat al het geluid standaard in deze video in videofilm zal verschijnen. Maar je kunt ze eerst dempen of verwijderen en vervolgens achtergrondmuziek toevoegen of een voice-over opnemen om er gemakkelijk in te voegen.
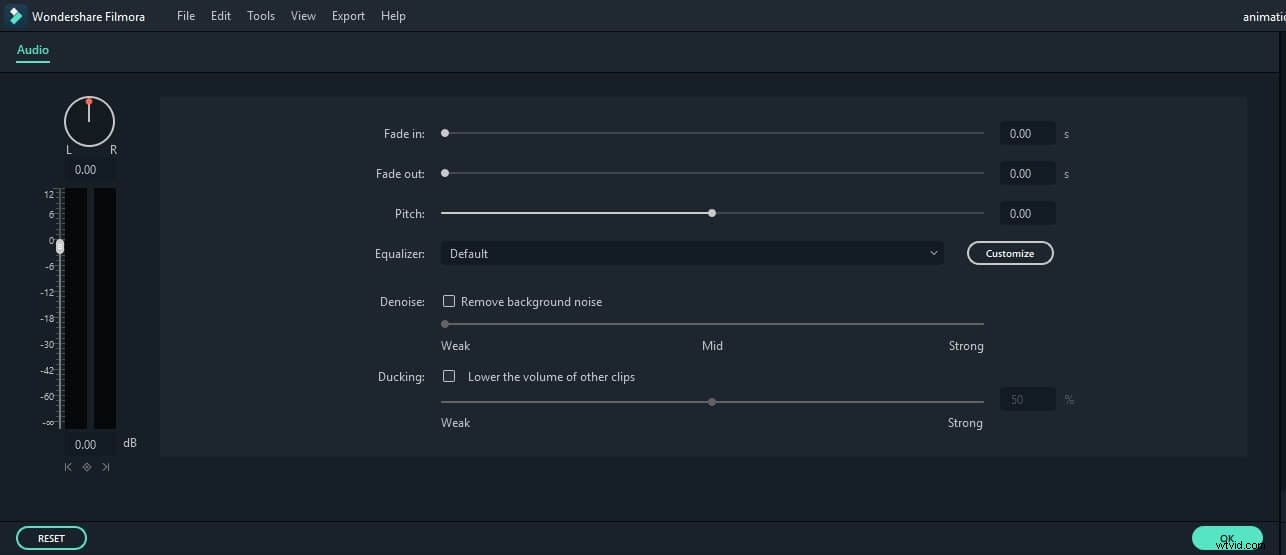
Voer geavanceerde bewerkingen uit om het beste effect te bereiken
Je kunt je video gepolijster maken met de effecten in deze video in videobewerkingssoftware. Dubbelklik op de video in de tijdlijn en het bewerkingspaneel wordt weergegeven. Vervolgens kun je in het venster dat verschijnt bewegingen toepassen, kleur en audio aanpassen. Met Filmora videobewerkingssoftware kun je ook maskeringseffecten toepassen, waaronder afbeeldingsmasker en vormmasker op je beeldmateriaal. U kunt de vorm en positie van het masker aanpassen en het weergave-effect aanpassen om het beste resultaat te bereiken.
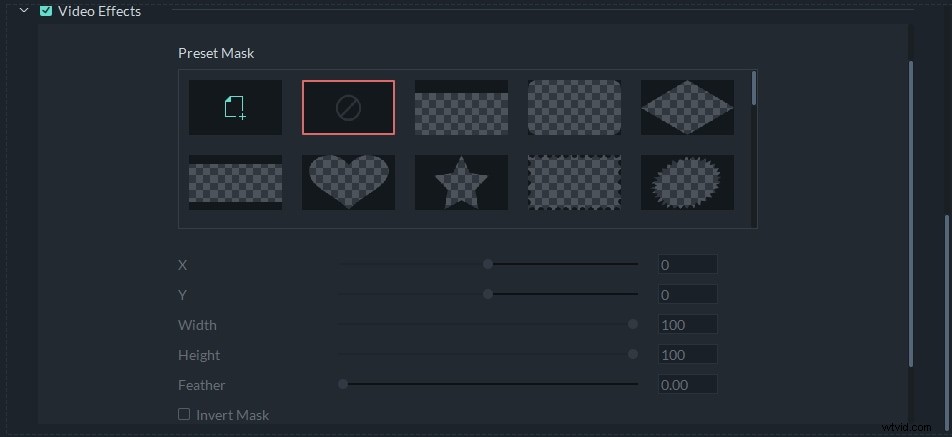
3. Bewaar en deel je creatie
Als u tevreden bent met het resultaat, klikt u gewoon op "Exporteren" om uw meesterwerk uit te voeren. Online of offline delen, u kunt altijd een ideale optie krijgen. Als u bijvoorbeeld uw video online wilt publiceren, klikt u op het tabblad 'YouTube' en vult u uw accountgegevens in om deze rechtstreeks vanuit dit programma op YouTube te plaatsen.
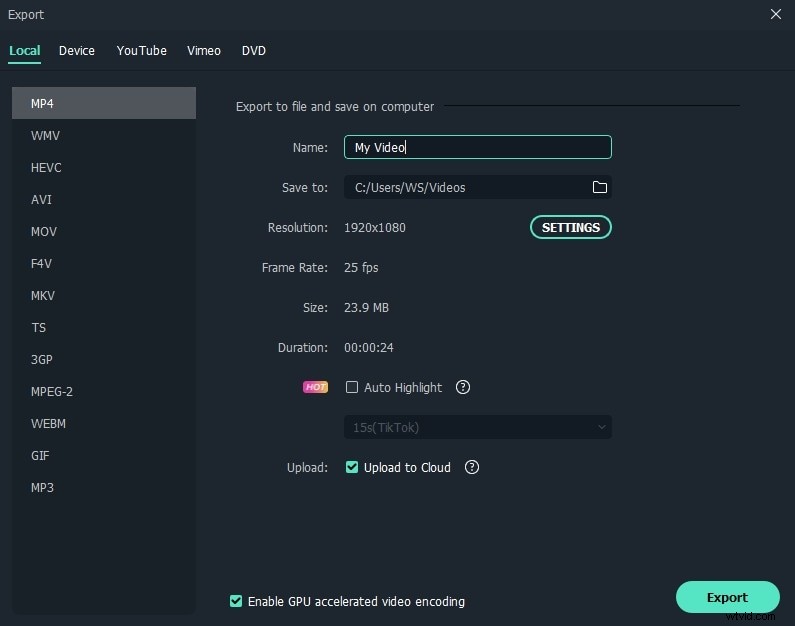
Bekijk de video-tutorial hieronder om meer ideeën op te doen over het maken van PIP-video's:
