Heb je ooit Photoshop of After Effects gebruikt? Als je dat hebt gedaan, ben je je zeker bewust van het rastereffect. De raster- en hulplijnen-effecten helpen bij het afstemmen van het geheel binnen uw productie. Het is een belangrijk en effectief hulpmiddel voor Adobe Premiere. Sommige mensen op het forum weten echter nog steeds niet hoe ze een raster moeten toevoegen aan Premiere. Je kunt het voor veel dingen gebruiken. In dit artikel leert u hoe u raster- en hulplijneneffecten toevoegt in Adobe Premiere.
- Deel 1:Waarom u rastereffecten nodig heeft
- Deel 2:Stappen om rastereffecten toe te voegen
Aanbevolen Grid Effects Maker - FilmoraPro
Als we het over rastereffecten hebben, is er in feite een veel eenvoudigere manier om het aan je video toe te voegen dan Premiere. FilmoraPro is ontworpen voor professionele video-editors of semi-professionals. Met FilmoraPro is professionele videobewerking eenvoudig gemaakt. U hoeft alleen effecten naar de tijdlijn en de overvloeimodus te slepen en neer te zetten om te krijgen wat u wilt. De stappen zijn eenvoudig te starten.
- Open FilmoraPro en sleep het videobestand naar de tijdlijn.
- Ga naar Effecten om Raster te vinden. Slepen en neerzetten naar videobestand.
- Pas de rastervoorinstelling, positie, kleur, overvloeiing en meer aan.
Download nu FilmoraPro om het (gratis) te proberen!
Deel 1:Waarom u rastereffecten nodig heeft
Eenvoudig uw ontwerp in evenwicht brengen
Wanneer u een rastereffect gebruikt, worden uw ontwerpen gelijkmatig geplaatst en zijn ze consistent. Uw ontwerp wordt op een symmetrische lay-out geplaatst wanneer het is opgedeeld in een aantal kolommen. Het geeft je het volledige inzicht welk deel van het ontwerp het andere overschaduwt. Je bent in staat om de gebreken van je ontwerp te beoordelen en het te corrigeren voor perfectie.
Verbeter de visuele volgorde met rastereffect
Mensen gaan er vaak van uit dat wanneer je ontwerp op het raster wordt geplaatst, elk onderdeel van het ontwerp is verdeeld in gelijke blokken die elkaar kunnen vervangen. Omdat het duidelijk is dat hiërarchie essentieel is voor elk ontwerp en er minstens 3 niveaus van zijn, versnellen de rasters en hulplijnen het proces van hiërarchie en maken ze het u gemakkelijk. Met het gebruik van het rastereffect kun je de aandacht vestigen op bepaalde dingen en ook de aandacht afleiden van bepaalde dingen.
Deel 2:Stappen om rastereffecten toe te voegen
Hieronder staan de stappen om rastereffecten toe te voegen. Het is gemakkelijk om de gewenste effecten te krijgen als u de instructies volgt.
Stap 1 :Voeg eerst uw afbeelding of clips toe om een reeks te maken zoals een film. Bepaal een punt waar u uw raster wilt beginnen. Ga met je cursor naar Bestand en selecteer Nieuw en selecteer vervolgens Transparante video . Sleep de transparante video van waar al je andere footages aanwezig zijn op de tijdlijn.
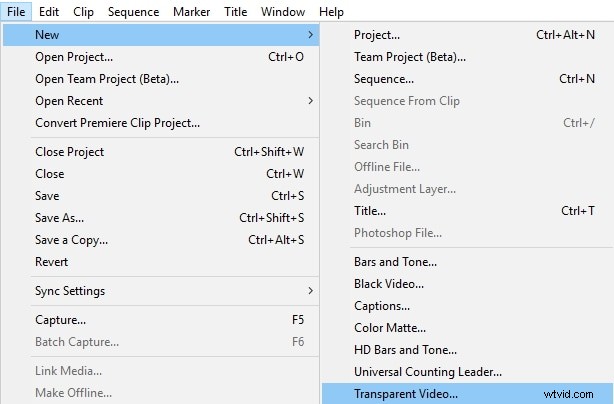
Stap 2 :zoek de optie Effecten en selecteer Rastereffect . Of u kunt Video Effecten . vinden> Genereren> Raster . Sleep het rastereffect op de transparante video. Selecteer Effectbedieningen om het raster op het beeldmateriaal aan te passen.
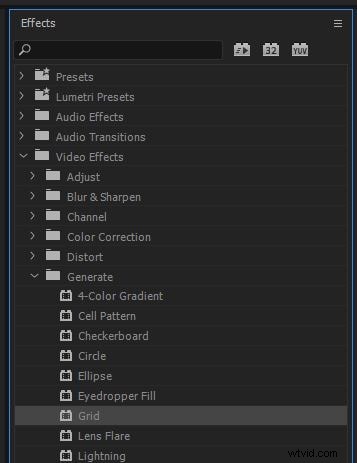
Stap 3 :krijg meer controle over de rasters door de grootte te wijzigen van in Breedte- en hoogteschuifregelaars . Verlaag de dekking om de voorgrond gemakkelijk te maken. Voeg uw tekst of effecten toe met behulp van het raster
Conclusie
De raster- en hulplijneneffecten zijn geen ingebouwde functie in Adobe Premiere, maar door een beetje creativiteit te gebruiken, kunt u het rastereffect eenvoudig aan uw ontwerp toevoegen. Volg de bovenstaande stappen om uw individuele rasters toe te voegen en uw werk te verbeteren.
