Hier is een bewerkingstip die je in de stoel van de regisseur plaatst. Af en toe kun je alleen maar wensen dat een statische opname langzaam op het gezicht van een personage zou zijn geduwd terwijl een dramatisch moment zich afspeelt. Het lijkt erop dat je geluk op is, toch? Zeker niet.

In dit artikel wordt besproken hoe je camerabewegingen kunt vervalsen om je video's meer impact te maken. De meeste redacteuren moeten buiten de gebaande paden denken bij het faken van camerabewegingen. Het zou helpen als je niet bang was om een resize of zoom te animeren bij het maken van een foto.
De technologische mogelijkheden bestaan in alle bewerkingssystemen om dit te bereiken. Een persoon mag er nooit vanuit gaan dat hij iets moet doen alleen maar omdat hij het kan. Laten we hieronder enkele redenen onderzoeken om camerabewegingen te faken.
- Scènes emotioneler maken
- Elimineren of verminderen van jump cuts
- Stel een komisch effect samen
- Helderheid in verhalen verbeteren
Als het gaat om het faken van camerabewegingen in je video's, is er genoeg software om het werk voor je te doen. Maar in dit artikel laten we je zien hoe je dit gemakkelijk kunt doen met Filmora X. We bespreken twee verschillende methoden om camerabewegingen te faken, namelijk:
- Keyframing camerabeweging.
- Automatisch opnieuw framen
Methode 1:camerabeweging keyframen.
De eerste methode om camerabewegingen te vervalsen met Filmora is om de camerabewegingen te keyframen. Voordat we verder gaan, moet u ervoor zorgen dat de nieuwste versie van Filmora op uw systeem is geïnstalleerd. Als het nog niet op je systeem is geïnstalleerd, kun je het downloaden en installeren vanaf de officiële website van Filmora.
Stap1: Importeer eerst de video naar Filmora door op het bestand te klikken, vervolgens media te importeren en vervolgens op mediabestanden importeren te klikken.

.Stap2 . Sleep de video nu uit de Filmora-bibliotheek en zet hem neer op de tijdlijn.

Ste3: Klik nu op de optie keyframe toevoegen en definieer een startpunt voor uw keyframe.
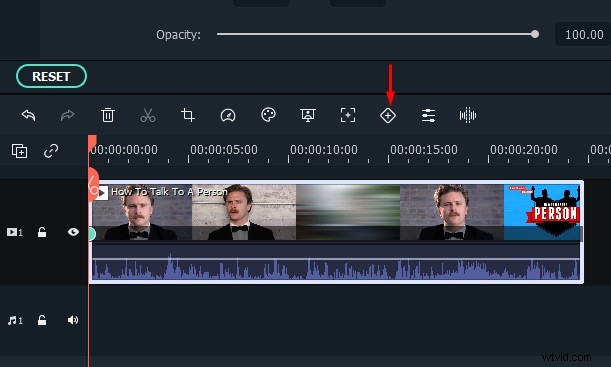
Stap4: Sleep nu de cursor naar het punt waar u uw keyframe wilt beëindigen en klik op de knop Toevoegen om een eindpunt voor het keyframe te definiëren.
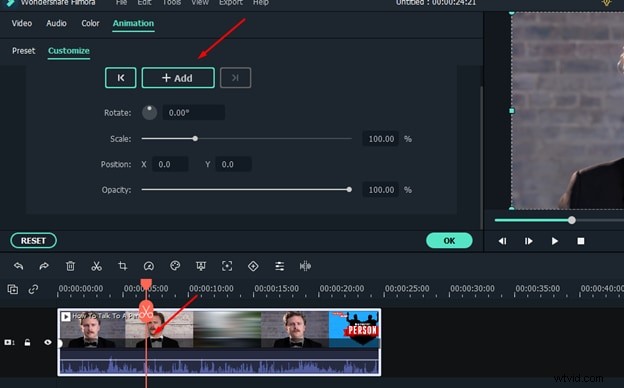
Stap5: Ga nu naar het voorbeeldvenster en vergroot het raamkozijn door het vanuit de hoeken te slepen. Nadat het is vergroot, maakt u aanpassingen zodat uw focusobject zich in het midden bevindt. Klik vervolgens op OK zodra alle aanpassingen zijn gemaakt.
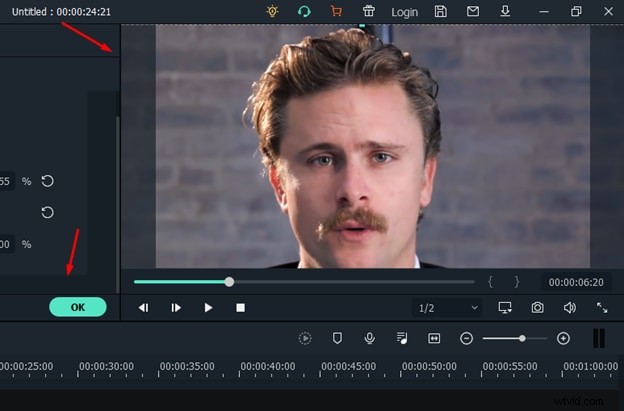
Stap 6: Speel nu de video af en je zult zien dat het inzoomeffect op de video is toegepast en dat je gemakkelijk de camerabewegingen hebt nagebootst.
Methode 2:Auto-Reframe gebruiken
De tweede methode die je kunt gebruiken om camerabewegingen in Filmora te vervalsen, is via de auto-reframe optie. Als je deze optie in Filmora wilt gebruiken, moet je ervoor zorgen dat je de nieuwste versie van Filmora hebt gedownload of bijgewerkt, omdat deze optie onlangs is geïntroduceerd in de recente update. Volg nu de onderstaande stappen een voor een.
Stap1: De eerste stap is hetzelfde. Je moet de video importeren in Filmora, waarin je camerabewegingen wilt faken.
Step2: Nadat de video is geïmporteerd in de mediabibliotheek, klikt u met de rechtermuisknop op het videobestand uit de bibliotheek en selecteert u in het menu de optie automatisch opnieuw framen.
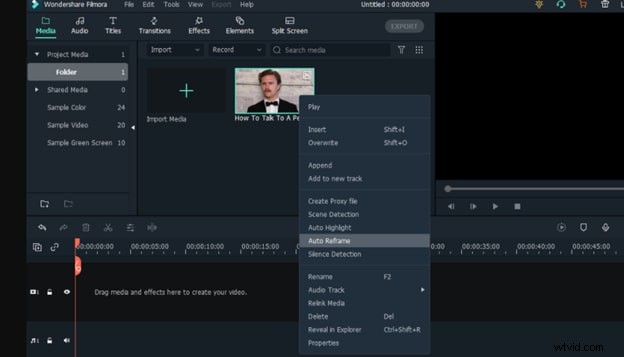
Stap 3: Nu verschijnt er een nieuw venster op uw scherm. Het zou helpen als u er rekening mee zou houden dat u de beeldverhouding moet wijzigen wanneer u automatisch opnieuw framen gebruikt. Als de oorspronkelijke beeldverhouding bijvoorbeeld 16:9 was, moet u een andere beeldverhouding selecteren om de optie voor automatisch opnieuw inlijsten te laten werken. Stel dat we hier 9:16 kiezen, selecteer dus de gewenste beeldverhouding en klik op de analyseknop.
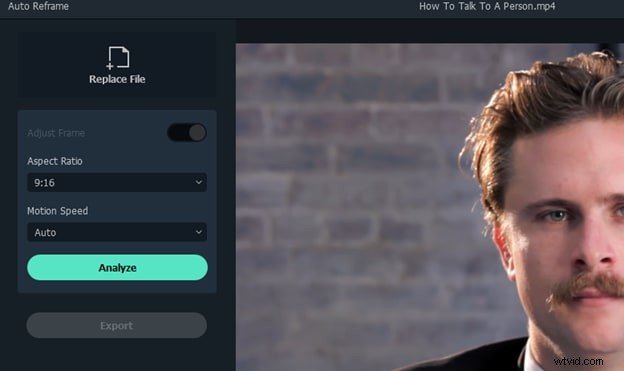
Stap 4: Nadat u op de analyseknop hebt geklikt, duurt het even voordat de verwerking is voltooid. Zodra de verwerking is voltooid, speel je de video af, en je zult zien hoe gemakkelijk je camerabewegingen hebt vervalst.
Stap 5: Aangezien deze functie aanzienlijk nieuw is, kan het soms het frame missen, dus wat u hier kunt doen, is de video pauzeren en de structuur handmatig aanpassen met uw cursor.
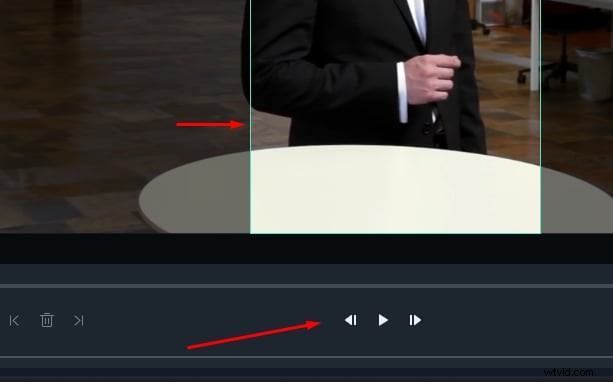
Stap 6: Als je wilt zien hoe het daadwerkelijke resultaat van de video eruit zal zien, kun je de optie Frame aanpassen uitschakelen. Zodra deze optie is uitgeschakeld, kun je zien hoe je video er uiteindelijk uit zal zien wanneer deze wordt opgeslagen.
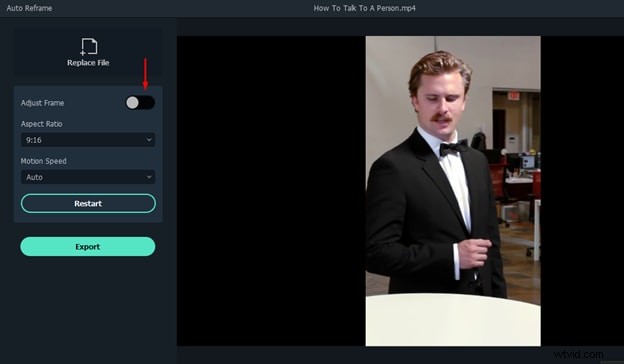
Stap7: Als u klaar bent met alle aanpassingen, klikt u op de exportknop en er verschijnt een nieuw venster op uw scherm. Voer de naam in die je voor de nieuwe video wilt behouden en selecteer de locatie om deze te exporteren.
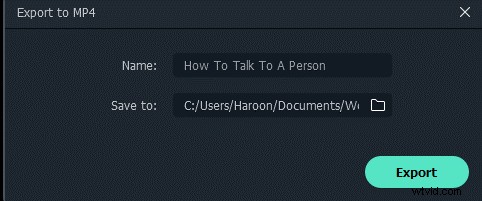
Zodra de video succesvol is geëxporteerd, kun je deze overal gebruiken en delen met je vrienden op verschillende sociale-mediaplatforms.
Conclusie:
Deze twee methoden kun je gebruiken om camerabewegingen te vervalsen met Filmora X. Filmora heeft een vrij eenvoudige en intuïtieve interface. Dit betekent dat als je geen eerdere videobewerkingservaring hebt, je nog steeds je video's kunt bewerken. Het is geschikt voor zowel beginners als ervaren video-editors.
