In deze tutorial laat ik je zien hoe je leven kunt toevoegen aan een statische opname met deze krachtige After Effects-tool.
Wanneer je rotoscope, animeer je in wezen een matte over een reeks opeenvolgende frames. Hiermee kunt u items op de voorgrond isoleren en scheiden van de achtergrond. Eenmaal gescheiden, kunt u afzonderlijk effecten aan de lagen toevoegen, waardoor er een wereld van creatieve opties in de post wordt geopend.
Vandaag laat ik je vijf eenvoudige manieren zien om een shot in een roto-workflow op te fleuren. Veel hiervan zijn relatief eenvoudige aanpassingen, maar ze voegen veel toe aan het uiteindelijke schot. En hoewel ik deze methoden samen zal gebruiken, zijn ze ook effectief als individuele technieken.
Maar laten we eerst de clip draaien.
Isoleer het onderwerp met de Rotobrush
Dus, hier is het schot.
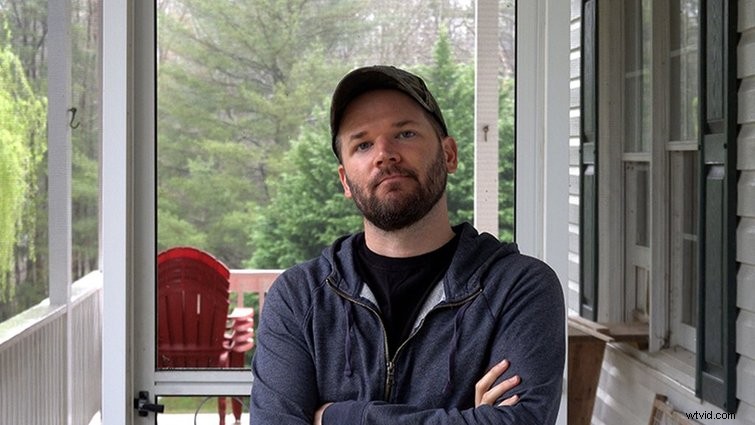
Nogmaals, ik moet mezelf van de achtergrond scheiden en twee lagen creëren om mee te werken.
Om te beginnen, dubbelklik ik op mijn opname in de tijdlijn om het Laagpaneel te openen . Hier wordt al het roto werk uitgevoerd. Ik pak de Rotobrush-tool en maak een selectie. Met de nieuwste updates van Adobe voor de Rotobrush 2 kan ik de kracht van AI benutten om de randen van mijn onderwerp gemakkelijker te vinden en te volgen. Ik kan aftrekken gebieden uit de selectie via Alt + klikken . Om bruikbare randen te krijgen, verander ik de Kwaliteit van het Rotobrush-effect in Effectcontroles tot Beste .
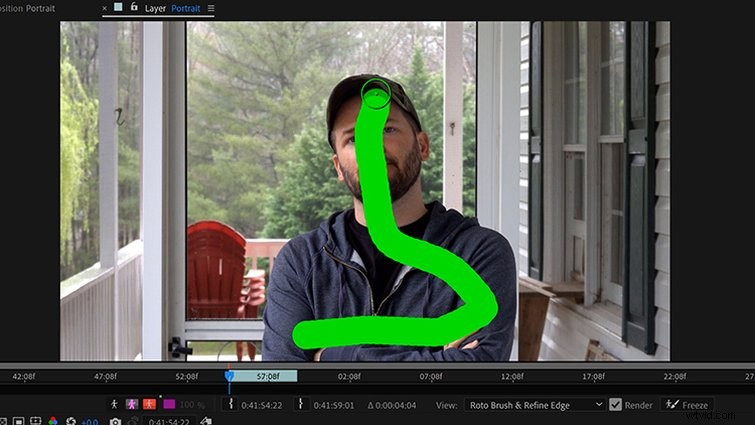
Om de roto uit te voeren, kan ik gewoon op de spatiebalk . drukken om alle frames in het werkgebied te verspreiden. Om frame voor frame te gaan, gebruik ik de Ctrl + rechts/links pijlen. Om de best mogelijke roto te krijgen, is het belangrijk om die eerste selectie vast te leggen. Dit helpt de Adobe sensei AI-technologie erachter te komen waar de randen van het onderwerp zich bevinden. Ik kan de resultaten bekijken door de Alfaweergaven . in te schakelen in de linksonder van de Laag paneel.
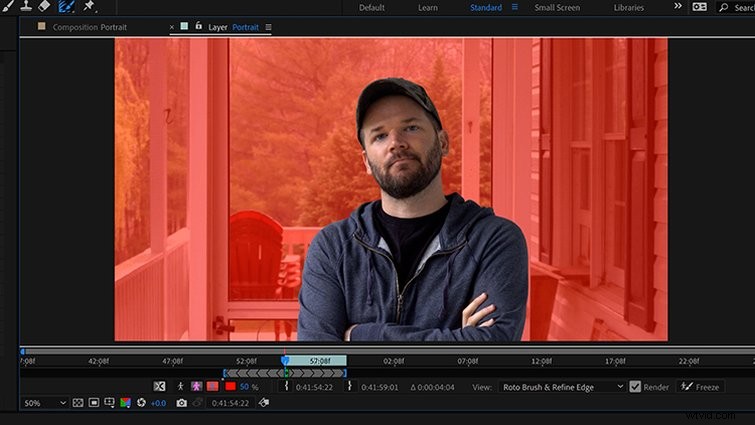
Zodra ik tevreden ben met de roto, klik ik op Bevriezen knop rechtsonder . Ik ga tijdens deze stap koffie drinken, want het kan even duren. Nadat het klaar is, spring ik terug naar het comp-paneel om de resultaten te bekijken. Nu ik mezelf van de achtergrond heb gescheiden, kan ik snel en gemakkelijk aanpassingen maken om mezelf te laten opvallen in het kader.
Pro-tip :Leg bij het fotograferen altijd een schoon bord vast als u tijd heeft. Dit is gewoon dezelfde opname, maar dan zonder je onderwerp. Het is niet 100% nodig, maar het maakt rotoscoping en compositing veel gemakkelijker.
1. Kleur- en helderheidsaanpassingen maken
Omdat deze opname niet verlicht was, ziet hij er plat uit. De achtergrond heeft bijna dezelfde helderheid als het onderwerp, wat de opname niet goed doet. Om het dynamischer te maken, voeg ik een Hue &Saturation . toe effect op de schone plaat (achtergrondlaag). Ik wil niet te gek worden met dit effect, dus ik stel beide Master Saturation in en Meester Lichtheid tot -25 .
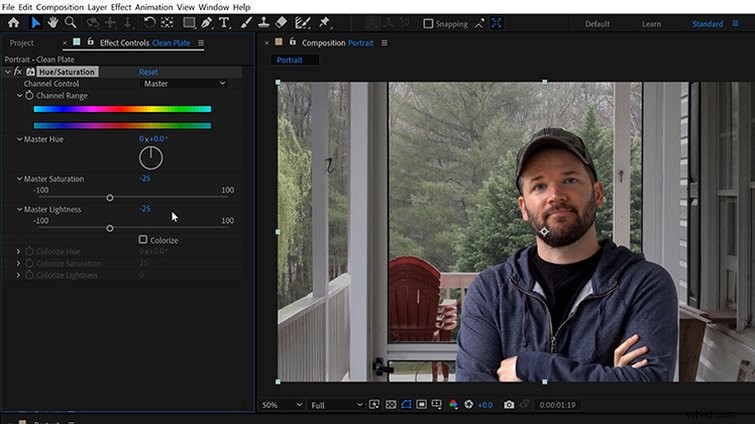

Nu kun je zien dat ik wat beter afsteek tegen de achtergrond. Nogmaals, wees voorzichtig hier, want een beetje gaat een lange weg. Als ik te ver ga, kan ik een vreemd effect krijgen dat er ironisch genoeg uitziet alsof het op een groen scherm is opgenomen.
2. Nep een ondiepe scherptediepte
Deze achtergrond is ook behoorlijk scherp, wat afleidt van mijn mooie gezicht. Om dit tegen te gaan, simuleer ik een ondiepe scherptediepte. Een ondiepe DOF look creëren is vrij eenvoudig, als ik de lagen eenmaal heb gescheiden. Hiervoor voeg ik een Gaussiaanse vervaging . toe naar de achtergrondlaag en stel het in op 15 . Gedaan.
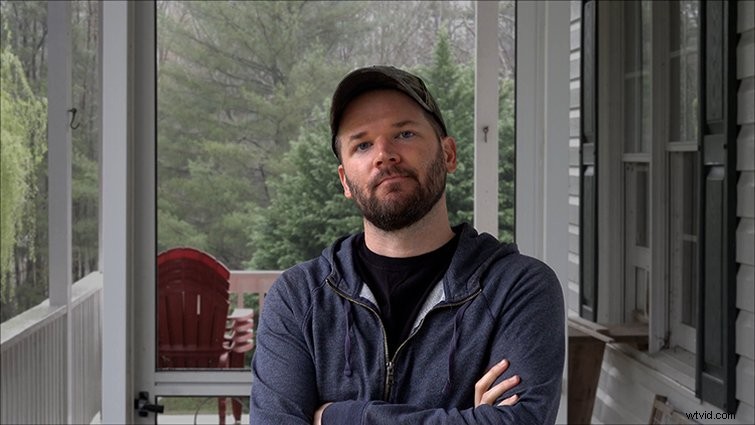
Net als bij de luminantie- en helderheidsaanpassingen, kan dit er snel cheesy en nep uitzien als je het te ver doordrijft. Het zal ook eventuele randdefecten naar voren brengen, zodat u snel zult zien of u uw roto-klus moet bijwerken. Als je op zoek bent naar iets dat nog dynamischer is, probeer dan wat aangepaste luma-matten te maken om je onscherpte wat minder te maken.
3. Tekst in het midden plaatsen
Een van de meest voorkomende toepassingen van de Rotobrush-tool is om tekst achter mensen en objecten op het scherm te plaatsen. Je hebt deze techniek waarschijnlijk gezien in commercials of zelfs populaire Netflix-series zoals Emily in Parijs . Dit is net zo eenvoudig als het maken van een nieuwe tekstlaag en deze tussen de voorgrond- en achtergrondlagen te plaatsen.
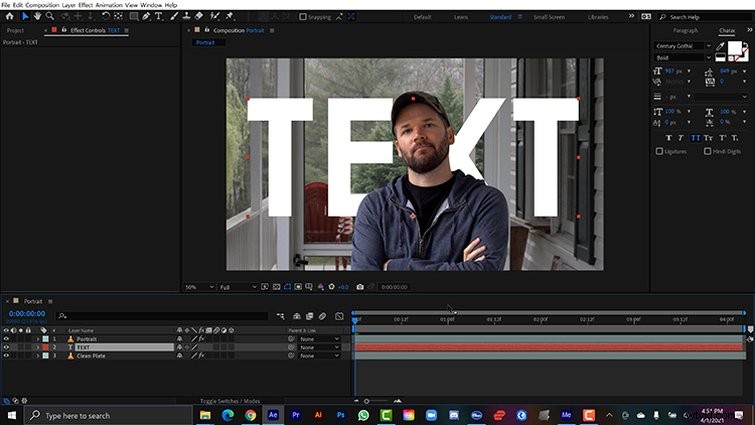
Net als bij het faken van de vervaging van de achtergrond, kan het toevoegen van tekst de aandacht van een kijker snel vestigen op eventuele randproblemen, dus houd deze in de gaten. Tekst in het midden ziet er vooral goed uit met wat beweging, die ik later zal toevoegen.
4. Creëer een 3D-omgeving
Om mijn project nog veelzijdiger te maken, maak ik een 3D-omgeving. Hiervoor klik ik op de 3D-selectievakjes van elke laag in het tijdlijnpaneel en voeg vervolgens een nieuwe camera toe. Nu trek ik mijn lagen uit elkaar door de Z-positie . aan te passen van beide lagen. Deze opstelling opent een groot aantal mogelijkheden bij het animeren.
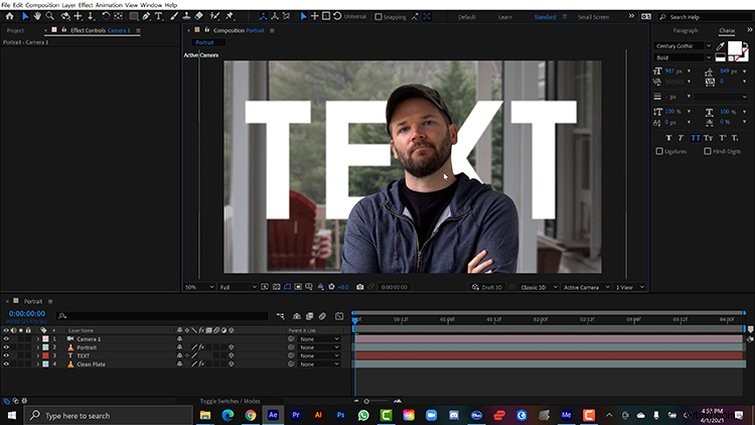
Ik kan nu bijvoorbeeld een meer realistische scherptediepte creëren met de camera, in vergelijking met het toevoegen van een Gaussiaanse vervaging aan de achtergrond. Hiervoor ga ik naar Camera-opties en schakel Velddiepte . in . Nu kan ik Diafragma- en vervagingsniveaus om de look te tweaken die ik wil. Ik zal waarschijnlijk de achtergrond een beetje moeten opschalen. Om de focus op mij te houden, pak ik de Camera en de Voorgrond laag en selecteer Camera> Koppel focus aan afstandslaag .
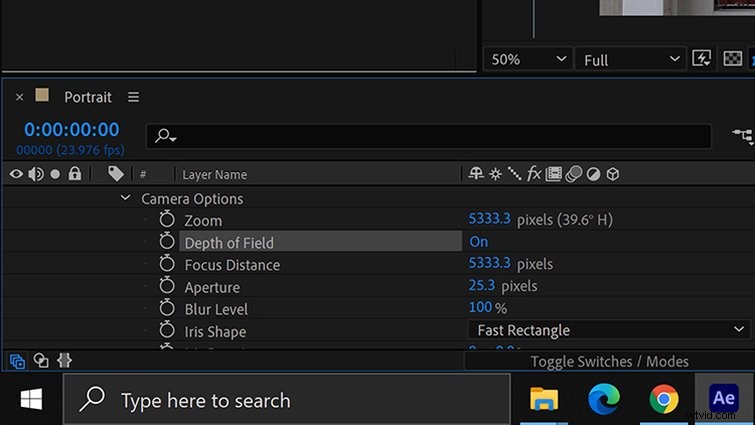
Nu kan ik een paar nepcamerabewegingen maken.
5. Een eenvoudige camerabeweging toevoegen
Deze opname was niet alleen niet verlicht, maar werd ook zonder beweging op een statief gemaakt. Saaie dingen. Nu ik in een 3D-omgeving twee aparte lagen heb, kan ik via de camera wat beweging toevoegen. Laten we de indruk wekken van een schuifregelaar die van links naar rechts beweegt.
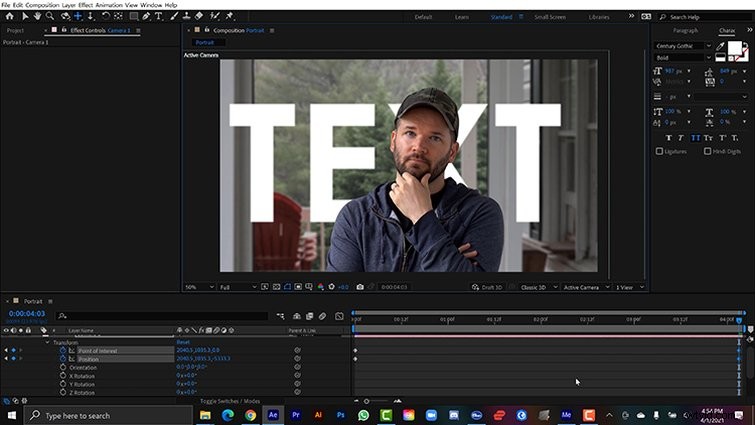
Hiervoor plaats ik eerst de afspeelkop aan het begin en keyframe de Positie van de camera en Nuttige plaats op de gewenste locatie. Ik verplaats de afspeelkop tot het einde en verplaats de camera via de Pan Under Cursor Tool . Met deze nieuwe 3D-omgeving zie ik nu parallax tussen de twee lagen. Dit ziet er ook leuk uit bij het animeren via de Dolly-tool , ook.
Zoals je kunt zien, opent Adobe's Rotobrush-tool een wereld van nieuwe mogelijkheden als het gaat om het perforeren van een clip.
Meer inspiratie nodig? Bekijk deze artikelen:
- 5 storingen bij het repliceren van de VOX Motion Graphic-look
- De VHS-look creëren in Premiere Pro + gratis VHS-effectvoorinstellingen
- Creatief gebruik voor Bokeh-overlays + gratis Prism Bokeh-pakket
- Maak een glitch-effect voor een videoconferentiegesprek in After Effects
- Nu meteen aan de slag met Motion Capture
