Wat zou je doen als je een interessante meme op internet vindt? Sommigen kiezen er misschien voor om de afbeelding te downloaden, maar het zou lastig zijn als het platform downloaden niet toestaat. Is er een alternatieve manier om memes op te slaan? Het antwoord is ja, zolang je maar een robuuste schermrecorder krijgt.
Dit bericht bevat drie van de beste meme-recorders die je kunnen helpen een meme op te nemen als een GIF terwijl de kwaliteit behouden blijft. Die recorders werken op verschillende platforms en u kunt een geschikte kiezen in overeenstemming met uw apparaatvereisten. Blijf lezen om te weten hoe u gemakkelijk memes kunt opnemen.
1. Een GIF-meme opnemen in Windows
Het vinden van een krachtige meme-recorder is niet eenvoudig, omdat sommige de beeldkwaliteit kunnen vernietigen en de afspeelsnelheid van de GIF-meme kunnen veranderen. Kortom, een geweldige memerecorder moet stabiel werken en alles vastleggen zonder kwaliteitsverlies.
EaseUS RecExperts is zo'n lichtgewicht maar veelzijdige schermrecorder die aan al uw opnamebehoeften kan voldoen. Allereerst ondersteunt het meer dan tien uitvoerformaten, waaronder MP3, MP4, MOV en GIF, en met deze functie kan het memes moeiteloos als GIF opnemen. Deze recorder biedt u veel opties om de parameter van de GIF aan te passen, zoals framesnelheid, resolutie, enz. Bovendien, als u een bepaald frame van een video wilt vastleggen om er een meme van te maken, biedt deze recorder u een hulpmiddel om screenshots met simpele klikken.
Naast het vastleggen van GIF's en het maken van screenshots, ondersteunt deze full-featured recorder ook het opnemen van video, audio en webcam. Of u nu een beginner of een ervaren gebruiker bent, het is altijd de optimale keuze voor u.
Belangrijkste kenmerken:
- Beste GIF-recorder voor Windows-pc
- Video, audio en webcam opnemen zonder vertraging
- Ondersteunt meer dan tien uitvoerformaten, waaronder MP4, GIF, enz.
- U een taakplanner bieden om het scherm automatisch vast te leggen
- Bekijk en bewerk de opnamen met ingebouwde tools
Mis deze niet als je de beste GIF-schermrecorder vindt om je memes te maken.
Tutorial over het opnemen van memes op een Windows-pc:
Stap 1. Start EaseUS RecExperts en klik op de "Instellingen" knop op de hoofdinterface. Kies vervolgens de uitvoermap en stel het videoformaat in als GIF . Vergeet niet de juiste framesnelheid en kwaliteit te selecteren.
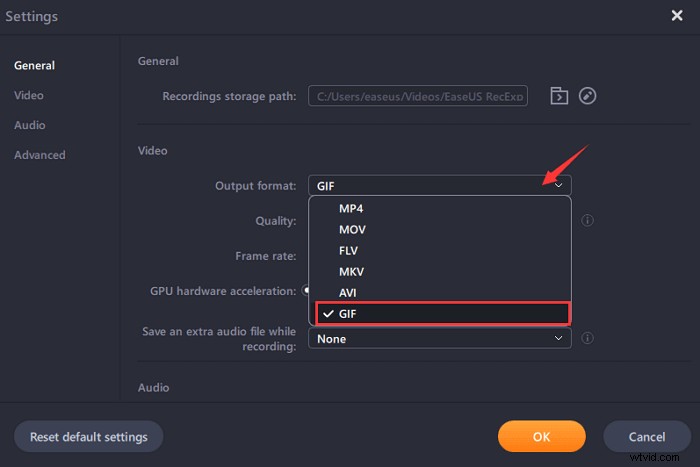
Stap 2. Er zijn meer opties op de "Geavanceerd" tabblad. Om de GIF's gemakkelijk te krijgen, kunt u sneltoetsen instellen om de opname te starten/stoppen, de opname te pauzeren/hervatten en schermafbeeldingen te maken. Klik ten slotte op "OK" en ga terug naar de hoofdinterface.
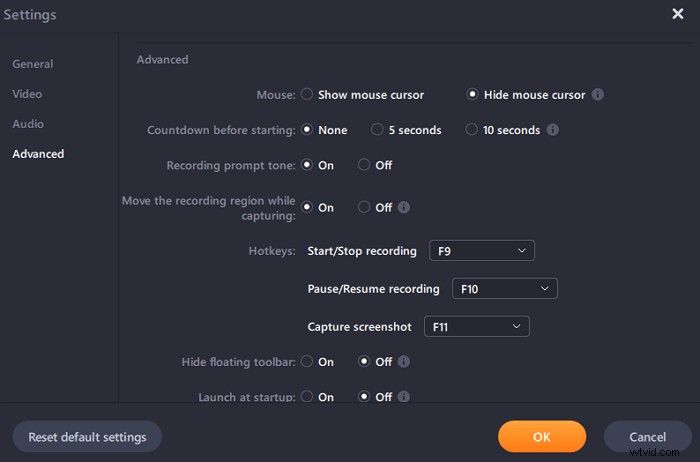
Stap 3. Er zijn twee opties beschikbaar om het opnamegebied aan te passen, "Volledig scherm" is voor opnemen op volledig scherm, terwijl "Regio" is voor het vastleggen van een deel van het scherm. Nadat u een geschikt opnamegebied heeft gekozen, klikt u op de grote rode knop "REC" om de GIF op te nemen.
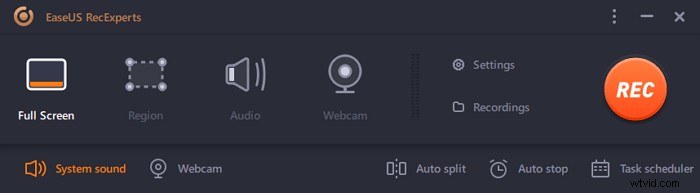
(Optioneel) Als u de opnametaak wilt herhalen, "Taakplanner" is precies wat je wilt. Selecteer het in de hoofdinterface en tik op "+ Nieuwe taak" om een nieuwe taak aan te maken. U kunt de starttijd en duur van de opname vrij instellen.
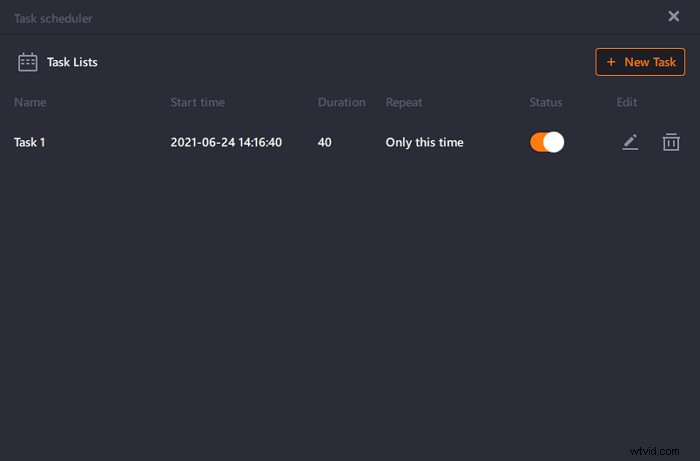
Stap 4. Zodra de opname is gestart, verschijnt een zwevende werkbalk. Klik op de rode knop om de opname te stoppen , en de vastgelegde GIF's worden op uw pc opgeslagen.
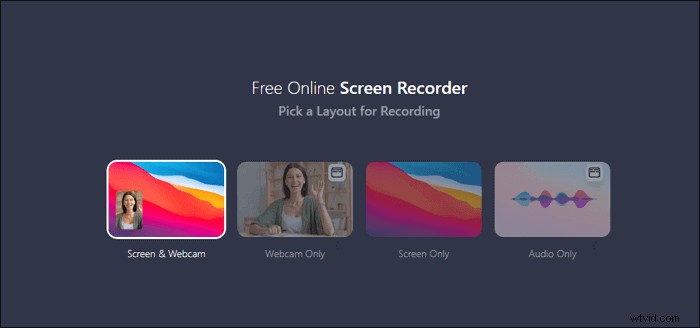
2. Een GIF-meme maken op Mac
Net als bij het gebruik van een Windows-pc, is de eerste stap bij het maken van een GIF-meme het opnemen van een GIF-bestand. Verrassend genoeg biedt EaseUS gebruikers ook een Mac-versie van EaseUS RecExperts, waardoor je veel tijd en moeite bespaart om een meme-recorder op Mac te vinden.
EaseUS RecExperts voor Mac heeft krachtige tools die vergelijkbaar zijn met de functies van de Windows-versie. Het enige dat u hoeft te doen, is het opnamegebied op de juiste manier selecteren, ervoor zorgen dat wat u wilt vastleggen door het opnamegebied wordt gedekt en de memes opnemen als een GIF. Als je nog steeds niet weet hoe je GIF als uitvoerformaat moet instellen en andere instellingen moet aanpassen, is het raadzaam om ter referentie de tutorial in het Windows-gedeelte te vinden.
Belangrijkste kenmerken:
- Beste gratis schermrecorder voor Mac-gebruikers
- Ondersteuning voor automatisch splitsen en automatisch stoppen
- Screencasts maken met één klik
- Ondersteuning voor 4K, 1080P, 720P, enzovoort
Klik op de onderstaande knop om deze recorder te downloaden en maak nu je memes.

Gedetailleerde stappen:>> Tekst toevoegen aan GIF
Dit bericht helpt je bij het toevoegen van tekst aan je GIF-bestand. Klik erop om de bewerking te leren als dat nodig is.
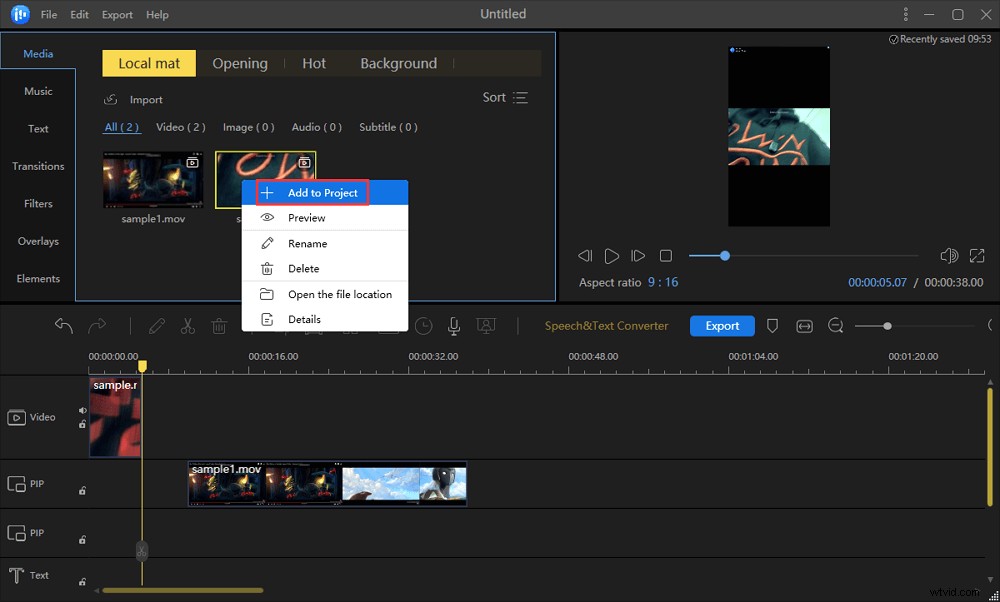
3. Online GIF-schermrecorder gebruiken
Voor sommige gebruikers die niet graag apps op hun pc installeren, is de hierboven genoemde memerecorder op de desktop mogelijk niet geschikt. In een dergelijke situatie hebt u mogelijk een online meme-recorder nodig om vast te leggen wat u wilt opslaan. Veed is een opmerkelijke recorder onder de optionele online opnametools vanwege de vele functies en het gebruiksgemak.
Veel online recorders die u op de markt kunt vinden, ondersteunen alleen het exporteren van opnamen in webformaten, zoals HTML. Anders dan die online tools, stelt Veed je in staat om te downloaden wat je direct in GIF-formaat hebt vastgelegd, en je hoeft niet eens een video-omzetter te vinden om een GIF-meme te krijgen.
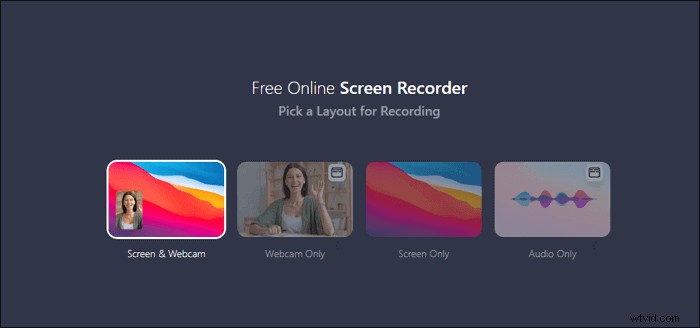
Kenmerken:
- Een duidelijke gebruikersinterface
- Upload de opname naar sociale platforms, zoals Twitter en Facebook
- Ondersteunt opname met de vooraf ingestelde lay-outs
Hoe maak je een GIF-meme met Online Recorder:
Stap 1. Open eerst de pagina van de Veed online recorder en kies een opnamemodus die je nodig hebt.
Stap 2. Deel uw scherm en andere items die u moet opnemen.
Stap 3. Klik op de rode knop om de opname te starten. Nadat je alle inhoud van je meme hebt vastgelegd, klik je nogmaals op die knop om de opname te stoppen.
Stap 4. Klik op de knop "Download" om de meme op te slaan. Vergeet niet om GIF te selecteren als uitvoerformaat.
Conclusie
Met de populariteit van memes proberen steeds meer mensen zelfstandig GIF-memes te maken. De meesten van hen weten echter misschien niet hoe ze moeten vastleggen wat u nodig hebt met een schermrecorder. Dit bericht biedt u drie oplossingen op verschillende platforms, waaronder Windows PC, Mac en direct online.
Van al die recorders is EaseUS RecExperts de keuze, of je nu een Windows-pc of Mac gebruikt. Deze desktop-opname-app biedt je verschillende tools die je nodig hebt om schermen vast te leggen en de opnamen te bewerken. Download het om nu je mems te maken.
