Zoom, een populaire software voor videoconferenties, biedt lokale opnamemogelijkheden voor gratis en betaalde abonnees. Een deelnemer kan de video en audio in een vergadering lokaal opnemen, het bestand uploaden naar Dropbox en Google Drive, of flexibel streamen naar YouTube of Vimeo. Deze functie is echter alleen beschikbaar als de organisator of de gastheer van de vergadering u dit toestaat. Maar als hij de "Record" uitschakelt, hoe kun je deze klus dan klaren?
Wat je eigenlijk nodig hebt, is Zoom-opnamesoftware . Afhankelijk van je favoriete platform zijn er opties voor desktopcomputers (zowel Windows als macOS) en mobiele apps voor smartphones. Gezien het feit dat 12 populaire Zoom-schermopnamesoftware wordt gedeeld in dit bericht. Lees verder om degene te vinden die het beste bij u past.
Deel 1. Top 8 Zoom-software voor het opnemen van vergaderingen voor pc en Mac
Over het algemeen is het niet eenvoudig om een handige Zoom-app voor het opnemen van vergaderingen te vinden. Het vinden van uw gewenste exemplaar kost echter enige tijd. Dus om u te helpen een uitstekende Zoom-schermrecorder te krijgen, worden de top 6 tools op Windows en Mac met u gedeeld. Ook worden hun kernfunctionaliteiten geïntroduceerd. Laten we er nu in springen!
- #EaseUS RecExperts ★★★
- #Windows 10 spelbalk
- #OBS Studio
- #Bandicam
- #QuickTime Player
- #Screencast-O-Matic
- #VLC Mediaspeler
- #ShareX
1. EaseUS RecExperts ★★★
Compatibiliteit:Windows en Mac
EaseUS RecExperts kan perfect draaien op Windows en macOS. Deze software ondersteunt het effectief opnemen van externe online vergaderingen en videogesprekken.
Met EaseUS RecExperts voor Windows kunt u een video opnemen van uw webcam of als webcam-overlay om de betrokkenheid van toekomstige kijkers bij uw opname te vergroten, wat kan helpen bij het maken van instructievideo's of podcasts. Als de video te lang is of als er ongewenste scènes zijn, kun je deze bijsnijden met een ingebouwde trimmer.
Voor Mac kan deze software voor schermopname ook flexibel op volledig scherm of een geselecteerd gebied opnemen tijdens het opnemen van online vergaderingen. Naast het opnemen van de vergadervideo, kan het met een paar klikken audio en webcam opnemen. Het belangrijkste is dat u uitvoerformaten voor video en audio kunt kiezen, zoals MP3, MP4, AVI, met uitvoer van hoge kwaliteit.
Belangrijkste kenmerken:
- Geschikt voor zowel beginners als professionals
- Scherm, audio en webcam vastleggen in hoge kwaliteit
- Microsoft Teams-vergadering, Google Meet en andere conferenties opnemen
- In staat om online conferenties op te nemen zonder tijdslimiet
- Beste Zoom-vergaderingsopname op Windows en Mac
Probeer EaseUS RecExperts om verbluffende functies te vinden! Neem Zoom-vergaderingen nu op en registratie is niet nodig.
Raadpleeg na het downloaden van deze software de gevolgde gids voor meer informatie over hoe u ermee kunt opnemen.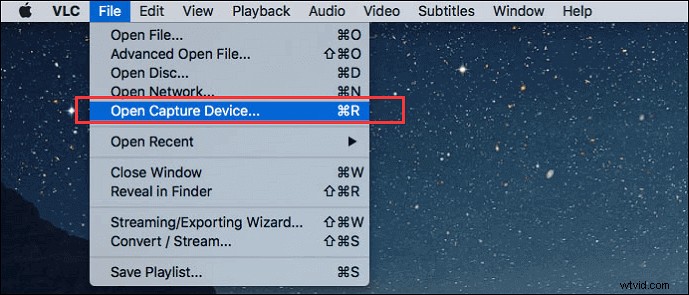
Zoomvergadering opnemen zonder toestemming
Wilt u zoomvergaderingen opnemen zonder toestemming? Dit bericht zal uw probleem op veel gebieden oplossen. Zelfs als je geen host bent, is het nog steeds mogelijk om het scherm vast te leggen met interne audio...
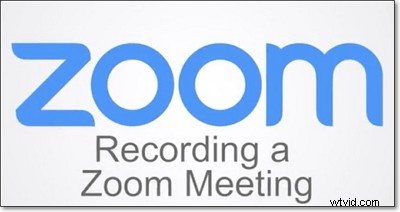
2. Windows 10 spelbalk
Compatibiliteit:Windows 10
Dit programma, dat bij Windows 10 wordt geleverd, helpt bij het opnemen en uitzenden van videogames. Naast gamers is de Game Bar handig voor elke video-opname, inclusief het opnemen van een Zoom-vergadering, en tijdens het opnemen kunt u ook het volume van de Zoom-toepassing aanpassen. Zelfs als het een vooraf geïnstalleerde recorder is, kan het nog steeds video opnemen in hoge kwaliteit.
Als je deze Zoom-opnamesoftware op Windows wilt gebruiken, moet je grafische kaart (speciaal of met CPU geïntegreerd) een van de drie encoders ondersteunen:Intel Quick Sync H.264, Nvidia NVENC of AMD VCE.
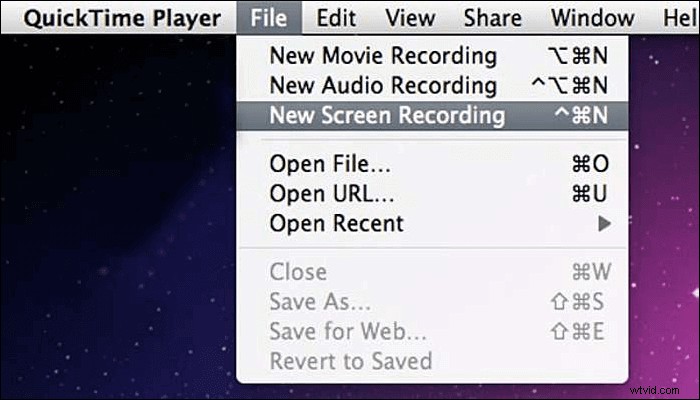
Pluspunten:
- Bied een prestatiepaneel met informatie over uw huidige CPU-, GPU- en RAM-gebruik
- Het deelvenster Uitzendingen en vastleggen biedt een manier om schermafbeeldingen te maken en deze zelfs live naar de wereld te streamen
Nadelen:
- De interface van de gamebalk vertoont in sommige tests niet altijd inconsistente prestaties
3. OBS Studio
Compatibiliteit:Windows 8/10 (ondersteunt ook macOS, Linux)
Als open source schermrecorder is OBS Studio ook een gratis zoomschermrecorder. Om Zoom-vergaderingen vast te leggen, moet u uw schermopnamesessie instellen, zoals het kiezen van Venster vastleggen in het menu Bronnen.
Deze software kan videoclips maken die uit meerdere bronnen bestaan, waaronder vensteropnamen, afbeeldingen, tekst, browservensters, webcams, videokaarten. Je kunt ook sneltoetsen instellen voor verschillende acties, zoals schakelen tussen scènes, streams of opnames starten/stoppen, audiobronnen dempen, enzovoort.
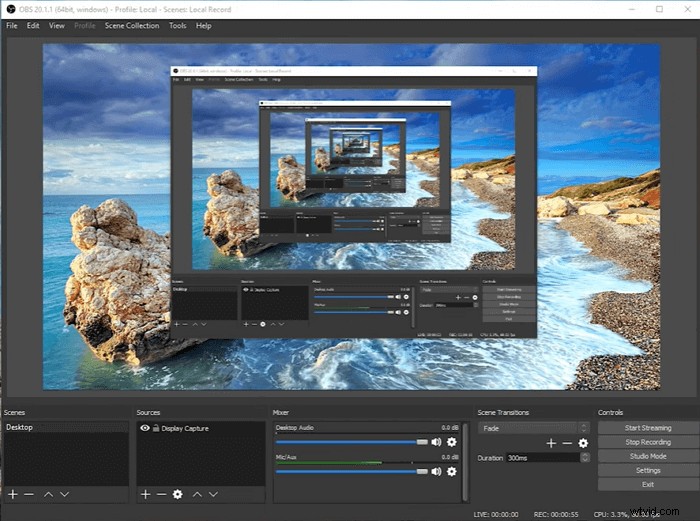
Pluspunten:
- Hoge prestaties van de realtime video en audio die de Zoom-vergadering vastleggen
- Converteer (remix) opgenomen bestanden gemakkelijk naar een ander formaat
- Webex-vergadering en andere online conferenties opnemen
- Met een Studio-modus kun je een voorbeeld van je bronnen bekijken voordat je live gaat streamen
Nadelen:
- Geen bewerkingstools beschikbaar om te gebruiken
- Het is een beetje ingewikkeld om te gebruiken, vooral voor beginners
4. Bandicam
Compatibiliteit:Windows
Bandicam biedt scherm- en audio-opnamefunctionaliteit. Het kan verschillende activiteiten opnemen op een pc-scherm - lezingen op afstand, webinars, games, Skype-gesprekken, wat een van de populaire schermrecorders is voor Zoom-opnames.
Tijdens het opnemen van Zoom-vergaderingen kunt u uw hele scherm of alleen het Zoom-toepassingsvenster als videobestand vastleggen. Als de Zoom-vergadering al is opgenomen, kun je deze delen met YouTube, Facebook of Vimeo.
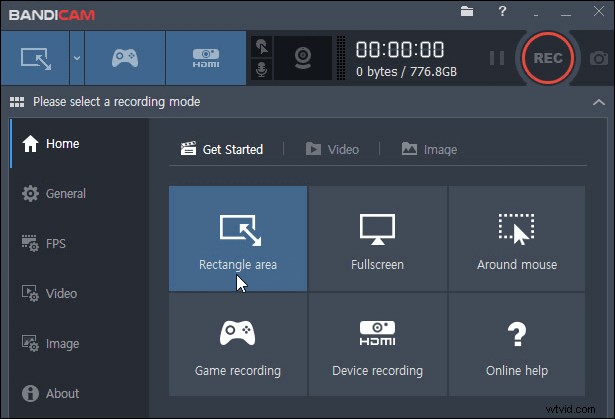
Pluspunten:
- Volledig scherm opnemen in Windows 10 of omgaan met het gedeeltelijke scherm
- Je kunt het microfoongeluid mixen met de webcamopname
- Gebruik DirectX/OpenGL-graphics om HD-videosessies op te nemen
- Je kunt muiseffecten toevoegen om speciale momenten uit de Zoom-vergadering te markeren
Nadelen:
- De applicatie heeft alleen een versie voor Windows-platforms
- Er zijn niet veel bewerkingstools
5. QuickTime-speler
Compatibiliteit: macOS
QuickTime Player is een natuurlijke optie voor veel Mac-gebruikers om schermopname-activiteiten uit te voeren, omdat het is gebundeld in macOS. U kunt het gebruiken om uw Zoom-vergadering met een paar simpele klikken op te nemen. Voor schermopname moet u de optie Nieuwe schermopname kiezen en de instellingen aanpassen, zoals het inschakelen van de microfoon en het selecteren van het kwaliteitsuitvoervideobestand. Daarnaast biedt deze Zoom-opnamesoftware u ook enkele bewerkingsfuncties om uw opnamen aan te passen, waaronder het trimmen van de opgenomen Zoom-videovergadering.
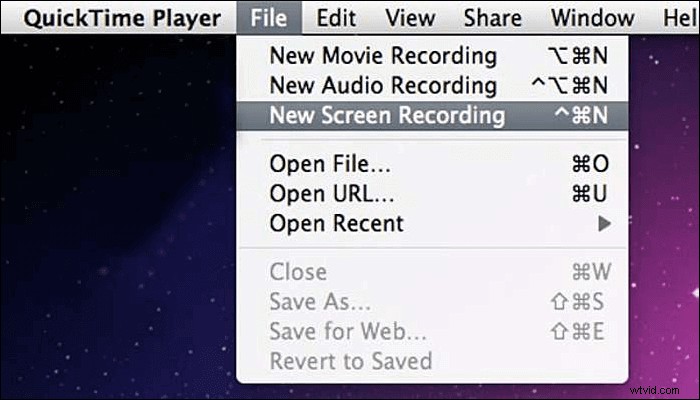
Pluspunten:
- Automatisch inbegrepen bij macOS
- Een intuïtieve, gebruiksvriendelijke interface waarmee u gemakkelijk kunt navigeren
- Werken met iTunes-bestanden
Nadelen:
- Minder compatibiliteit dan concurrenten
- Geen afspeelondersteuning, vooral voor bestandsindelingen zoals AVI en FLV
6. Screencast-O-Matic
Compatibiliteit:macOS X 10.9 Mavericks en hoger (beschikbaar voor Windows)
Deze Zoom-opnamesoftware kan op zowel Windows- als macOS-machines worden gebruikt. Het biedt intuïtieve en betaalbare tools voor het vastleggen van video's. U kunt het scherm van uw computer opnemen met de Zoom-vergadering naast de webcambeelden en een externe microfoon gebruiken om de audio op te nemen.
De opgenomen clip kan worden bewerkt met de geïntegreerde editor, zoals het toevoegen van tekst, animaties of vloeiende overgangen. Wanneer het uiteindelijke videobestand klaar is, kun je het delen op sociale mediasites zoals Facebook of Twitter.
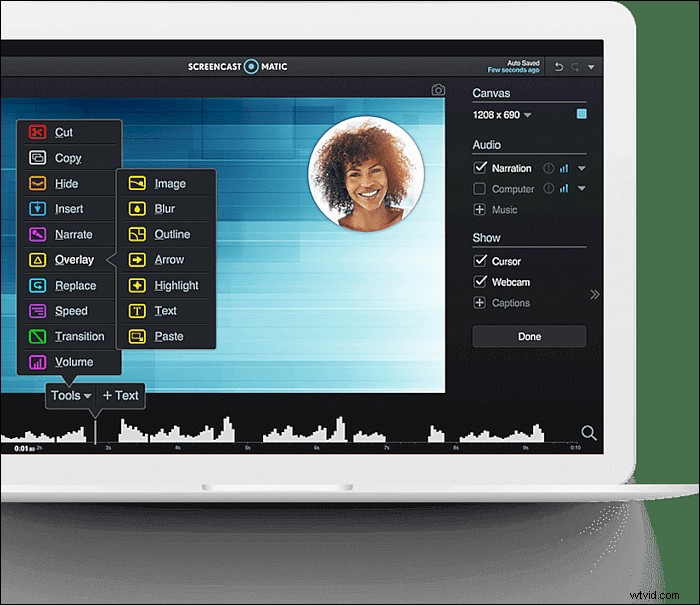
Pluspunten:
- Gratis te gebruiken en gebruiksvriendelijk
- Een ingebouwde spraak-naar-tekst-functie
- Basisbewerkingsfuncties worden aangeboden
Nadelen:
- De gratis versie zet een watermerk op je video
- De maximale lengte van de Zoom-vergadering kan tot 15 minuten zijn
7. VLC-mediaspeler
Compatibiliteit:Windows, Mac en andere besturingssystemen
Deze open-source Zoom-app voor het opnemen van vergaderingen kan worden gebruikt op Windows, Mac en andere besturingssystemen. Het is gratis te gebruiken en je kunt zelfs de parameters voor Zoom-opnames bewerken, zoals framesnelheid, enz. Als je Zoom wilt opnemen met deze app, klik je op 'Bestand'> 'Open opnameapparaat'.
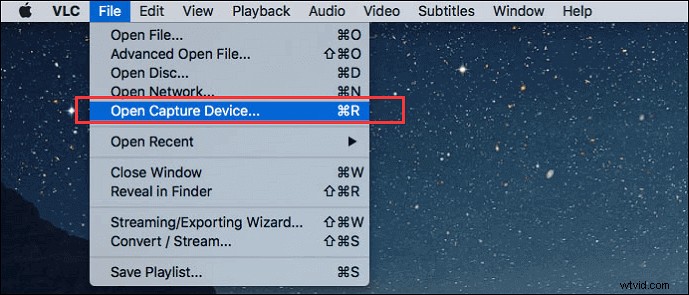
Pluspunten:
- De mediabestanden opnemen, streamen, converteren en afspelen
- Cross-platform en gratis te gebruiken Zoom-opname-app
- Schermrecorder zonder watermerk
Nadelen:
- Kan het doelvenster van de Zoom-app niet opnemen
- Ondersteuning beperkt uitvoerformaat
8. ShareX
Compatibiliteit:Windows
De laatst aanbevolen app voor Zoom-vergaderingen is ShareX, die effectief op Windows kan worden gebruikt. Het is ook een open source-software om elk deel van het scherm op te nemen. Om Zoom-vergaderingen vast te leggen, kun je het gebruiken om de video op te nemen, het geluid vast te leggen en een screenshot te maken zonder toestemming.
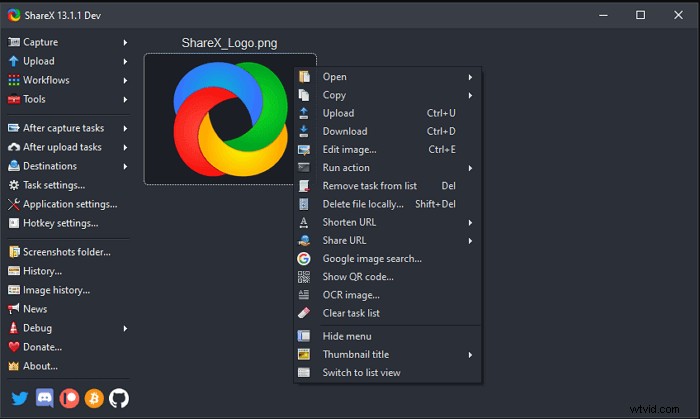
Pluspunten:
- Eenvoudige en gebruiksvriendelijke interface
- Beste Zoom-opnamesoftware voor Windows
- Zoom-vergadering opnemen met audio
Nadelen:
- Alleen gebruikt op Windows
Deel 2. Beste 4 Zoom-opname-app voor iOS en Android
Er zijn nog steeds mensen die graag hun smartphone gebruiken om online vergaderingen bij te wonen en op te nemen. Dus in dit deel zullen we het hebben over 4 geweldige Zoom-opnametoepassingen voor Android- en iPhone-gebruikers.
- #iOS ingebouwde schermrecorder
- #Mobizen Schermrecorder
- #AZ Schermrecorder
- #Recorder voor Zoom, Online Meeting &Live Streaming
1. iOS ingebouwde schermrecorder
Compatibiliteit: iOS 11 of hoger
iPhone-gebruikers kunnen vertrouwen op de ingebouwde app voor schermopname, waarmee ze alle activiteiten op het scherm van het apparaat kunnen vastleggen. Als u uw Zoom-vergadering met een iPhone wilt opnemen, moet u een nieuwe vergadering starten en vervolgens naar het Control Center gaan.
Nadat de schermopnamesessie is gestart, kunt u een werkbalk gebruiken om de opname te pauzeren, te hervatten of te stoppen. Nadat je de video hebt opgenomen, kun je deze delen met de doelgroep.
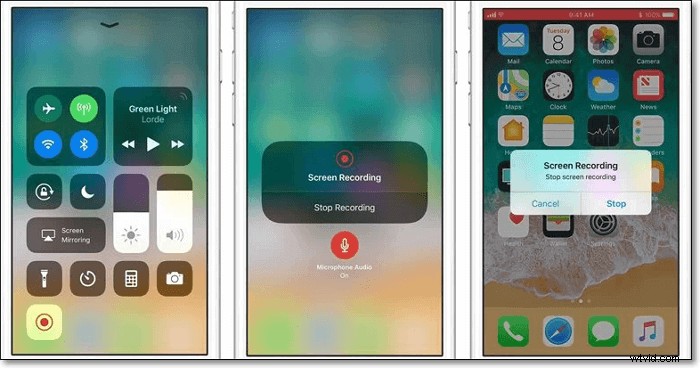
Pluspunten:
- Eenvoudig te gebruiken en een ingebouwde schermrecorder voor de iPhone/iPad
- Deze app is gratis te gebruiken met basisfuncties zoals het in- of uitschakelen van microfoonaudio
Nadelen:
- Je kunt de resolutie, fps of zelfs de bitsnelheid niet aanpassen
- Moeilijk om te gaan met interne audio
2. Mobizen-schermrecorder
Compatibiliteit:Android 4.4 of hoger
Deze handige mobiele app kan worden gebruikt om schermen op te nemen met een resolutie van 1080p en 60 fps. Het zal je vooral helpen om een Zoom-vergadering op te nemen. Wanneer het online evenement begint, tik je op de knop Opnemen en het zal het scherm van je telefoon vastleggen. Bovendien kunt u met deze app uw opgenomen videosessie op een externe SD-kaart opslaan, zodat u lange video's kunt opnemen.
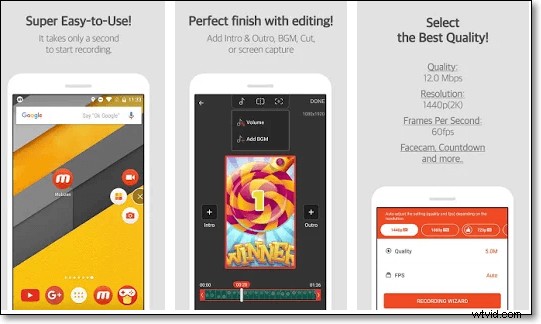
Pluspunten:
- Neem een schoon scherm op zonder watermerk met de schone opnamemodus
- Hoge kwaliteit ondersteund - 1080p resolutie, 12,0 Mbps, 60 FPS
- Met een boostermodus kunnen niet-ondersteunde apparaten je video opnemen
Nadelen:
- Het neemt geen interne geluiden op, alleen via de microfoon van het apparaat
- Veel gratis advertenties en in-app-aankopen
3. AZ Schermrecorder
Compatibiliteit:Android 5.0 of hoger
Dit is een eenvoudige mobiele app voor Zoom-opname, die ook clips opneemt in Full HD-resolutie. Het belangrijkste voordeel van AZ Screen Recorder is dat het je schermopname niet beperkt, zodat je het tijdens elke Zoom-vergadering kunt gebruiken.
Tijdens het opnemen kun je het interne en externe geluid vastleggen, het hele scherm pakken en tegelijkertijd beelden van de camera aan de voorkant. Het werkt betrouwbaar, dus het zal niet vastlopen of crashen midden in uw online vergadering. Je kunt zelfs je smartphone schudden en de app stopt de opname.
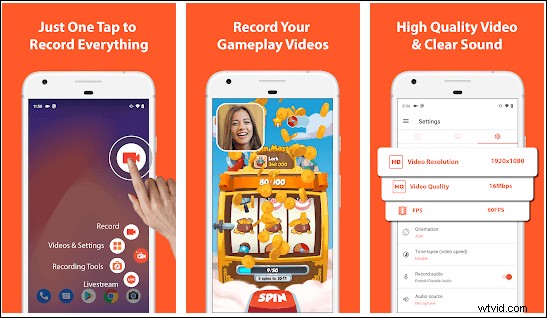
Pluspunten:
- Basistools voor videobewerking waarmee u uw video snel kunt verfijnen
- Hiermee kun je de opgenomen Zoom-vergadering delen met collega's of partners
- Onbeperkte tijd voor schermopname
Nadelen:
- Video-editor niet beschikbaar
4. Recorder voor Zoom, Online Meeting &Live Streaming
Compatibiliteit:Android 5.0 of nieuwer
Deze gloednieuwe app voorziet in speciale schermopnames voor Zoom en andere online meetings. Het zal je helpen om presentaties van je leraar, collega of baas op te nemen. Het kan ook worden gebruikt voor alle applicaties op je telefoon, zoals de Voice Call-app, Game-app, Live streaming-app, enz. Je kunt dus het scherm van je telefoon rechtstreeks vanuit andere applicaties opnemen.
Het toont een zwevende knop om op te nemen wanneer je het gemakkelijk nodig hebt. Het is ook mogelijk om de gewenste kwaliteit, resolutie, bitrate, framerate (fps) en opnamerichting te kiezen.
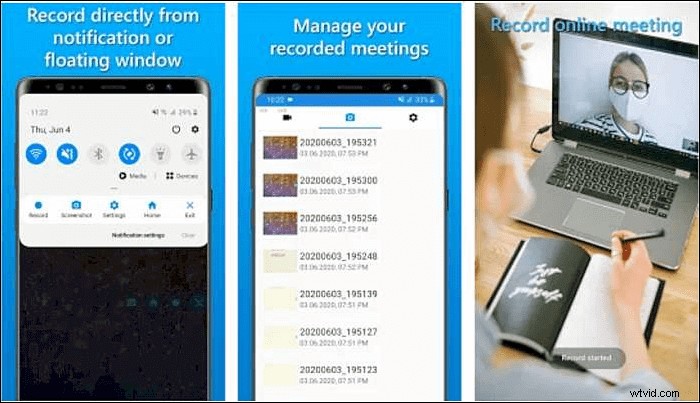
Pluspunten:
- Eenvoudig te gebruiken opname voor Zoom en online vergadering
- De resolutie, bitrate en framesnelheid wijzigen
- Video opnemen van alle applicaties op je telefoon
Nadelen:
- De telefoon moet op luidsprekers staan om de audio op te nemen
Conclusie
Het populaire Zoom-platform staat alleen betaalde plannen toe voor het organiseren en opnemen van webinars. Als u de Zoom-vergadering als gast wilt opnemen zonder toestemming van de gastheer, selecteert u de hierboven genoemde toepassing voor opnames met één scherm.
Deze gids presenteert 12 van de populaire Zoom-software voor het opnemen van vergaderingen, zodat u in alle rust aan de vergadering kunt deelnemen zonder dat u zich zorgen hoeft te maken dat u iets belangrijks zult missen. De meest geschikte toepassing is EaseUS RecExperts, omdat deze rijk is aan functies en capabele opnamefuncties biedt. Het werkt soepel en heeft geen invloed op de computerprestaties. Je kunt de opgenomen video ook in heel verschillende formaten exporteren!
Veelgestelde vragen over Zoom-opnamesoftware
Hier is meer informatie over de Zoom-opname-app.
Er is de top 12 van populaire opnamesoftware voor Zoom-vergaderingen:
- EaseUS RecExperts
- Windows 10-gamebalk
- OBS Studio
- Bandicam
- QuickTime Player
- Screencast-O-Matic
- VLC-mediaspeler
- ShareX
- iOS ingebouwde schermrecorder
- Mobizen-schermrecorder
- AZ Schermrecorder
- Recorder voor Zoom, Online Meeting &Live Streaming
Alleen de host kan de Zoom-vergaderingen opnemen met de standaard opnamemethode. Voor een deelnemer die de vergadering wil opnemen, moet de host om toestemming worden gevraagd.
Als je Zoom wilt opnemen zonder toestemming voor het hosten of zonder dat iemand het weet, probeer dan een hulpprogramma voor schermopname van derden om de videoconferentie op te nemen.
Als u de gastheer bent of sommige deelnemers die toestemming hebben gekregen van de gastheer, kunt u beginnen met het opnemen van de Zoom-vergadering met de ingebouwde methode. Maar het biedt slechts enkele basisopnamefuncties.
Probeer andere hierboven geïntroduceerde schermrecorders om meer fantastische opnamemethoden toe te passen, zoals het kiezen van het uitvoerformaat, de audiobron en meer.
