Zoomopname of Zoomtranscriptie maken is een gemakkelijke manier om uw gesprekken gedocumenteerd te houden. Zodra de deelnemers aan een vergadering worden geïnformeerd dat alles is opgenomen en ze geen aantekeningen hoeven te maken van de discussies, beginnen ze zich automatisch te concentreren op de spreker van de gastheer.
Nog een voordeel van Zoom-transcriptie voor vergaderingen is dat er altijd naar kan worden verwezen als u bepaalde onderdelen mist tijdens de implementatie van het proces dat de aanwezigen van de conferentie waren overeengekomen.
Met het bovenstaande in gedachten, volgt hier een lijst met enkele van de beste Zoom-oproeptranscriptie software die kan worden gebruikt om Zoom-vergadering te transcriberen met efficiëntie en de minste inspanningen. In een van de volgende secties worden ook enkele tips en trucs besproken voor de beste transcriptie.
Beste transcriptiesoftware om Zoom-vergaderingen te transcriberen
1. Automatische audiotranscriptie in zoom
Zoom is in staat om uw vergaderingen en conferenties op te nemen en op te slaan op de Cloud-server van waaruit ze indien nodig kunnen worden verkregen en gemanipuleerd. Zoom biedt ook een gratis transcriptieservice voor alle opnames die in de cloud zijn opgeslagen. Er zijn echter enkele vereisten waaraan moet worden voldaan voordat u Zoom kunt gebruiken om uw vergaderingen te transcriberen.
Vereisten voor het gebruik van de automatische audiotranscriptie in zoom
- Je moet een Education-, Business- of Enterprise-abonnement op Zoom hebben
- Je moet cloudopname hebben ingeschakeld voor je account
- U moet de eigenaar van het account zijn of beheerdersrechten hebben
Hoe de Zoom-audio automatisch te transcriberen
Zodra alles op zijn plaats is, kunt u de onderstaande stappen volgen om transcriptie in te schakelen en Zoom-vergaderingen transcriberen :
Stap 1:Cloudopname inschakelen
Gebruik je favoriete browser om in te loggen op de webportal van Zoom, ga naar Instellingen van onder de PERSOONLIJKE sectie aan de linkerkant, ga naar Opnemen ga in het rechtergedeelte naar Cloudopname en schakel de Cloud-opname . in schakelknop om de functie in te schakelen.

Stap 2:Audiotranscriptie inschakelen
Op de Cloud-opname sectie zelf, controleer dan het Audio transcript onderaan en klik op Opslaan om Zoom meeting transcriptie in te schakelen .
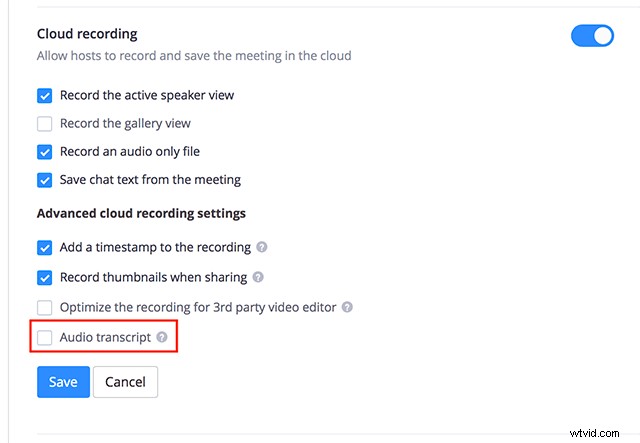
Stap 3:Zoomtranscriptie genereren
Start een Zoom-vergadering normaal, klik op de kleine pijl naast de Opnemen op het paneel onderaan en klik op Opnemen in de cloud . Aangezien audiotranscriptie in de vorige stap is ingeschakeld, transcripteert Zoom automatisch alle opnames die in de cloud zijn opgeslagen nadat de vergadering is afgelopen.
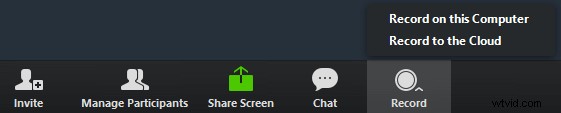
Na het genereren wordt u hiervan op de hoogte gesteld samen met een link om het getranscribeerde bestand naar uw pc te downloaden.
- Pluspunten
- Gratis te gebruiken
- Transcribeert automatisch nadat Zoom-vergaderingen zijn beëindigd
- Nadelen
- Vereist een Education-, Business- of Enterprise-abonnement om cloudopname- en automatische transcriptiefuncties in te schakelen
2. Rev
Een online Zoom meeting transcriptie service, vereist Rev dat je je Zoom-opnames uploadt naar hun server, en zij doen de rest. Rev heeft een team van professionele transcribenten die naar uw opnames luisteren en de audio naar tekst transcriberen. Aangezien het hele transcriptieproces wordt gedaan door echte mensen en niet door bots of software, is het nauwkeurigheidspercentage bijna 100%.
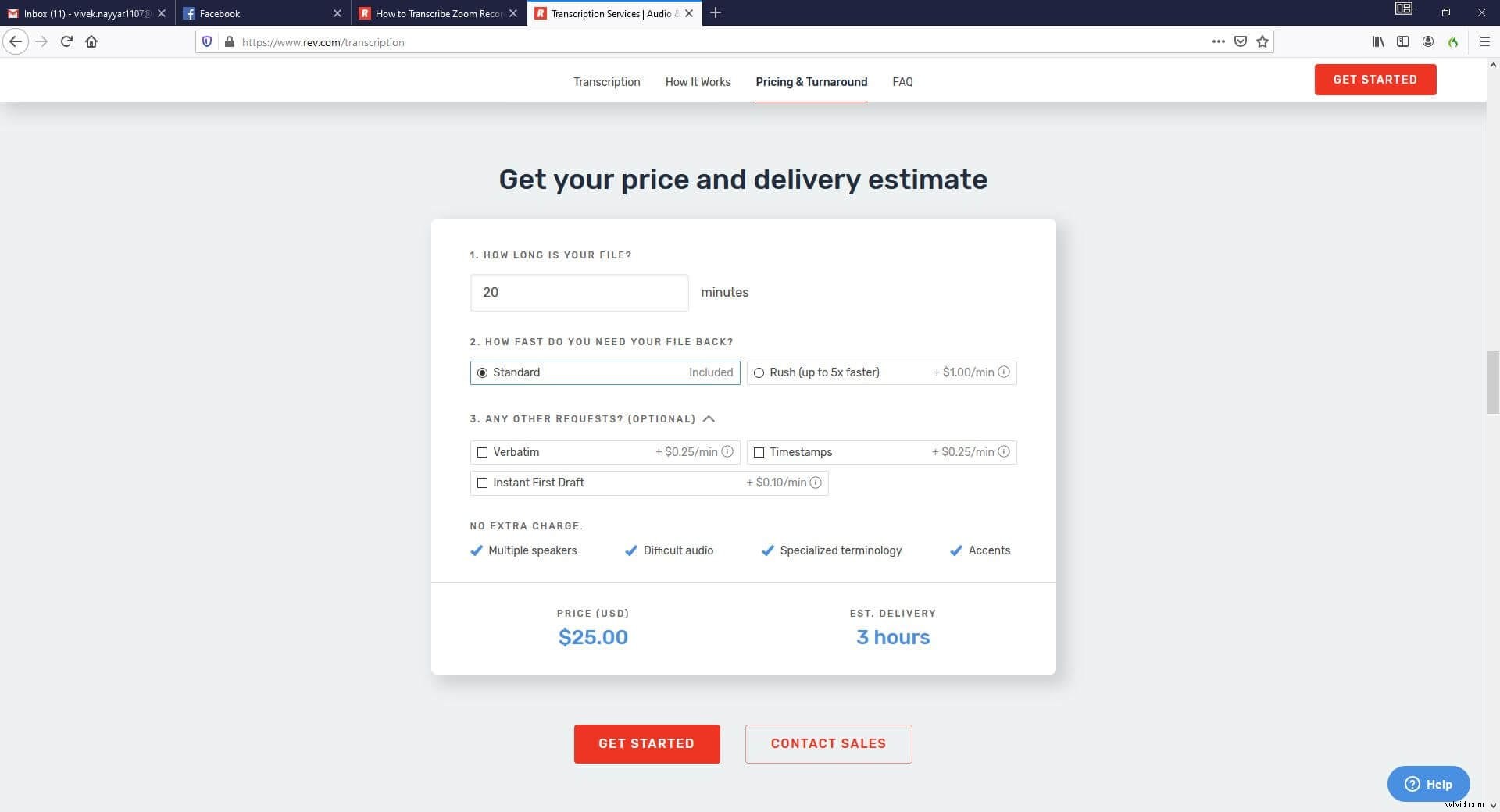
Verder toont de webinterface per minuut de verwachte doorlooptijd en de kosten van transcriptie. U kunt zelfs enkele add-ons toevoegen, zoals tijdstempels, woordelijk, enz. om de transcriptie gedetailleerder en informatiever te maken. Hoe meer add-ons u opneemt, hoe hoger de prijs wordt.
3. Gelukkige schrijver
Met behoorlijke sterrenclassificatie is Happy Scribe een andere online transcriptietool waarmee u Zoomvergadering kunt transcriberen binnen een paar minuten. Op het moment van schrijven brengt de webapp € 12,00 in rekening voor elke 60 minuten durende audio die wordt getranscribeerd.
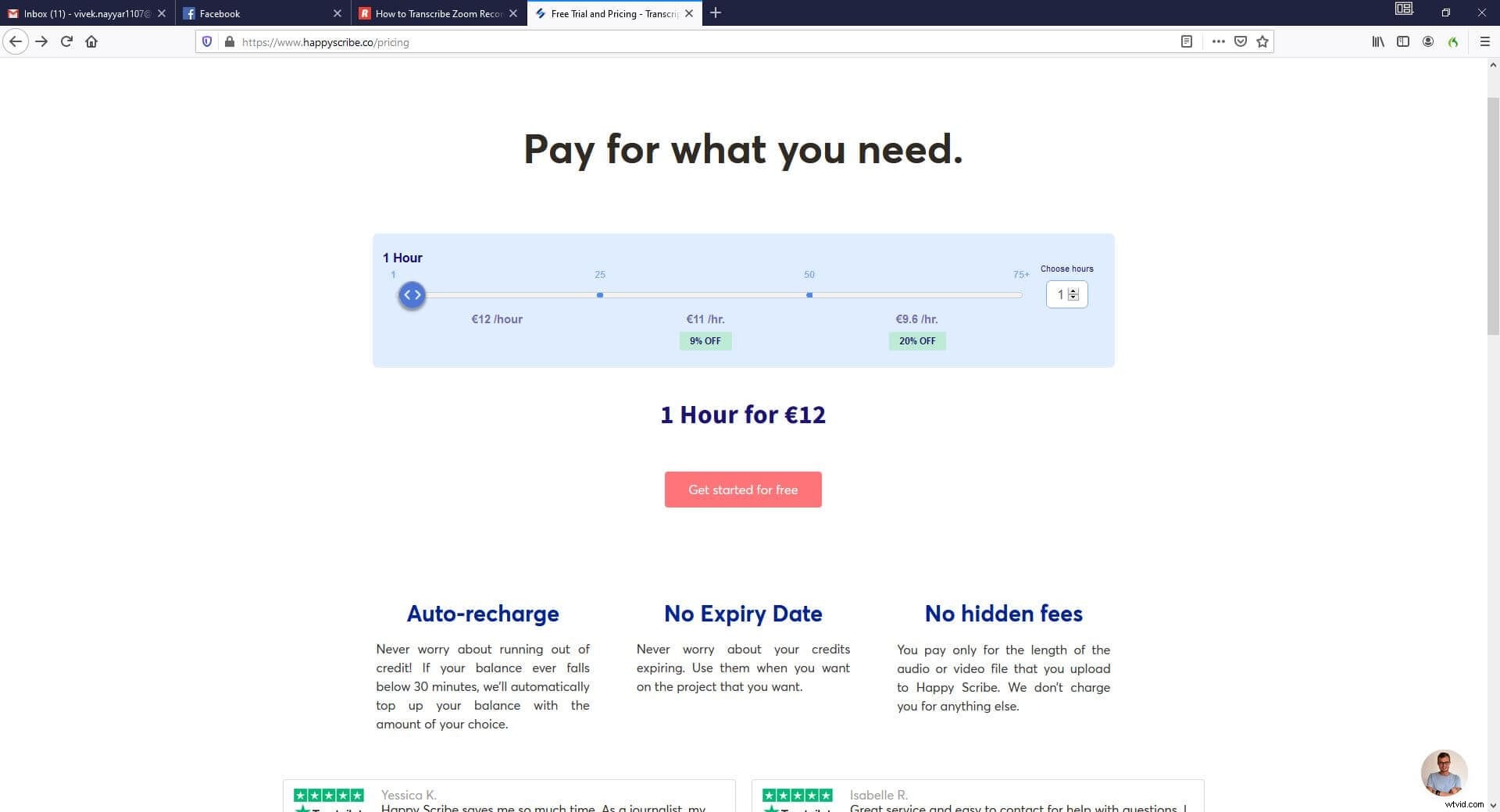
Om gebruik te kunnen maken van de diensten, moet u uw lidmaatschap opwaarderen met de tegoeden die automatisch van uw Happy Scribe-account worden afgeschreven telkens wanneer u Zoom-audio transcribeert. De Auto-Recharge-functie die de leverancier aanbiedt, laadt uw account automatisch op met uw vooraf gedefinieerde bedrag zodra het detecteert dat uw tegoed minder is dan 30 minuten transcriptie.
Om te transcriberen, hoeft u alleen maar het audiobestand (*.MP4) naar Happy Scribe te uploaden, de taal van de bronaudio te kiezen en op "Transcriberen" te klikken om het proces te starten. Als u klaar bent, kunt u het getranscribeerde bestand eenvoudig naar uw pc downloaden.
4. 3PlayMedia
Deze online Zoom-transcriptie van een vergadering tool wordt geleverd met twee abonnementen waarbij de eerste kosten per transcriptie in rekening brengt, terwijl de tweede een prepaid abonnement is voor bedrijven die regelmatig vergaderingen houden om te transcriberen.
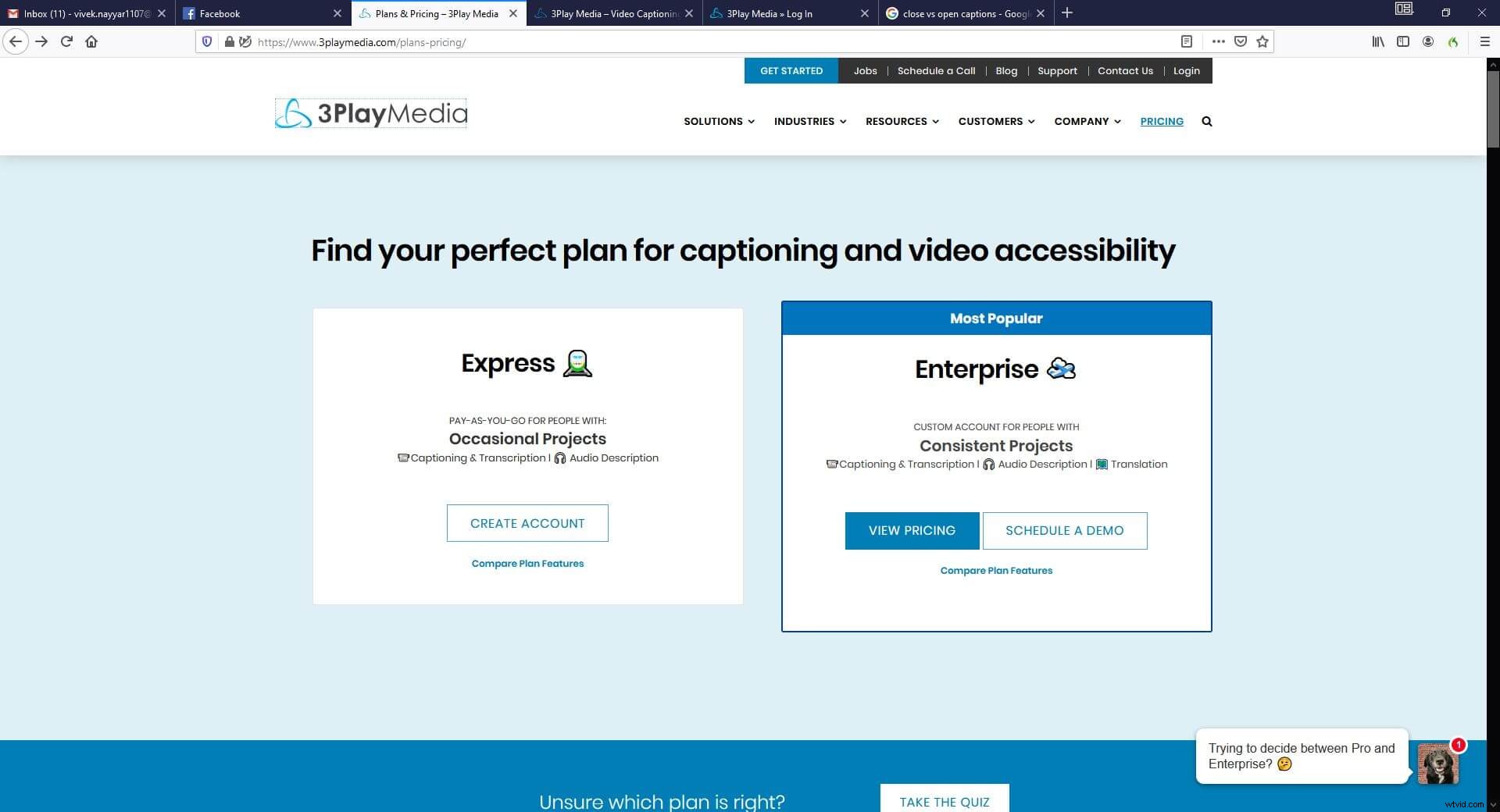
Met 3PlayMedia kunt u ook gesloten of open bijschriften toevoegen aan de opgenomen videoconferenties die respectievelijk kunnen worden in-/uitgeschakeld of persistent blijven gedurende de video's.
Om vergaderingen te transcriberen, moet u inloggen op uw 3PlayMedia-account, ga naar "Upload Media" om de bestanden te uploaden die u wilt transcriberen. Kies aanvullende services (optioneel), kies uw type ondertiteling (optioneel), selecteer de gewenste doorlooptijd (kiezen voor snelle levering kost meer), ga akkoord met de servicevoorwaarden en klik op "Bestelling plaatsen".
5. Temi
Temi is een andere online spraak-naar-tekst conversietool die Zoom-vergaderingen kan transcriberen in slechts een paar minuten. De webtool is in staat om uw bestanden te versleutelen voor veilige verzending, waardoor uw informatie veilig blijft.
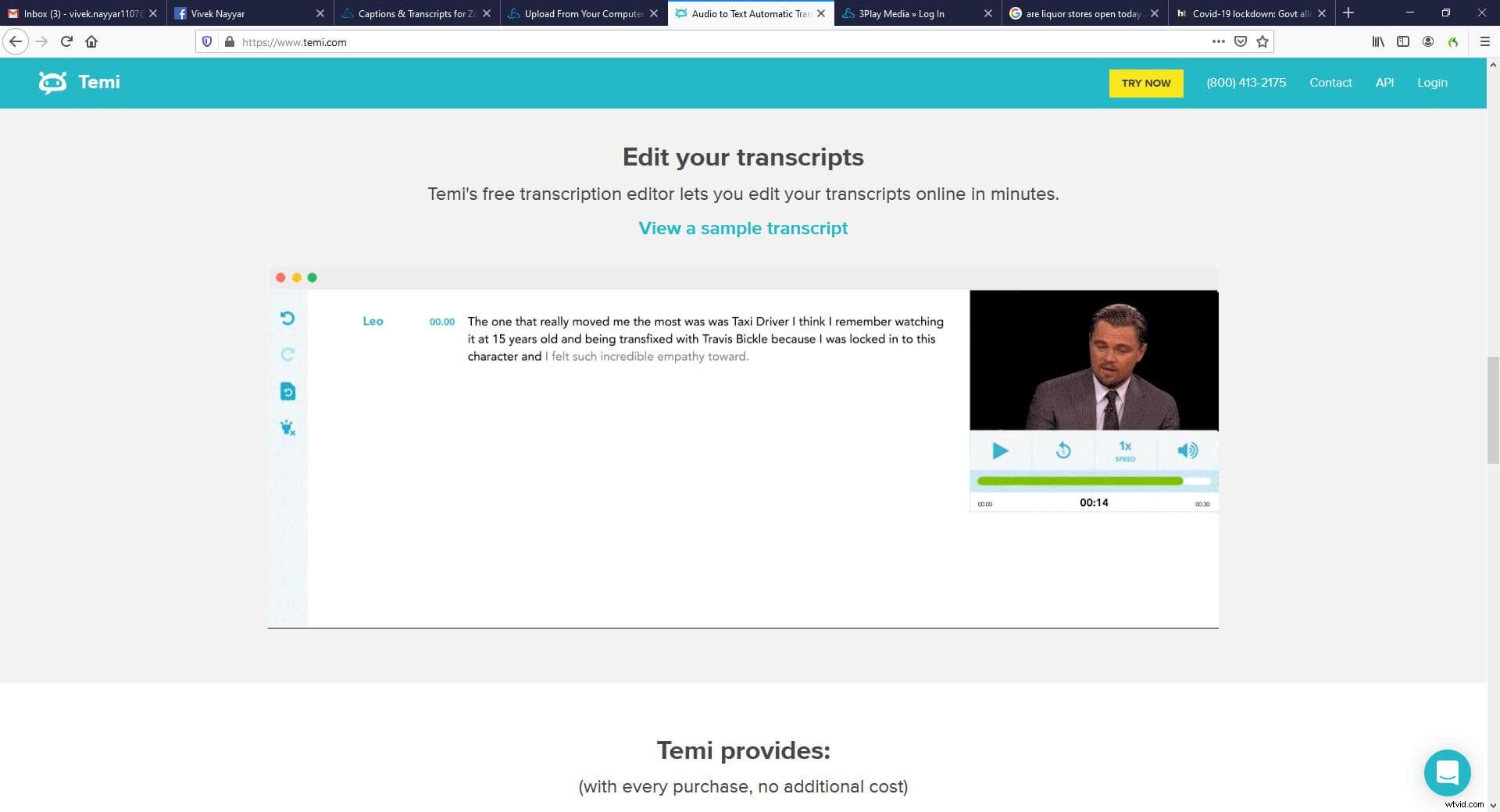
Wanneer u Temi gebruikt voor Zoom-transcriptie van vergaderingen , krijg je ook gratis toegang tot een aantal handige tools zoals tijdstempels, transcriptie-editor, enz. Het goede aan Temi is dat het één gratis proeftranscriptie van een audiobestand van maximaal 45 minuten biedt. Post dit, u kunt voor de service betalen op pre-aankoopbasis, aangezien Temi geen langetermijnabonnement vraagt of u dwingt een minimaal tegoedsaldo aan te houden.
Vergelijkingstabel
Hieronder volgt een vergelijkingstabel om u een goed idee te geven van de verschillen tussen de Zoom-transcriptie-apps die hierboven zijn besproken:
| Software | Prijs | Ondersteunde talen |
| Zoom automatische transcriptie | Gratis bij Education-, Business- of Enterprise-abonnement | Tot 10 |
| Rev | $ 1,25 per minuut | +15 |
| Gelukkige schrijver | €12 per uur | +119 |
| 3PlayMedia | $ 1,90 per minuut | +40 |
| Temi | $ 0,25 per minuut | Engels |
Tips voor het transcriberen van Zoom-vergaderingsopnames
Hoewel de hierboven besproken programma's op hun eigen manier efficiënt zijn, kunnen ze alleen nauwkeurige transcripties genereren als de bronbestanden in orde zijn. Hieronder volgen een paar tips waarmee u rekening moet houden bij het opnemen van een Zoom-vergadering voor transcriptie:
Tip 1:Zorg voor een duidelijke audio-opname
Zorg ervoor dat u de best practices volgt over de plaatsing en positionering van invoer- en uitvoerapparaten die worden aanbevolen door Zoom-professionals. Zorg er tijdens het gebruik van een smartphone voor dat deze voldoende batterij heeft om minstens een paar uur mee te gaan, en niet leeg raakt tijdens de vergadering. Voor laptops is het raadzaam om een headset van gemiddelde kwaliteit met microfoon te gebruiken in plaats van ingebouwde luidsprekers en microfoon.
Tip 2:Beveiliging van software voor transcriptie van vergaderingen
Wanneer u zich abonneert op een transcriptieservice van derden, moet u hun privacybeleid controleren en bevestigen of ze hiermee akkoord gaan. Aangezien u vrij gevoelige informatie uploadt die mogelijk uw handelsgeheimen bevat, mag alleen de serviceprovider met een goed privacybeleid en robuuste versleutelingsalgoritmen uw bestanden verwerken.
Conclusie
Zoom transcripties handig wanneer u van plan bent enkele cruciale zaken in een vergadering te bespreken en u wilt dat alle details worden gedocumenteerd met de juiste tijdstempels. Als het een videoconferentie is die moet worden opgenomen, kunt u een serviceprovider kiezen die ook close en open captioning aanbiedt.
Misschien vind je dit ook interessant:Hoe de videokwaliteit in Zoom-vergaderingen te verbeteren>>
