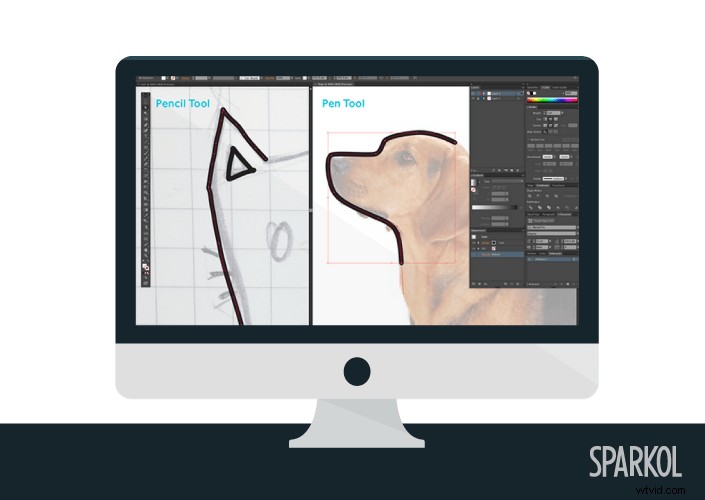
Er zijn duizenden gratis afbeeldingen in de VideoScribe-bibliotheek. Liever zelf maken? Hier leest u hoe u SVG's maakt in Adobe Illustrator die perfect worden getekend in VideoScribe.
Deze instructies zijn voor het maken van eenvoudige, vloeiende lijntekeningen in Adobe Illustrator die goed tekenen in VideoScribe. Ze behandelen geen van de geavanceerde dingen die u mogelijk met SVG-afbeeldingen zou kunnen doen.
1) Maak een referentiebeeld
Maak een schets van hoe u uw afbeelding eruit wilt laten zien. Maak een foto en upload deze of scan deze naar uw computer. Of zoek online een afbeelding van iets dat lijkt op wat u zoekt.
Sla deze referentieafbeelding op.
2) Open de afbeelding in Illustrator
Open je referentiebeeld als laag 1 van een nieuw bestand in Adobe Illustrator. Dan:
- Ga naar het weergavevenster
- Stel laag 1 in op 40% dekking
- Laag 1 vergrendelen
Dit zal helpen wanneer u erover begint te traceren.
3) Maak een nieuwe laag om op te volgen
Maak een nieuwe laag, laag 2. Vervolgens, vanaf de werkbalk aan de linkerkant:
- Stel de kleurvulling van laag 2 in op geen
- Kies elke gewenste kleur voor de streek en elk gewicht
Nu, in de bovenste werkbalk:
- Stel de slag in op uniform
- Kies de pen
4) Trek over uw referentiebeeld
De pentool geeft je lijnen die er vloeiend en eenvoudig uitzien. Begin met het volgen van de lijnen van uw referentieafbeelding op laag 2.
Teken uw lijnen in de volgorde waarin u wilt dat VideoScribe ze voor u tekent.
Het pengereedschap werkt door een reeks referentiepunten te maken terwijl u tekent. VideoScribe ziet uw referentiepunten als de punten van een punt-tot-punt-afbeelding. Het tekent de volledige afbeelding door de 'stippen' met elkaar te verbinden in de volgorde waarin je ze hebt gemaakt.
5) Verwijder uw referentiebeeld
Wanneer u uw afbeelding heeft voltooid, heeft u uw referentieafbeelding (laag 1) niet langer nodig - verwijder deze nu.
6) Sla uw SVG-afbeelding op
Uw afbeelding moet op een bepaalde manier worden opgeslagen om goed te kunnen tekenen in VideoScribe.
Als je tevreden bent met je afbeelding:
- Klik op Bestand
- Selecteer Opslaan als
- Kies SVG (svg) in het menu
Dit opent een ander dialoogvenster:
- Selecteer Insluiten onder Opties> Afbeeldingslocatie
- Selecteer Presentatiekenmerken onder Geavanceerde opties> CSS-eigenschappen
- Laat alle andere opties uitgeschakeld
Het is erg belangrijk dat CSS-eigenschappen is ingesteld op Presentatiekenmerken. Een Illustrator-update uit 2015 door Adobe betekent dat uw afbeelding zonder deze instelling niet correct wordt getekend in VideoScribe.
En dat is het mensen. Volg deze stappen en uw SVG-afbeeldingen zouden elke keer prachtig moeten tekenen in VideoScribe.
Nog steeds onzeker?
Download een voorbeeld van een SVG-bestand en gebruik de instellingen ervan als richtlijn voor uw eigen afbeeldingen.
Kleur toevoegen?
Als u kleur aan uw afbeelding wilt toevoegen, gaat u terug naar het einde van stap 4 en:
- Laag 2 vergrendelen
- Maak een nieuwe laag - laag 3 - voor de vulkleur
- Rangschik je lagen zo dat laag 3 direct onder laag 2 zit
- Kies het klodderpenseel
- Stel de lijn in op geen en de vulling op de kleur die u wilt gebruiken
- Begin met het aanbrengen van kleur
Als je al je kleur hebt toegevoegd, volg je de instructies bij stap 6 om je bestand op te slaan.
Dat is het. In een toekomstige post zullen we bekijken hoe je SVG's kunt maken voor VideoScribe in Inkscape.
