Bouw je bewerking op terwijl je opneemt, verplaats clips op je tijdlijn en nog veel meer met enkele basistips voor videobewerking voor TikTok.
Omdat TikTok de beste plek is voor hapklare video-inhoud, zijn makers massaal naar het platform gekomen om allerlei creatieve en unieke video's te maken. Van virale dansvideo's tot komische stukjes over een verbitterde IKEA-medewerker zijn, TikTok heeft voor elk wat wils.
Ik ben onlangs aan boord gestapt van de TikTok hype-trein. En hoewel ik liever scrol dan post, heeft de app een behoorlijke set bewerkingstools voor het maken van korte, leuke video's. Het heeft alle basiscomponenten om een video te maken, met intuïtieve app-navigatie en een mysterieus algoritme dat schijnbaar de bouwstenen van je ziel kent.

Als je je afvraagt hoe het maken van video's op TikTok werkt, kan ik je helpen. Ik heb een video gepost en het hele proces doorlopen om je te vertellen wat je kunt verwachten, hoe je elke functie kunt gebruiken voor de beste resultaten en hoe je een video samenstelt. De TikTok die ik heb gemaakt staat hieronder in het laatste gedeelte, maar sla nog niet door. Bekijk elk van de volgende stappen.
1. Een video maken met geïmporteerde clips
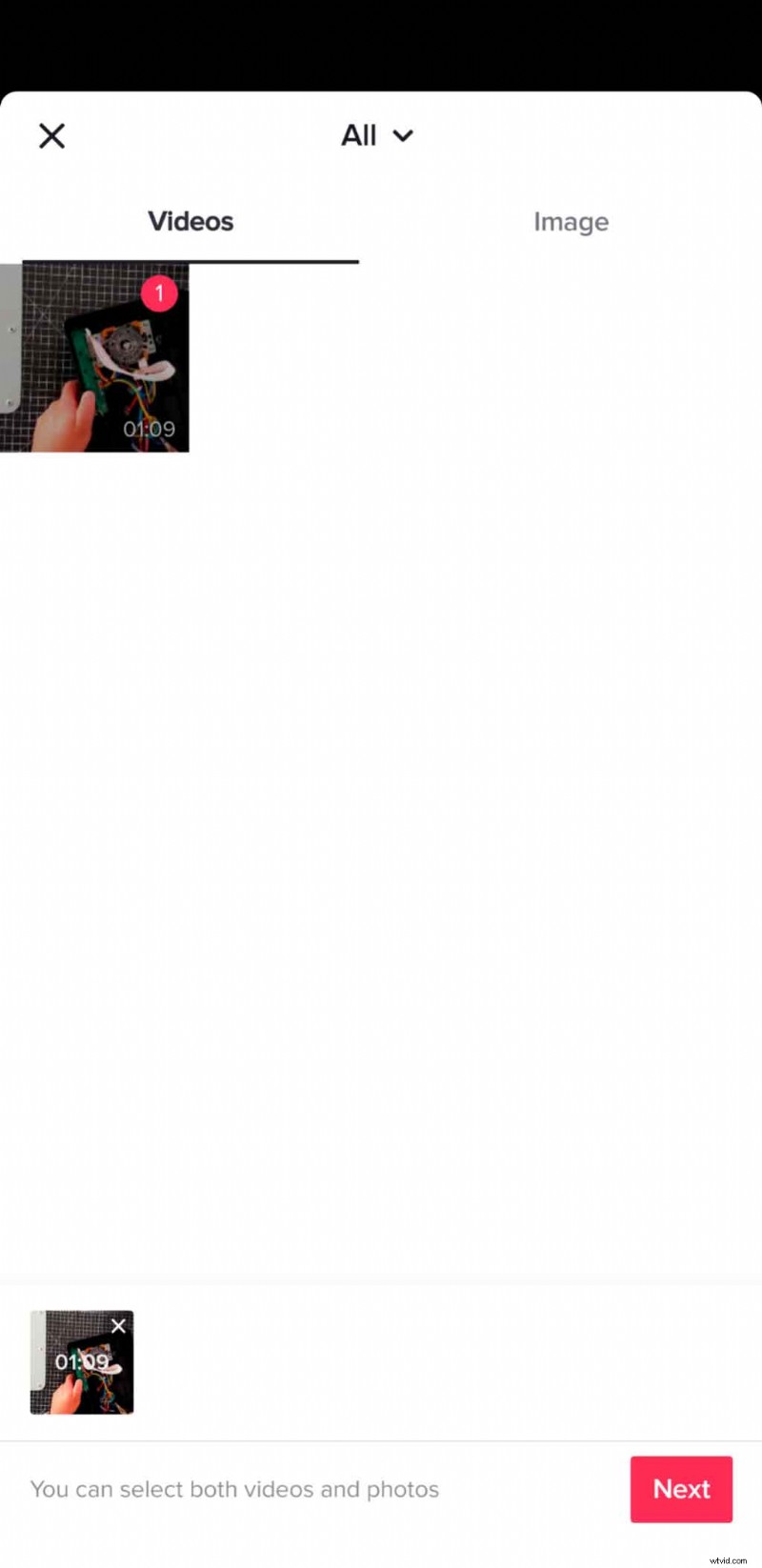
Ik nam een overheadvideo op met mijn telefoon waarin ik een goedkope arcade-stick aanpaste met betere onderdelen. Maar ik heb de fout gemaakt om in 4K op te nemen, wat TikTok niet accepteert. Ik realiseerde me pas toen mijn telefoon stopte met opnemen omdat er geen opslagruimte meer was. Het was ook ongeveer vijfenveertig minuten aan beeldmateriaal, wat lastig zou zijn geweest om op een klein apparaat te bezuinigen. Dus ik exporteerde naar DaVinci Resolve en ontdekte hoe ik video's voor TikTok kon bewerken, het beeldmateriaal tot iets meer dan een minuut inkorten en een minimale kleurcorrectie toepassen.
Ik opende TikTok, ging naar de Record pagina, geselecteerd Uploaden in de rechterbenedenhoek van het scherm en koos de video die ik van mijn pc had geïmporteerd. Vanaf daar moest ik mijn clip aanpassen omdat het een paar seconden langer was dan de tijdslimiet van zestig seconden. Het is ook mogelijk om meerdere clips te selecteren om een video te knippen door de stappen in het onderstaande gedeelte te volgen.
2. Basis snijden
Bewerken op TikTok begint op de opnamepagina, waar je kunt kiezen om video's van vijftien seconden of zestig seconden op te nemen. De rode opnameknop werkt op twee manieren:raak hem één keer aan om continu te fotograferen, of houd hem ingedrukt en laat hem los om een bepaalde lengte op te nemen. De start-en-stop-methode werkt goed omdat je kunt beginnen met bewerken terwijl je je video opneemt. Je kunt vanaf deze pagina ook fotograferen met filters en andere effecten, of ze later toevoegen.

Wanneer u naar het volgende gedeelte gaat, kunt u Clips aanpassen . selecteren aan de rechterkant van het scherm en selecteer hoe lang elke clip moet zijn. U kunt beide uiteinden van het roze kader aanraken en aanpassen om te wijzigen welk deel van een clip is geselecteerd. Houd de clipminiatuur vast om deze te verplaatsen en de volgorde te wijzigen. Als je je video wilt aanscherpen of de volgorde van de clips wilt wijzigen, is dit de plek om dat te doen.
Het proces is iets anders om TikTok-video's te bewerken met geïmporteerde clips.
3. Geluid
Net als elke andere video, hebben TikTok-video's goede audio nodig om te schitteren. Gelukkig biedt de app een enorme muziekbibliotheek om uit te kiezen in clips van dertig seconden of zestig seconden. Kies gewoon de track en de app doet de rest. Er zijn ook geluidseffectopties om dingen op te fleuren en de mogelijkheid om een voice-over op te nemen. U kunt geluiden en nummers selecteren op de opnamepagina door Geluiden . te selecteren bovenaan het scherm voordat u gaat opnemen. Je kunt daarna ook muziek of geluid toevoegen door opnieuw Geluiden te selecteren op de bewerkingspagina.
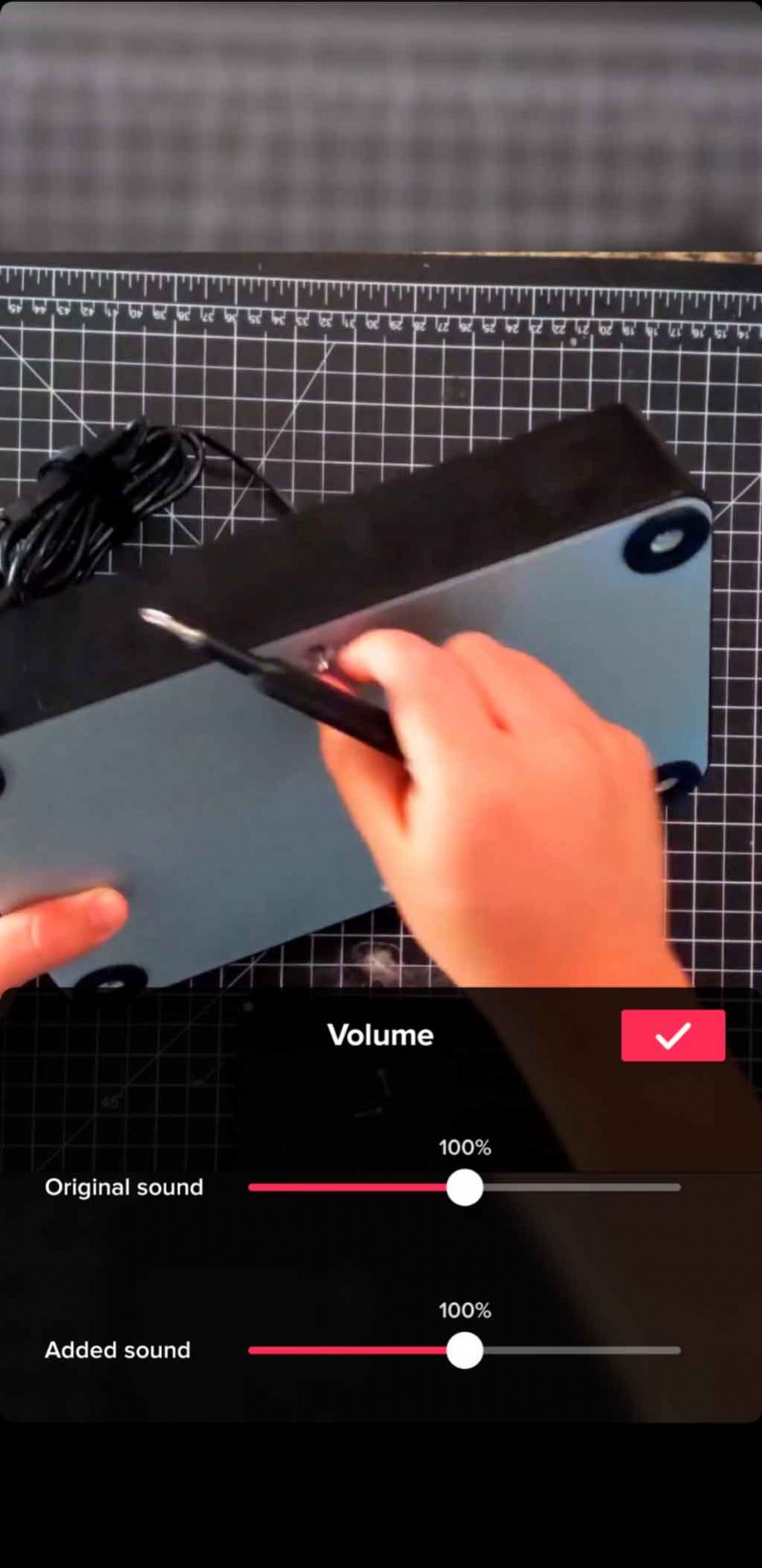
Met de originele audio, achtergrondmuziek en geluidseffecten van de clip kan het allemaal een beetje rommelig klinken. Gelukkig heeft TikTok een eenvoudige (maar nuttige) functie voor het mixen van geluid. Selecteer het Geluid instelling onder aan het scherm en ga naar Volume . Van daaruit zie je twee schuifregelaars:één voor Toegevoegd geluid en nog een voor Origineel geluid. De eerste past het volume van de muziektrack aan en de laatste past het volume aan voor de camera-audio of voice-over.
4. Geluidseffecten
Je hebt misschien niet voor elke video geluidseffecten nodig, maar je kunt ze gemakkelijk vinden op TikTok wanneer je ze nodig hebt. Klik nogmaals op het Geluid pictogram en selecteer het zoekpictogram gelabeld Meer . Dit opent de geluidspagina, waar je voornamelijk muziek zult vinden. Typ het gewenste geluidseffect in de zoekbalk gevolgd door de woorden "geluidseffect" om het gewenste geluid te vinden.
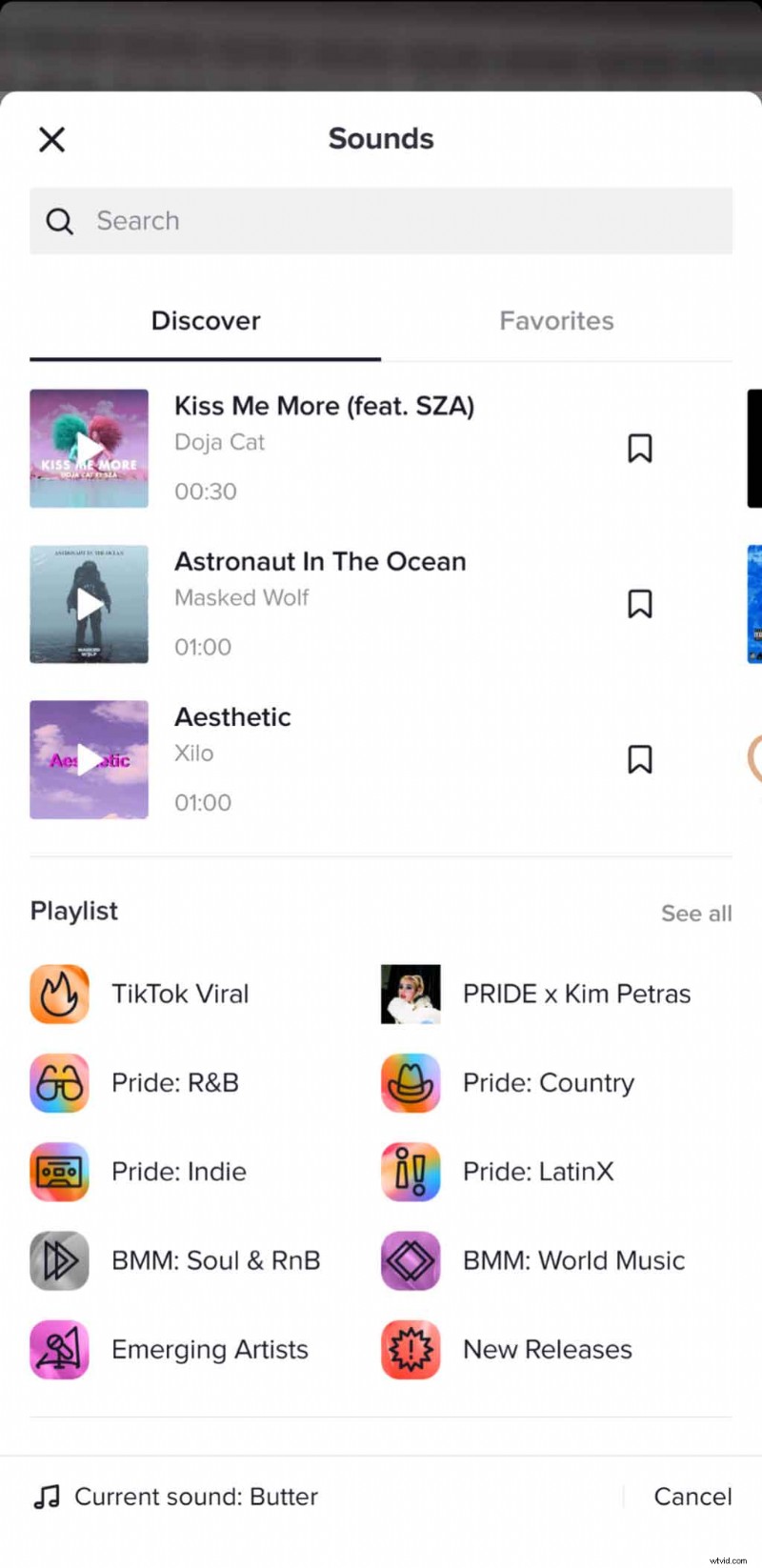
Als de pagina Geluid niet heeft wat u zoekt, selecteert u Voiceover en neem uw geluidseffect op. Geluidseffecten opnemen is eenvoudig. Je zou versteld staan van wat je kunt bereiken met slechts een paar huishoudelijke artikelen. U kunt ook de lengte en het volume van de opname aanpassen. Ik kon de Voiceover-functie op mijn Android-telefoon niet gebruiken omdat deze niet beschikbaar was om te kiezen, maar ik was kan het op mijn iPad gebruiken.
5. Effecten op de opnamepagina
Er zijn meerdere manieren om effecten op TikTok toe te passen, en je kunt effecten toepassen terwijl je opneemt. Selecteer links van de opnameknop de Effecten icoon om het menu te openen. De effecten zijn onderverdeeld in verschillende tabbladen, maar het opent altijd naar de Trending pagina, waar je de effecten vindt die andere TikTok-makers gebruiken.
De effecten op deze pagina zijn vergelijkbaar met die van Snapchat of Instagram Stories, die de achtergrond of het gezicht van het onderwerp kunnen veranderen, een overlay kunnen toevoegen of via een gebaar met het onderwerp kunnen communiceren. Er zijn honderden van deze effecten om uit te kiezen.
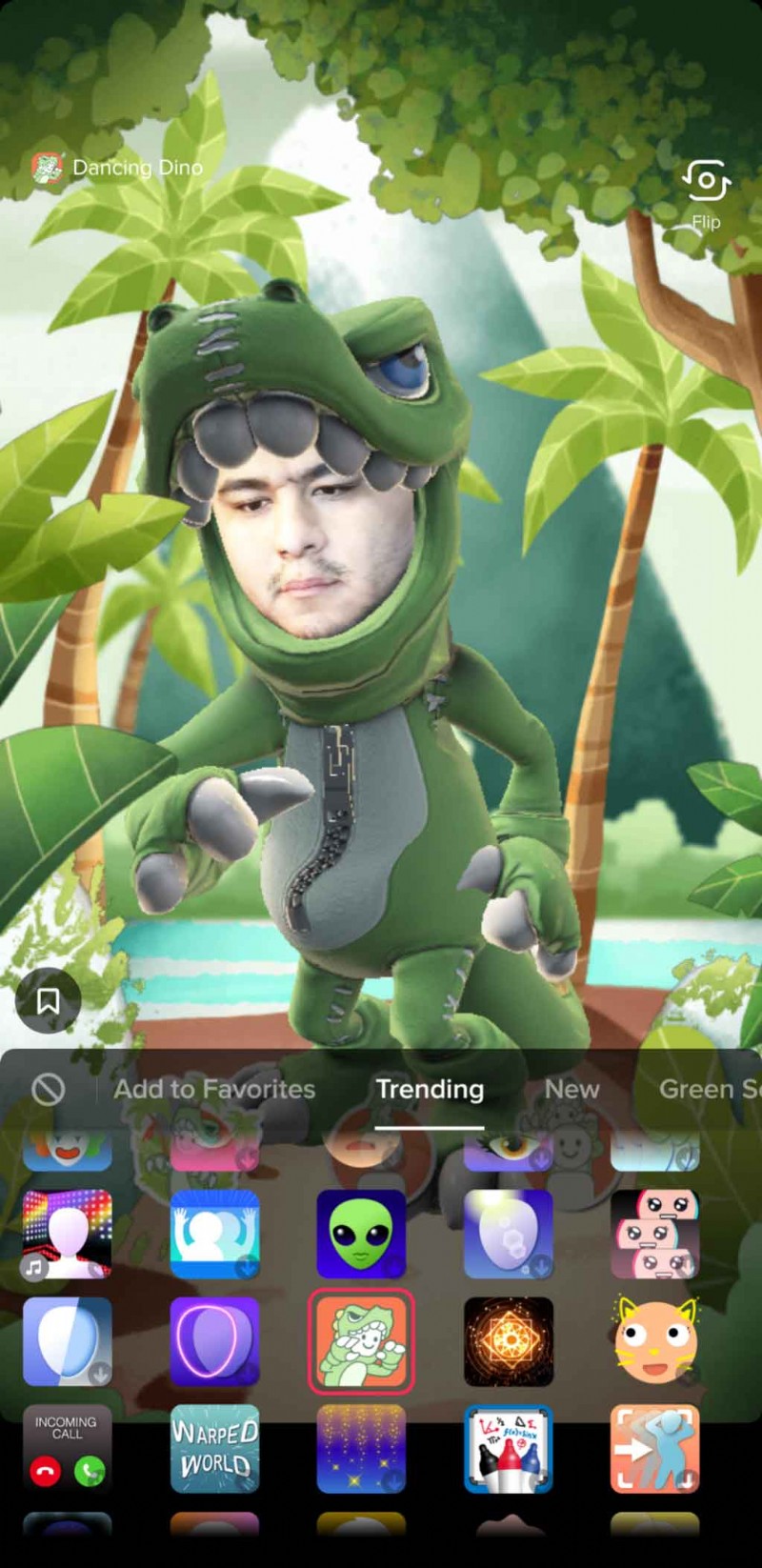
In de rechterbovenhoek van de Record pagina zijn andere pictogrammen met het label Snelheid , Schoonheid , en Filters die elk de inhoud op verschillende manieren kunnen veranderen. De Snelheid icoon vertraagt of versnelt de video, terwijl de Beauty pictogram past een gladmakend effect toe op gezichten. De Filters pictogram is vergelijkbaar met de Instagram-afbeeldingsfilters, die de kleur van de afbeelding wijzigen - het zijn in feite LUT's.
6. Effecten op de bewerkingspagina
Nog een pictogram met het label Effecten op de pagina Bewerken verschilt van die op de vorige pagina. Dit gedeelte is opgesplitst in vijf tabbladen:Visueel , Effecten , Overgang , Splitsen , en Tijd . Het hebben van drie afzonderlijke Effecten-menu's is super verwarrend, vooral omdat elk zo verschillend is. Hoe dan ook, u kunt een combinatie van effecten van verschillende tabbladen gebruiken. Ze mogen echter niet overlappen, wat betekent dat de een moet eindigen voordat de ander kan beginnen.
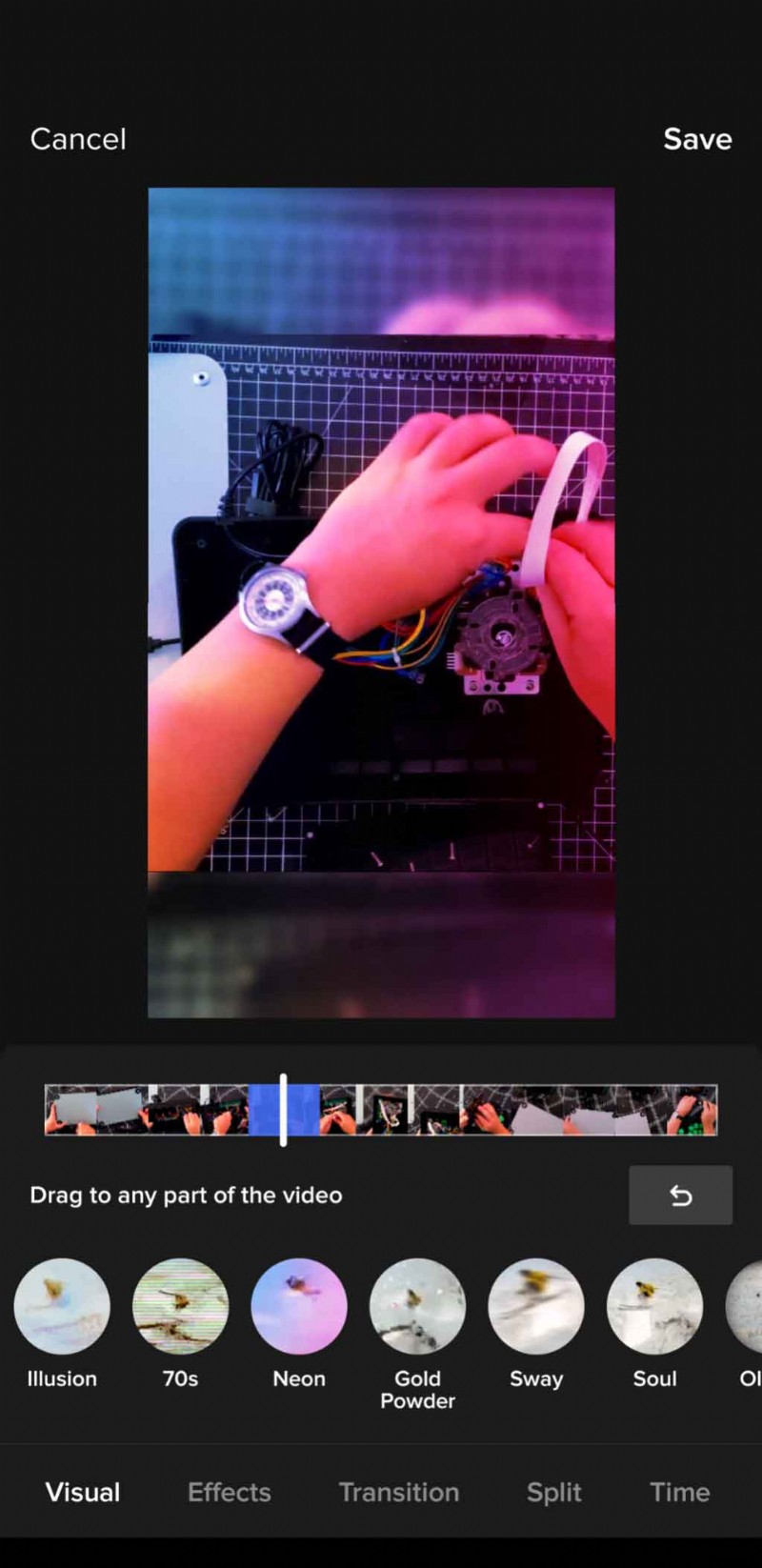
De effecten in Visueel lijken meer op die in videobewerkingssoftware, dus je zult lichtlekken, rook en andere lenseffecten vinden. De Effecten tabblad heeft een kleine selectie, waaronder de Negen camera effect. De effecten hier zijn oké, hoewel meestal onnodig.
De Split tab is letterlijk omdat het de clip splitst in twee, drie, vier, zes of negen afzonderlijke vensters. In tegenstelling tot het Negen Camera-effect is er echter geen vertraging tussen elk venster. Eindelijk, de Tijd tab past achteruit, herhalen of slow-mo toe op de clip.
7. Overgangen gebruiken
De Overgangen tabblad krijgt een apart gedeelte omdat dit de meest waardevolle effecten zijn om op TikTok te gebruiken. Hun eenvoud maakt ze onopvallend, wat een eigenschap is die andere effecten op TikTok hard missen. Overgangen zijn eenvoudig toe te passen en er zijn verschillende opties. Om een overgang toe te voegen, speelt u de clip af op de gewenste locatie en selecteert u de overgang die u wilt gebruiken. Dat is het.
Wanneer spaarzaam gebruikt, zijn overgangen een slimme manier om abrupte sneden glad te strijken of om te gebruiken voor transformaties of onthullingen. De volgende keer dat u een video er beter uit wilt laten zien, kunt u overwegen een paar overgangen te gebruiken.
8. Werken met tekst
De tekstfunctie is een essentieel onderdeel van TikTok-video's, waar de meeste mensen er de voorkeur aan geven hun gedachten uit te typen. Tekst is vaak de betere keuze omdat het toegankelijker is voor kijkers die de video mogelijk niet kunnen luisteren, wat leidt tot meer weergaven.
Na het opnemen van een video, de tekstoptie - met het label Tekst - is beschikbaar om te kiezen. Het werkt net als alle andere sociale media. Typ het bericht en kies tussen verschillende lettercontouren, lettertypen en kleuren. Dat is allemaal heel eenvoudig, maar er komt natuurlijk meer bij kijken. Nadat u de tekstfunctie hebt verlaten, raakt u de tekst op het scherm aan, waarna drie opties worden weergegeven:Text-to-Speech , Duur instellen , en Bewerken .
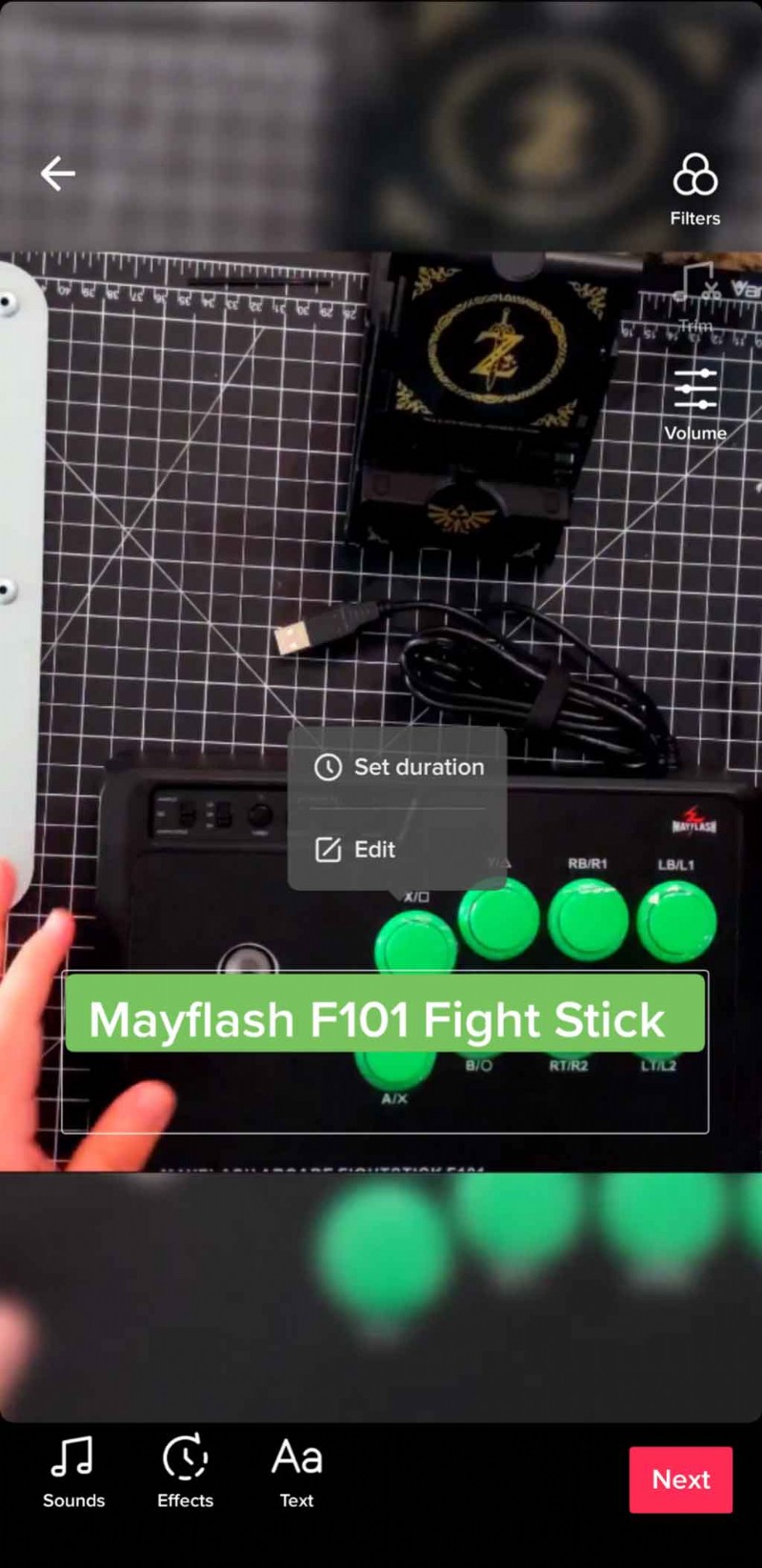
Text-to-Speech activeert de geautomatiseerde stem, die leest wat er op het bericht staat. Dit kan het voor mensen gemakkelijker maken om je video's te volgen, vooral voor mensen met een visuele beperking. De Text-to-Speech-functie verscheen niet als optie bij gebruik van mijn Android-telefoon, maar werkte wel bij gebruik van mijn iPad.
De tweede optie, genaamd Duur instellen , kunt u eenvoudig wijzigen hoe lang de tekst op het scherm blijft. Eindelijk, de laatste optie, Bewerken , opent de teksteditor opnieuw om wijzigingen aan te brengen. U kunt de tekst ook overal op het scherm aanraken en slepen als u niet tevreden bent met de oorspronkelijke plaatsing.
9. Duet
Weet je nog die Sea Shanty-video die een paar maanden geleden de ronde deed? Het begon allemaal met een man die de zeemanslied zong, "Wellerman". Al snel sloeg het aan, met steeds meer makers die aan het origineel toevoegden. Ze deden dat met behulp van TikTok's unieke Duet functie, waarmee iedereen bijna elke video kan 'duetten' (alleen video's die door de oorspronkelijke makers zijn goedgekeurd voor duetten zijn beschikbaar voor deze functie).
Als je een video ziet waaraan je iets wilt toevoegen of erop wilt reageren, klik je op het pictogram voor delen en selecteer Duet uit de opties. Van daaruit kunt u naast de oude clip een nieuwe clip opnemen. Het is een erg leuke functie die samenwerking tussen makers mogelijk maakt.
10. Exporteren/Publiceren
Als je klaar bent met bewerken, druk je op de roze Volgende knop om te posten. Voordat u op de knop Posten drukt, zijn er echter een paar kleine stappen die u moet doorlopen. Zoals de meeste sociale netwerken, moet je iets zeggen of hashtags toevoegen zodat mensen de video kunnen vinden of weten wat er aan de hand is. Je kunt ook je vrienden opnemen door ze in het bericht te taggen. Naast de tekstbeschrijving kun je op de afbeelding klikken om de thumbnail voor de video te selecteren.
In het onderstaande gedeelte kun je wijzigen wie de video kan bekijken, of dat nu iedereen, vrienden of alleen jij is. Het is ook mogelijk om te selecteren of kijkers kunnen reageren of duetten door een van beide instellingen te wijzigen. Ten slotte kunt u schakelen om de video op uw apparaat op te slaan.
Nu kun je de video plaatsen.
Bekijk deze artikelen voor meer TikTok-tips, -trucs en -advies:
- Hoe jonge inheemse creatievelingen TikTok gebruiken om digitale ruimte terug te winnen
- 5 tips voor het starten van je eigen TikTok-kanaal in 2021
- De beste uitrusting voor het maken van je volgende TikTok-video
- De filmmakers van morgen staan vandaag op TikTok
- 7 creatieve TikTok-fototrends voor fotografen om te proberen
Omslagafbeelding via oneinchpunch.
