Ontdek het doel achter Adobe Media Encoder en hoe je het kunt gebruiken om audio en video te bewerken en/of te creëren voor je volgende project.
Wanneer u werkt met Adobe-software die wordt gebruikt om video en audio te bewerken of te maken, of dat nu After Effects, Premiere Pro, Audition, enzovoort is, is er een speciaal paneel om uw project te exporteren en weer te geven. In de meeste van hun zelfstandige software hebt u echter ook de mogelijkheid om het voltooide project naar de Adobe Media Encoder te sturen.
Daarbij wordt een aparte applicatie geopend en van hieruit kun je dan ook je eindproject exporteren. Is er echter een inherent verschil met gewoon renderen in de creatieve toepassing, aangezien de applicatie enigszins de pop-up renderbox weerspiegelt van de native software die u gebruikt? Laten we eens kijken.
Blijven werken tijdens het renderen
Als je bijvoorbeeld Premiere gebruikt, moeten we eerst erkennen dat wanneer je het Export-paneel opent, het eigenlijk een Media Encoder-paneel is, maar geopend in Premiere. Dus als we Media Encoder al tot op zekere hoogte openen, is het dan nodig om de zelfstandige toepassing te openen?
Om dit te onderzoeken, moeten we eerst het proces van het exporteren van een video via Premiere doorlopen. Als onze bewerking voltooid is, gaan we gewoon naar Bestand>Exporteren>Media .
Hier verschijnt een exportpaneel, waarmee we kunnen selecteren in welk formaat we de video willen weergeven. We kunnen de uitvoerinformatie selecteren of kiezen uit verschillende voorinstellingen. Na het raken van Exporteren , wordt de bewerking weergegeven.
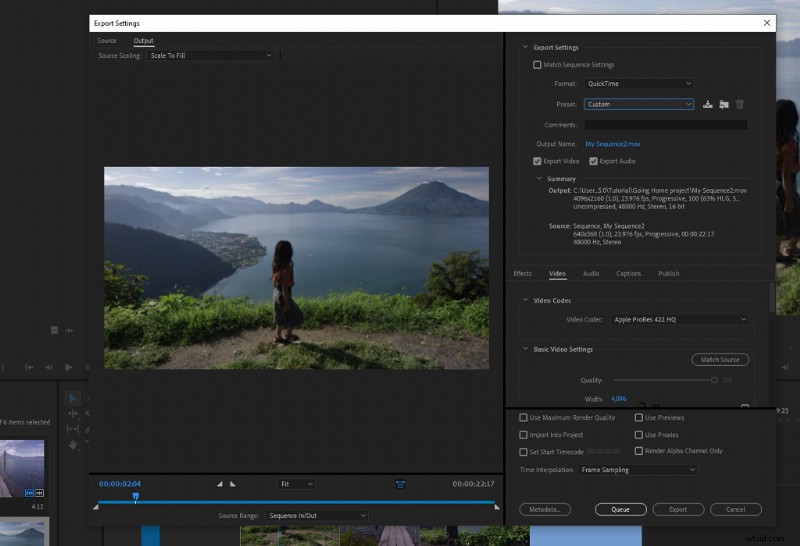
Op dit moment kunt u niet terugkeren naar uw bewerking of iets anders doen in Premiere, omdat Premiere Pro zelf onder intense CPU- en GPU-verwerking staat. Het vergrendelt zichzelf automatisch voor verder gebruik. En dit is typerend voor de meeste bewerkings- of compositiesoftware. Net als DaVinci Resolve, moet je de software met rust laten zodra je op render drukt, terwijl deze je video exporteert.
In de meeste gevallen is dit geen probleem. Wanneer ik een project instel om te renderen, is het meestal een goed moment om wat bij te lezen. Omgekeerd, wanneer het de dag van de deadline is en ik die twintig minuten exporteren zou kunnen gebruiken om door te gaan met het bewerken van de volgende scène, of misschien om de kleurcorrectie van een ander project te verfijnen, is dit tijdverspilling. Dit is waar Media Encoder in het spel komt.
Volg dezelfde stappen als voorheen—Bestand>Export>Media —maar in plaats van op exporteren te drukken, selecteer je deze keer Wachtrij . Als u dit doet, stuurt Premiere Pro het project naar Adobe Media Encoder .
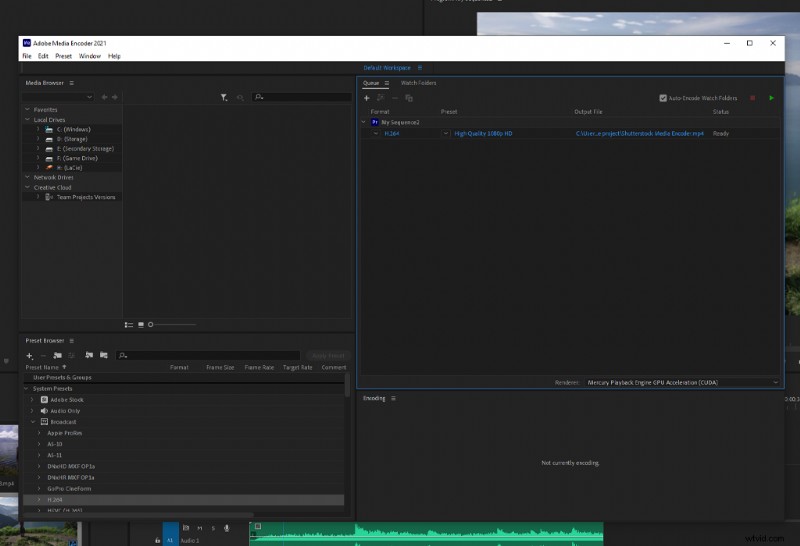
De lay-out van de applicatie en gebruikersinterface is vergelijkbaar met de andere software van Adobe, dus het zou geen tijd moeten kosten om de werkruimte te begrijpen. Ons bestand dat we naar de wachtrij hebben gestuurd, wordt in de Wachtrij . geplaatst paneel, en het formaat en de voorinstelling die we hebben geselecteerd in de Exporteren paneel zijn al toegepast. Als u echter het exportformaat moet aanpassen, kunt u dit doen door het formaat te zoeken in de vooraf ingestelde browser of door op de formaatkoppeling te klikken om het dialoogvenster Premiere Pro-formaat opnieuw te openen.
Na het indrukken van de Export-knop (een afspeelpictogram), Media Encoder zal het project renderen.
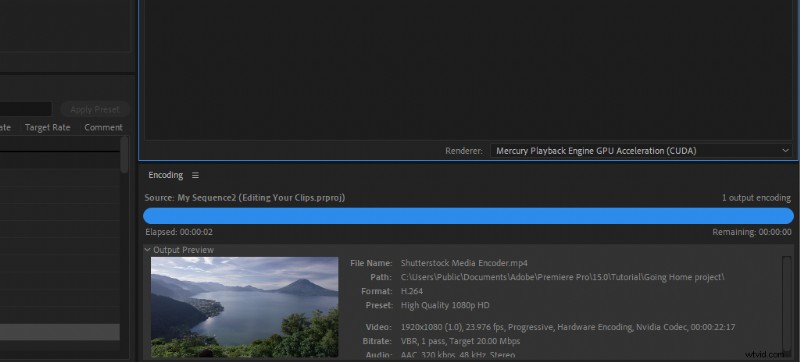
Nu denk je misschien in eerste instantie:"Nou, wat is er anders dan dit te doen in Premiere? Het is bijna hetzelfde."
Welnu, omdat Media Encoder een aparte applicatie is, kunnen we, nadat we op Export hebben gedrukt, teruggaan naar Premiere en een nieuw project starten of doorgaan met het bewerken van de projectweergave zonder de export te beïnvloeden!
Omdat Media Encoder een tijdelijke kloon van uw reeks maakt voor het exportproces, kunt u blijven werken aan de momenteel geëxporteerde bewerking. Als u een ruwe schets exporteert zodat de klant deze kan beoordelen, is dit ongelooflijk efficiënt omdat u de bewerking kunt blijven verfijnen in plaats van die tijd te laten voorbijgaan.
Efficiënte batchverwerking
Als alternatief kunt u andere projecten hebben die u ook moet renderen. Als u de standaard exportoptie van Premiere Pro gebruikt, moet u elk project afzonderlijk exporteren en wachten tot elk project klaar is met renderen voordat u een ander project kunt exporteren. Met Media Encoder kun je elk project rechtstreeks vanuit Premiere's projectmanager toevoegen aan de Media Encoder-wachtrij en meerdere projecten tegelijk verwerken. Nogmaals, ongelooflijk efficiënt in vergelijking met het één voor één exporteren van elk project.
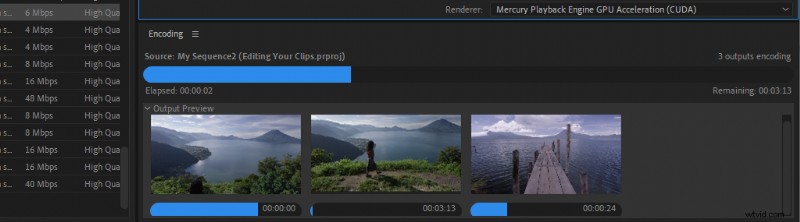
Evenzo kunnen we ook meerdere uitgangen maken voor slechts één video. Dit is perfect voor wanneer u meerdere exporten van hetzelfde project moet doen voor verschillende afleverbestemmingen, zoals Twitter, YouTube en Facebook.
Als je bijvoorbeeld een MOV-bestand exporteert om te uploaden naar YouTube, kun je die video niet ook op Twitter posten, omdat Twitter via de desktoptoepassing alleen MP4 accepteert.
In Media Encoder kunt u twee uitgangen maken op het ene projectbestand om achtereenvolgens te renderen om zowel een MP4- als MOV-bestanden te hebben. Nogmaals, als je dit in Premiere hebt gedaan, moet je zowel de MP4- als MOV-weergave afzonderlijk exporteren. In de onderstaande afbeelding heb ik drie afzonderlijke exportwaarden voor export. Een Twitter-vriendelijke video, een standaard MOV-export voor Facebook en een Vimeo-export, die ik allemaal heb gemaakt met behulp van de webpresets.
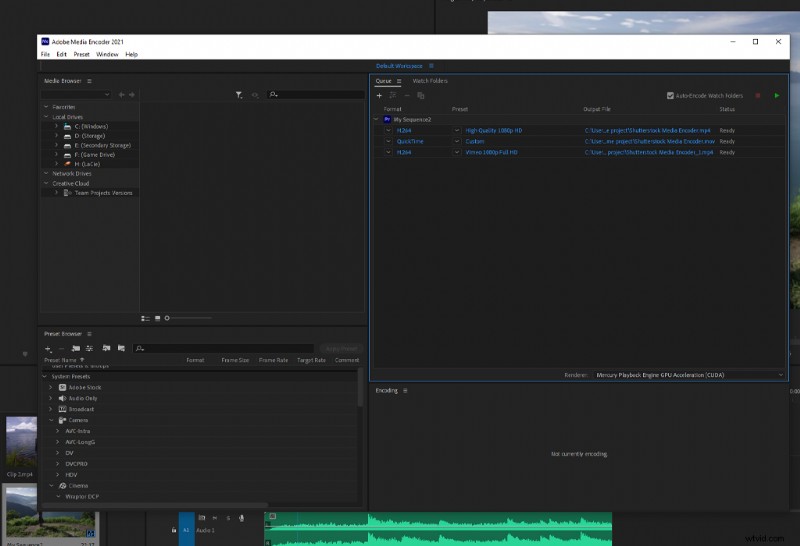
De suite van Adobe is zeker krachtig, en voor veel creatievelingen is dit hun go-to. Omdat verschillende componenten echter verspreid zijn over hun software, kan het exportproces soms rommelig worden. Dit is vooral het geval als je video's maakt in Premiere, bewegende beelden in After Effects en vervolgens je audio mastert in Audition.
Nogmaals, door gebruik te maken van de verwerkingskracht van Media Encoder, kunnen we die projecten nemen en ze toevoegen aan de Media Encoder-wachtrij, waardoor we een georganiseerde structuur voor onze export kunnen creëren.
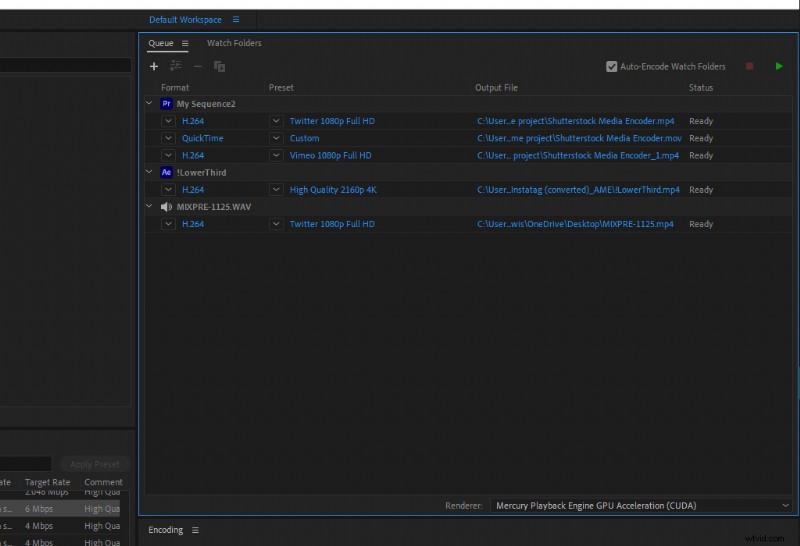
Dankzij Adobe's Dnyamic Link Server kun je na het importeren van de compositie uit After Effects of het project uit Premiere Pro ook de creatieve software sluiten en Media Encoder de bestanden laten renderen.
Transcodering
Bovendien is Adobe Media Encoder uitstekend geschikt als transcoder. De encoder herbergt een breed scala aan presets, veel meer dan je zult vinden in het standaard exportdialoogvenster. Als gevolg hiervan kunt u uw media gemakkelijk transcoderen voor bewerking en afspelen met een lage resolutie zonder dat u Premiere ooit hoeft te openen.
Weet u niet zeker wat transcodering is? Denk aan dit voorbeeld. Laten we zeggen dat je terug bent van een shoot en dat de klant wil selecteren wat er van het product nodig is om te gebruiken. Het verzenden van de originele bestanden is een proces met veel gegevens en waarschijnlijk ook een langdurig proces.
Het zou dus in uw eigen belang zijn om getranscodeerde bestanden te maken met een vorm van compressie die de oorspronkelijke bestandsgrootte teniet zou doen. U kunt dit doen in Premiere in het mediabrowserpaneel en door het ingest-dialoogvenster lopen. Dit is echter een moeizaam proces.
In plaats daarvan kunt u eenvoudig bestanden toevoegen aan de Media Encoder door ze simpelweg in de wachtrij te plaatsen, het gecomprimeerde formaat te selecteren en vervolgens de bestanden te exporteren die klaar zijn om naar de client te worden overgebracht. Stel bovendien dat u de klant een visueel idee wilt geven van hoe het project eruit zal zien wanneer het wordt bewerkt. In dat geval kunt u ook LUT's toepassen in de Media Encoder zonder dat u Premiere Pro of After Effects hoeft te openen.
Als je maar één uitvoer van je project nodig hebt en niet verder hoeft te werken terwijl je project aan het exporteren is, kun je de standaard exportmodule in Premiere Pro, After Effects, Audition, enz. gebruiken.
Als u echter meerdere exportoutputs of extra projecten achter elkaar moet renderen, zorg er dan voor dat u Media Encoder gebruikt om uw postproductie-efficiëntie te verhogen.
Bekijk de onderstaande artikelen voor meer Adobe-tips en -bronnen:
- Adobe Lightroom's fotobewerkingstrucs voor beginners
- Hoe te werken met de Patch Tool in Adobe Photoshop
- Een heel zonnestelsel maken in Adobe After Effects
- Foto's ordenen in Adobe Lightroom op verschillende apparaten
- GRATIS aanpasbare plannersjablonen voor Adobe Illustrator
Omslagafbeelding via monticello.
