Werken met de exportinstellingen voor uw videoprojecten op sociale media kan ontmoedigend zijn. Dit is wat u moet weten over exporteren vanuit Adobe Premiere Pro en Final Cut Pro X.
Moet je je videoprojecten klaar maken voor het web? Dit zijn de basisprincipes van exporteren voor sociale media met Adobe Premiere Pro en Final Cut Pro X.
1. Markeer in en uit
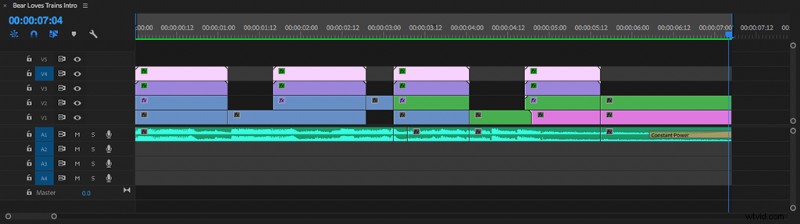
Wanneer u exporteert zonder uw In- en Uit-punten te markeren, loopt u het risico alle willekeurige clips te exporteren die u aan het einde van uw tijdlijn aan het "bewaren voor later" was. Dat wil je niet.
2. Ken uw containers en codecs
Een container slaat gegevens over audio- en video-informatie op in het digitale bestand. Het betekent simpelweg dat er zowel audio- als video-informatie in een enkel bestand is, klaar voor gelijktijdige weergave. U ziet het containertype in uw bestandsnaam. Veelgebruikte containers zijn .mov, .mp4, .flv, .avi en .wmv. Er zijn er nog veel meer en u wilt altijd controleren welke container u nodig heeft voor het platform waarop u uw video wilt hosten of delen.

Codec is een afkorting voor "coder/decorder". Codecs comprimeren gegevensstromen om de bestandsgrootte te verkleinen. Ze decomprimeren ook voor afspelen en bewerken. Er zijn twee soorten codecs:lossless en lossy. Lossless codecs omvatten geen enkele compressie. Ze zijn een exacte weergave van uw tijdlijninstellingen. Lossless exports zijn geweldig als je iets aan het bewerken bent als een show-intro of een item dat in meerdere projecten zal verschijnen. Ze zijn ook geweldig voor elk project dat u met een projector gaat screenen. Codecs met verlies geven prioriteit aan bepaalde gegevens om de bestandsgrootte kleiner te maken. Ze kunnen leiden tot kwaliteitsverlies, maar zelfs binnen de "lossy" ruimte zijn er enkele geweldige opties.
3. Instellingen voor sociale media
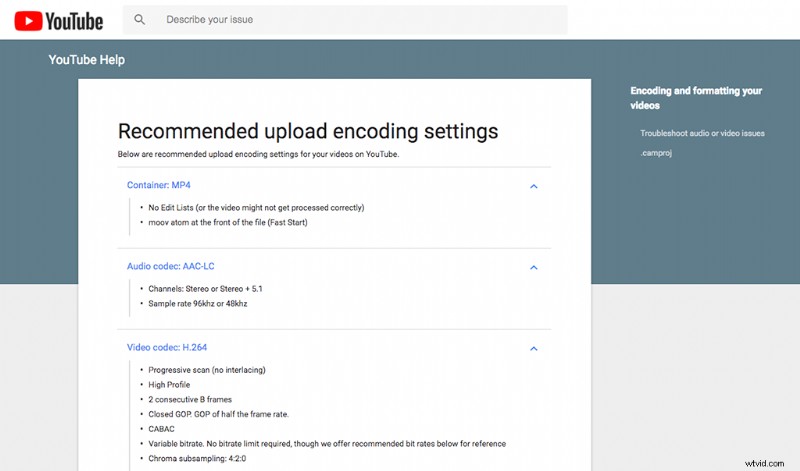
Wanneer u zich klaarmaakt om te exporteren, raad ik u ten zeerste aan om ongeveer 30 seconden de tijd te nemen om de huidige aanbevelingen voor uw platform te controleren. De wereld van de digitale media is altijd in ontwikkeling en het is niet ongebruikelijk dat platforms zoals YouTube, Twitter en Instagram hun normen wijzigen.
4. Exporteren vanuit Premiere
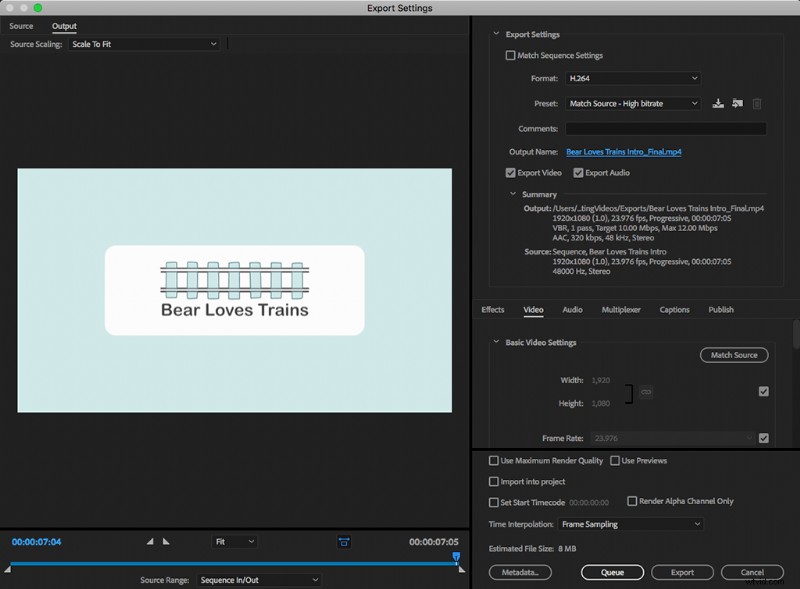
Met CMD+M (Mac) of CTRL+ M (pc) gaat u naar het menu Exporteren in Premiere Pro. U kunt ook naar Bestand> Exporteren> Media . gaan . Zorg ervoor dat u instellingen kiest die geschikt zijn voor uw beoogde platform. YouTube beveelt bijvoorbeeld de H.264-codec aan in een .mp4-container. Zodra u zeker weet dat uw container-, codec- en audio-instellingen correct zijn, drukt u op de knop Exporteren.
5. Exporteren vanuit Final Cut Pro X
CMD+E brengt u naar het exportvenster in Final Cut Pro X. U kunt ook naar Bestand> Delen> Hoofdbestand gaan . Met behulp van de menunavigatie-optie ziet u voorinstellingen voor verschillende sociale platforms.
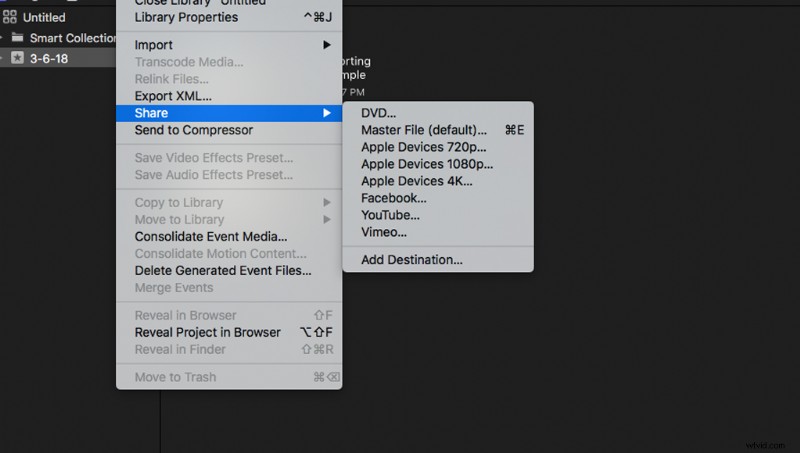
Over het algemeen zullen deze instellingen redelijk goed werken, vooral als je alle opties en instellingen in het exportvenster intimiderend vindt. In het venster Master File Export ziet u twee tabbladen. Met de eerste kun je metadata aan je bestand toevoegen. Dit is vooral handig als u een opslagoplossing gebruikt. Op het volgende tabblad kunt u uw instellingen wijzigen. U ziet een vervolgkeuzelijst voor de codec en de containeroptie in FCP bevindt zich onder de optie "Roll As". Omdat Final Cut alleen voor Mac is, zijn de containeropties beperkter.
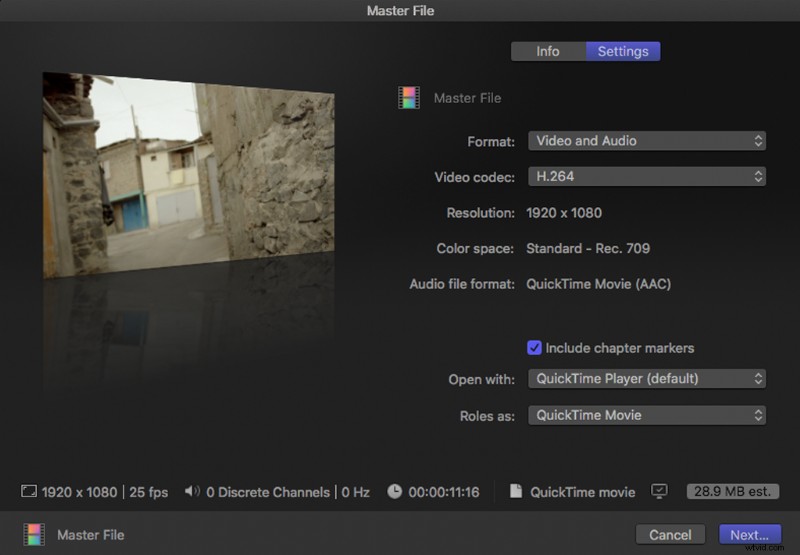
6. Controleer uw export
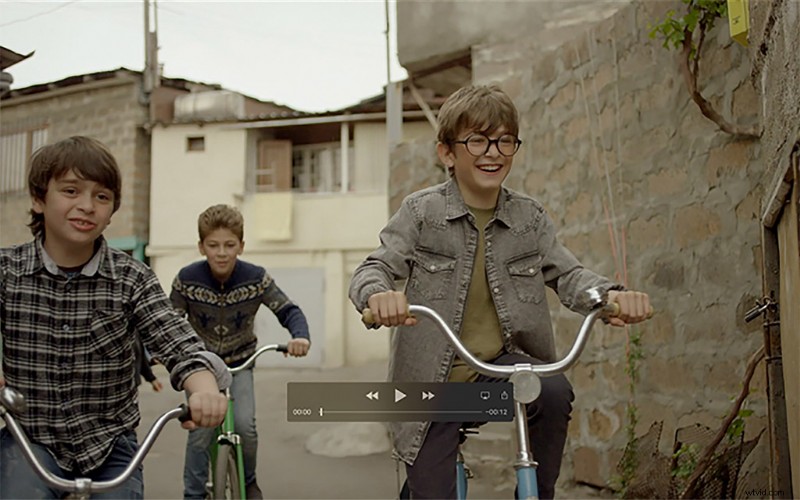
Zoals veel andere editors hebben gedaan, ben ik ook vergeten mijn export te controleren en betaalde de prijs. Computerstoring. Ze doen het gewoon. Wanneer u een belangrijke video aan de lijn heeft, is het nooit tijd om even de tijd te nemen om uw export te bekijken. Let op zaken als zwarte frames, problemen met audiosynchronisatie en problemen met renderbestanden in de cache.
Op zoek naar meer informatie over videoproductie? Bekijk deze tutorials.
- Een Photoshop-bestand naar Premiere Pro brengen
- Zelfstudie:een virale kookvideo van boven naar beneden opnemen
- Video-editor-toolkit:220+ gratis animaties, voorinstellingen, overlays en meer
- Video-tutorial:effectieve YouTube-inhoud maken
- Tip voor het maken van films:hoe u de perfecte volgopname maakt
