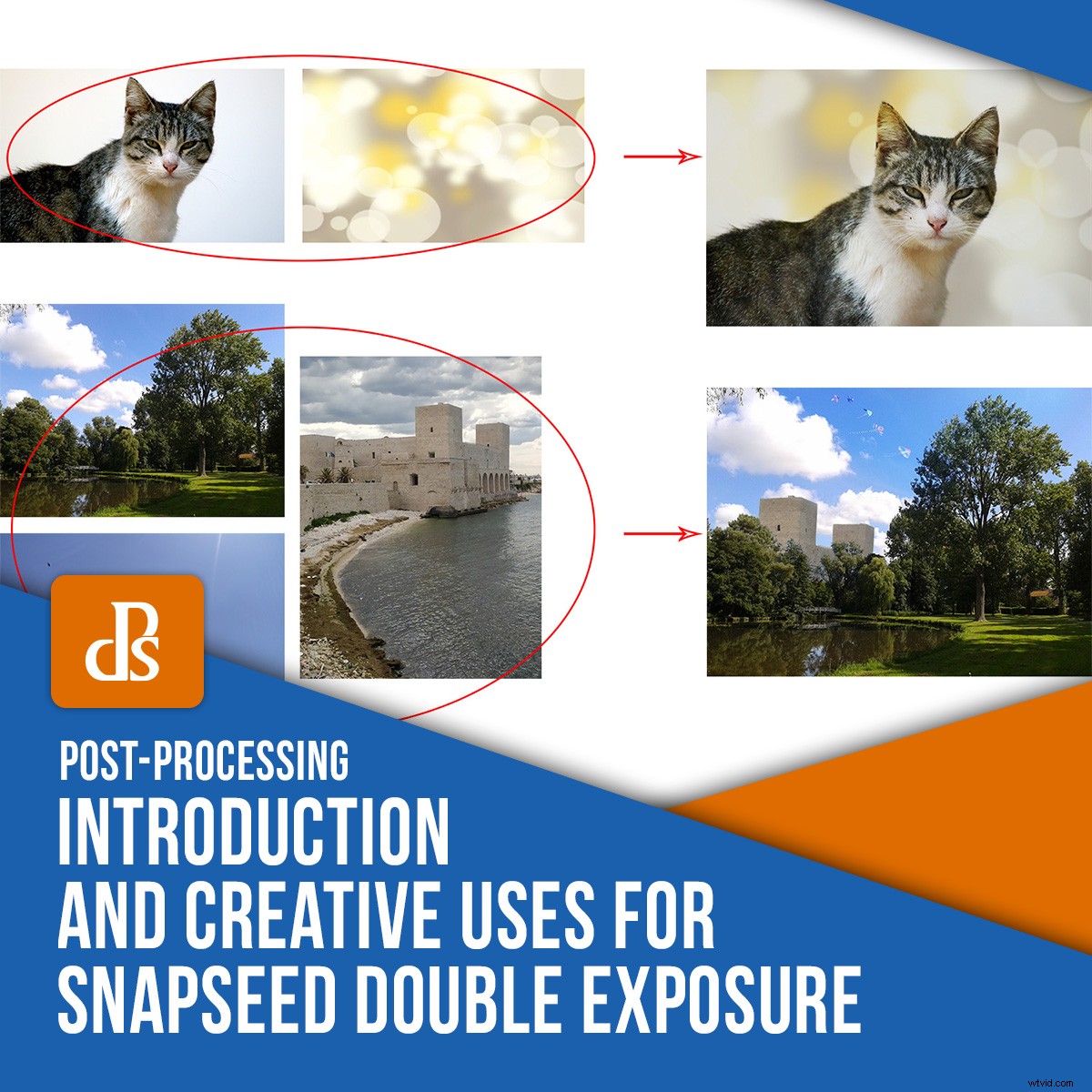
Heb je een andere app voor het maken van collages en composities, en een andere voor het veranderen van achtergronden? Dan is dit artikel iets voor jou. Ik laat je zien hoe je de Snapseed-functie voor dubbele belichting gebruikt, zodat je dit allemaal in één gratis app kunt doen. Laten we beginnen.
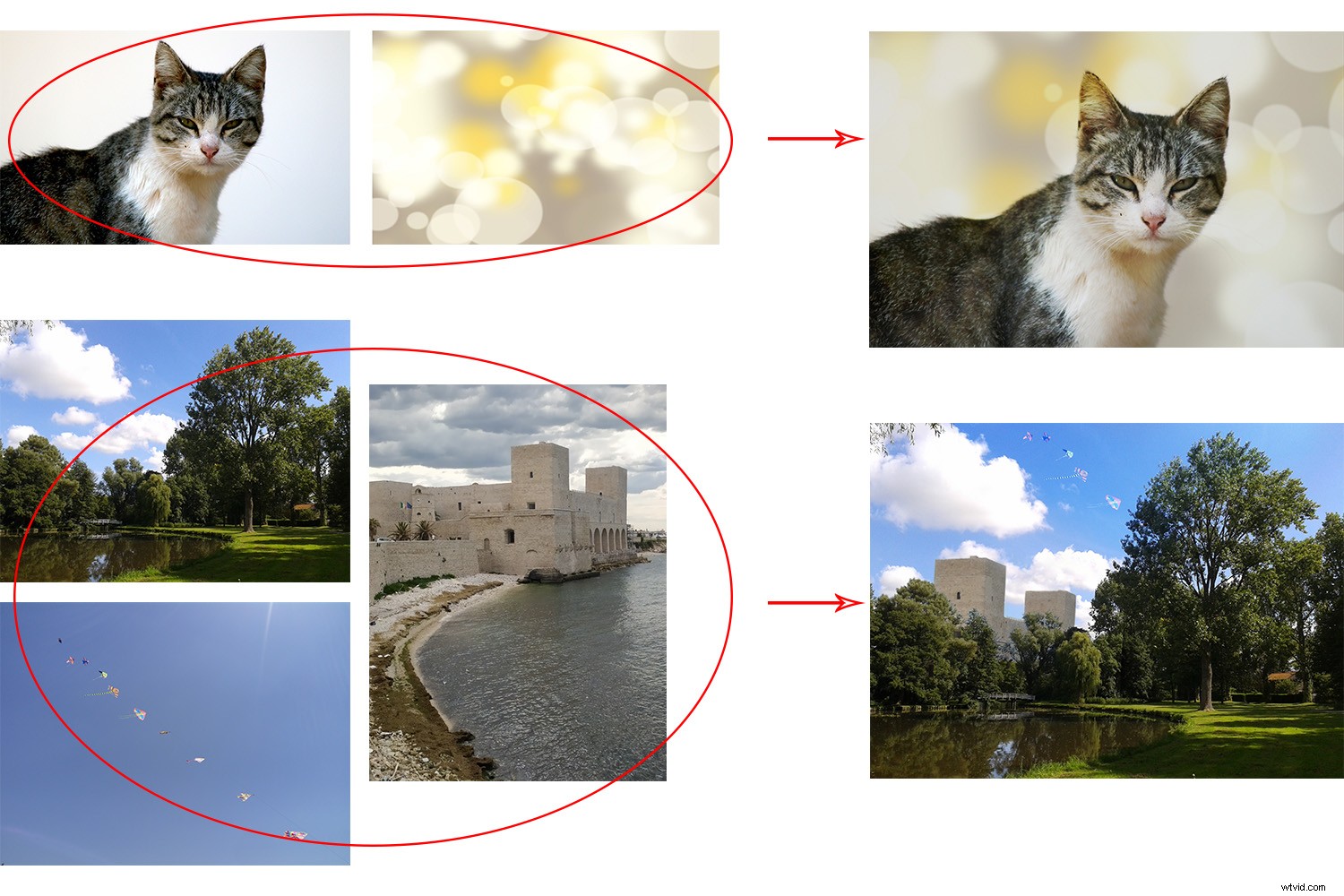
Dubbele belichting
De dubbele belichtingstechniek komt uit de filmfotografie. Het is gemaakt door meerdere keren in hetzelfde frame te fotograferen. Dit kan composities, collages of overlappende geesten op een scène creëren en voor veel dingen worden gebruikt. Gelukkig is het overgegaan in digitale fotografie.
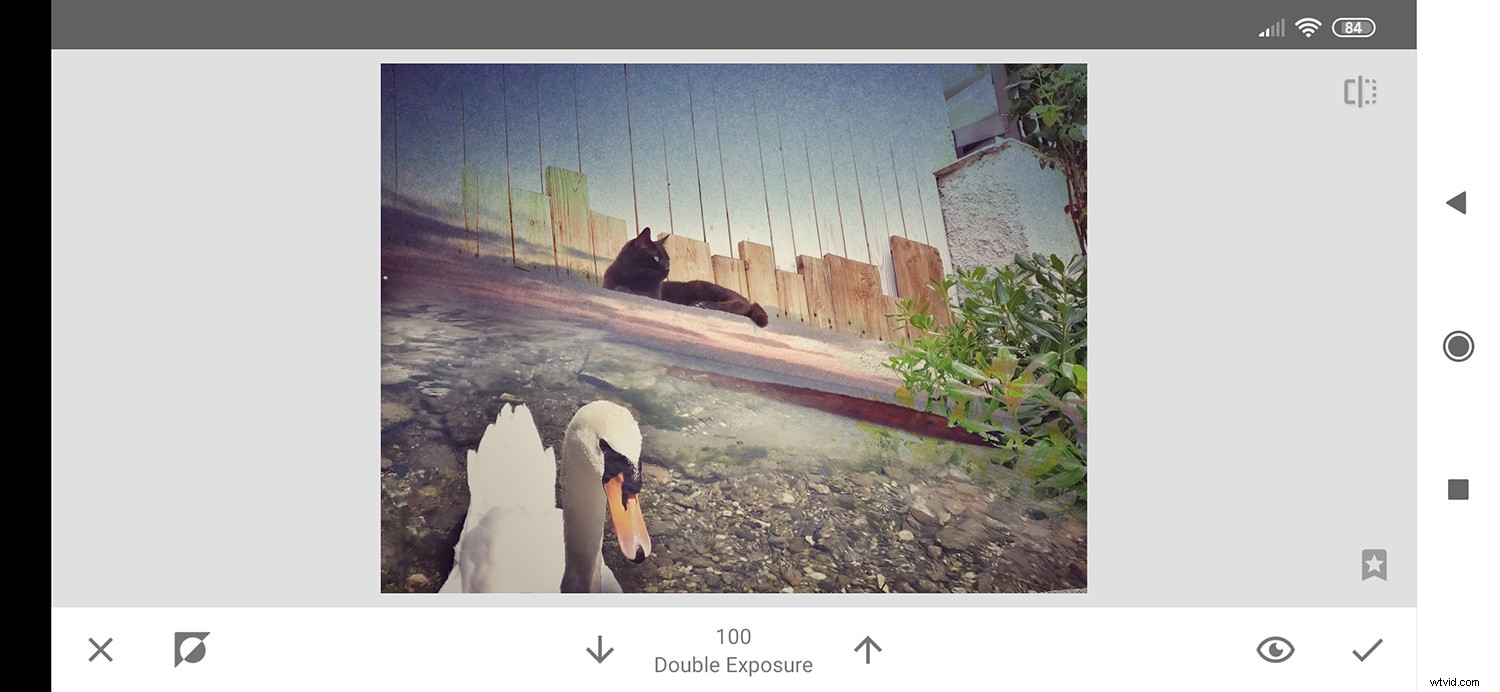
Er zijn verschillende manieren om dubbele belichtingen te bereiken. Je kunt het in de camera doen, door te bewerken op je computer of met je smartphone. Dit laatste is wat ik je wil laten zien.
Snapseed-bewerkingsapp
Er zijn talloze bewerkings-apps om uit te kiezen. Ik vind Snapseed vooral leuk omdat je het meeste van je postproductie erin kunt doen, het is gratis en beschikbaar voor iOS en Android.
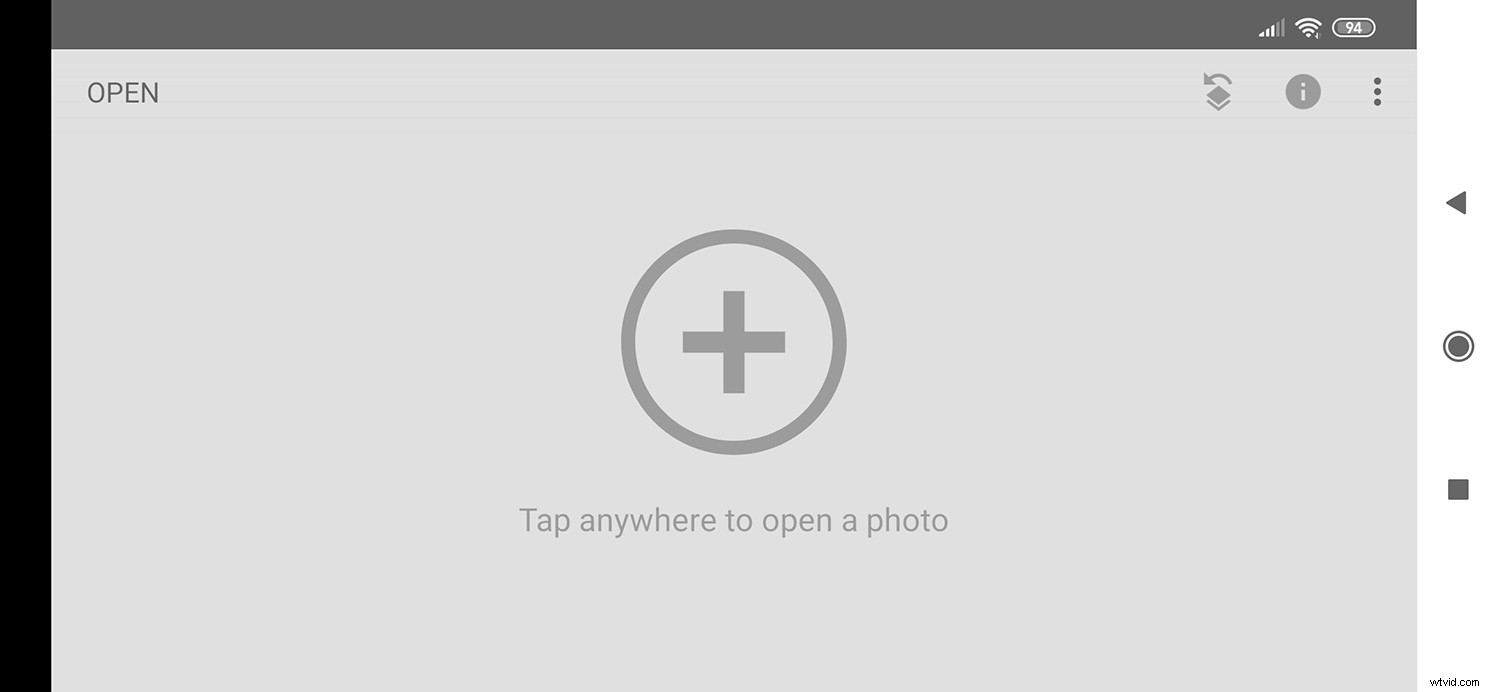
Over het algemeen is Snapseed erg intuïtief, maar als je meer controle wilt hebben over je bewerkingen, is het niet altijd duidelijk hoe je toegang krijgt tot de tools voor fijnafstemming. Dit is het geval bij de dubbele belichtingsfunctie van Snapseed.
Basis dubbele belichting
Voor het basisgebruik van de dubbele belichtingsfunctie van Snapseed, ga ik je laten zien hoe je een bokeh-achtergrond aan je onderwerp toevoegt.
Wanneer u de app start, wordt u onmiddellijk gevraagd om uw afbeelding te openen door ergens op het scherm te klikken. Hierdoor wordt de browser voor u geopend om toegang te krijgen tot uw galerij. Kies degene met je onderwerp en tik erop.
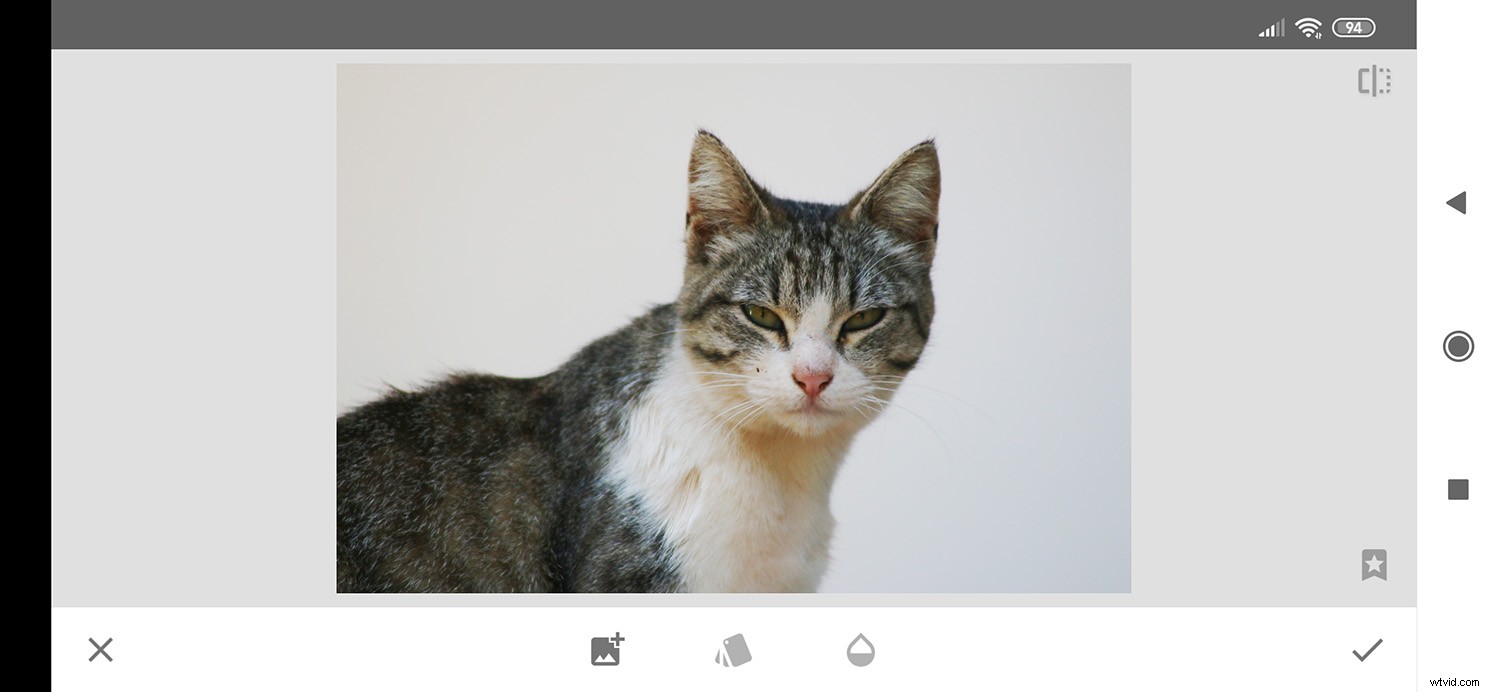
Open vervolgens het menu Extra door op het potloodpictogram te tikken. Scroll naar beneden totdat je het hulpmiddel Dubbele belichting vindt en tik erop.
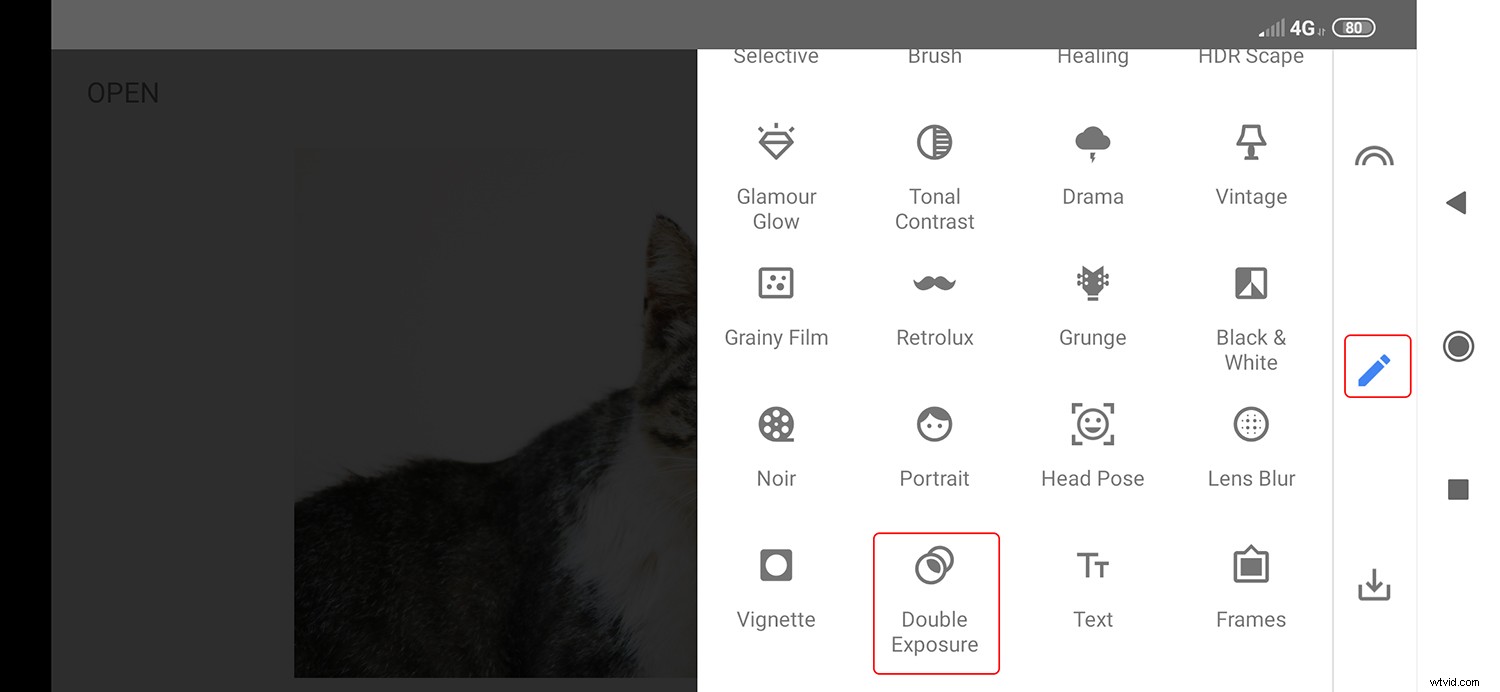
Hier vind je drie tools. Kies degene met het plusteken (+) erop. Dit is de knop 'afbeelding toevoegen'. Het geeft je weer toegang tot je galerij om de foto toe te voegen die je wilt overlappen. In dit geval het bokeh-beeld.
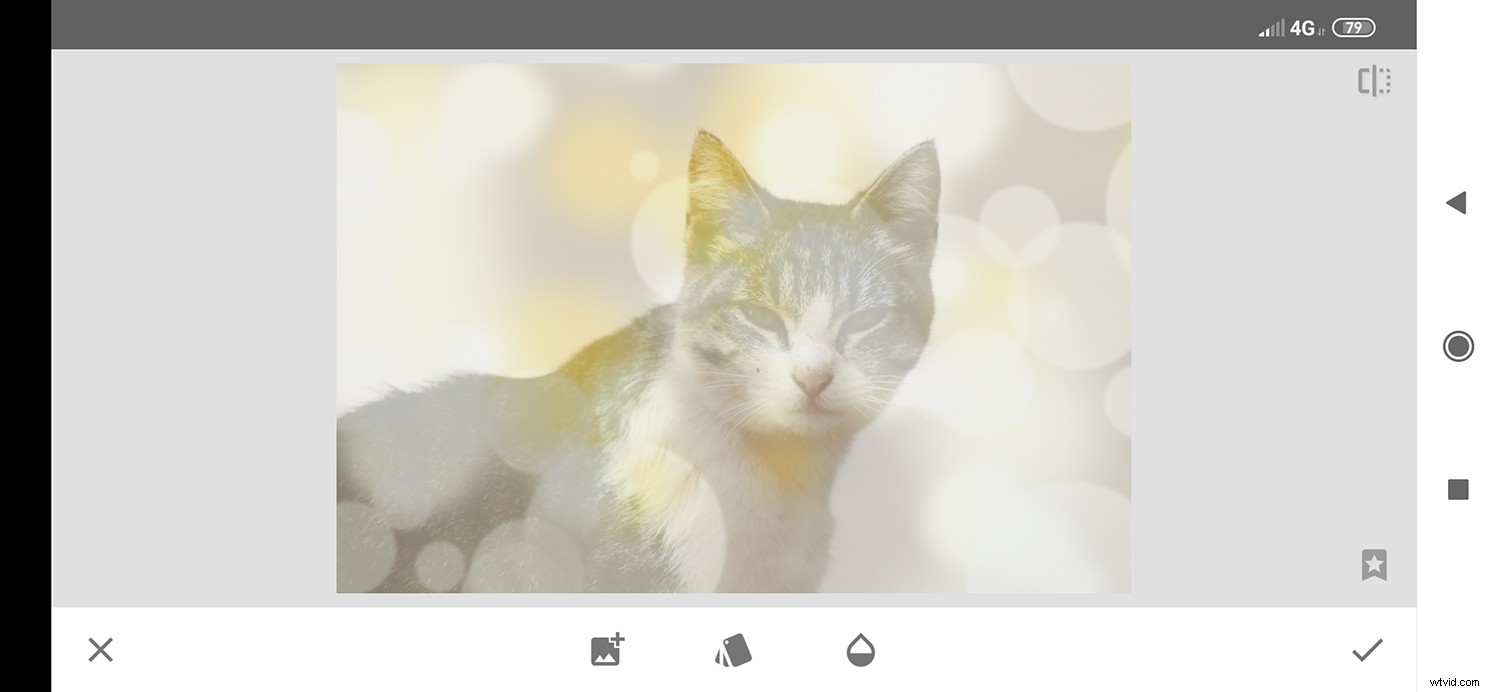
Overvloeimodi
Nu beide afbeeldingen over elkaar heen zijn geplaatst, kunt u het effect wijzigen.
Begin door op het middelste pictogram te tikken - dit vertegenwoordigt de verschillende lagen. Hier kunt u de manier aanpassen waarop ze met elkaar omgaan. Als u bekend bent met de overvloeimodi van Photoshop, zal het vrij eenvoudig zijn. Als dat niet het geval is, tikt u gewoon op elke keuze om te zien hoe ze de resultaten wijzigen.
Als je tevreden bent, tik je op het vinkje om je aan te melden.
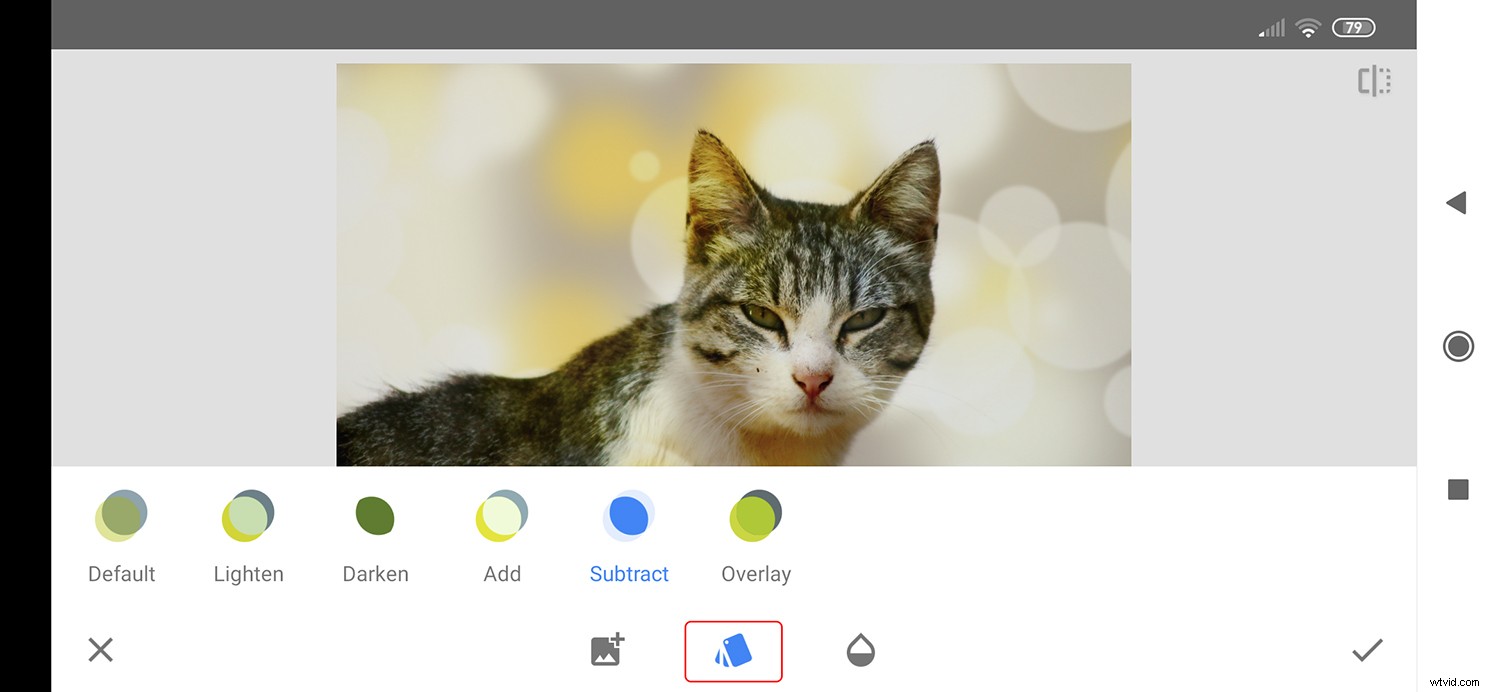
Dekking
Ga nu naar de derde tool, degene die eruitziet als een druppel. Hiermee kunt u een schuifregelaar openen die de transparantie van de laag regelt. Verplaats het totdat je het eindresultaat leuk vindt.
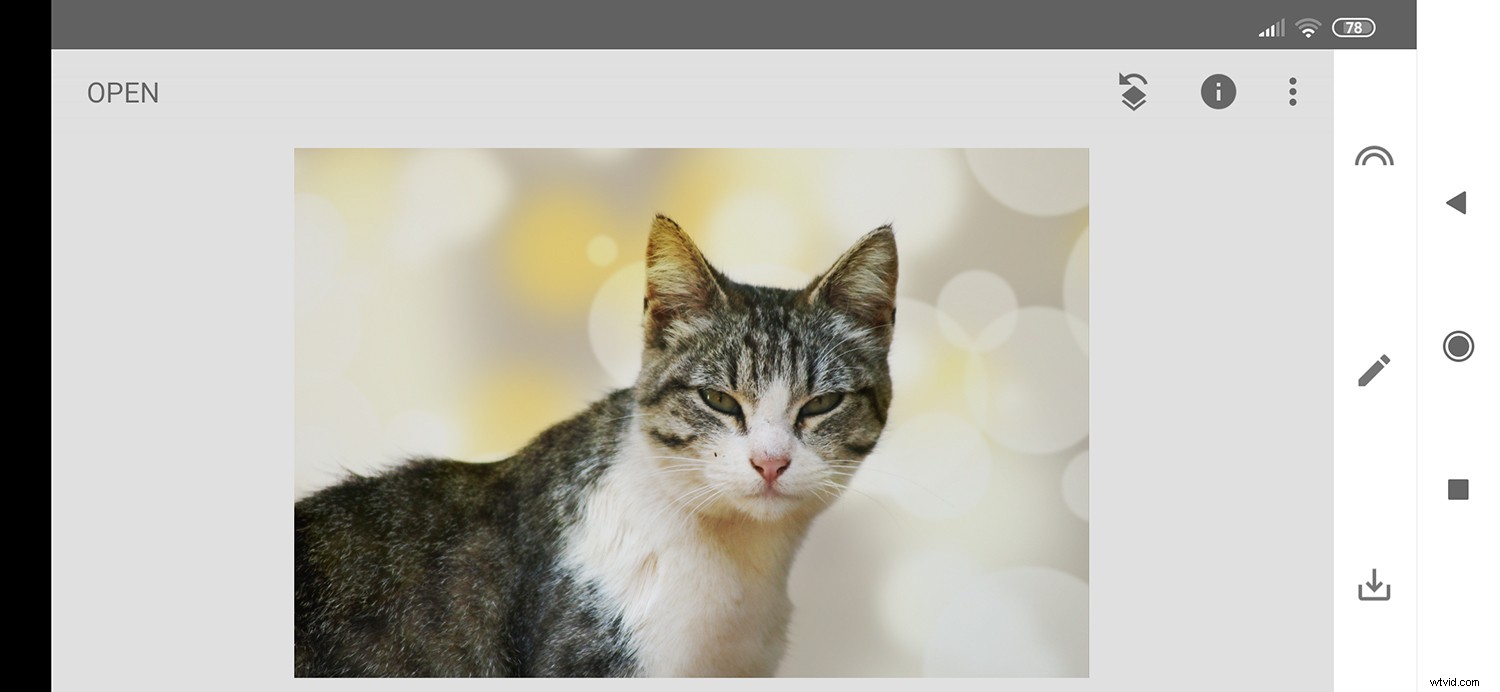
Als het nog steeds niet perfect is, kun je altijd specifieke delen van je laag maskeren. Ik zal je in de volgende sectie laten zien hoe je dit kunt doen door een eenvoudige samenstelling te maken.
Geavanceerde bewerking
Best goed toch? Maar niet echt veel controle. Daarom biedt de Snapseed dubbele belichtingsfunctie de mogelijkheid om te maskeren. Deze tools zijn echter niet zo gemakkelijk te vinden als een nieuwe gebruiker.
Maak eerst je composiet met de basisgereedschappen zoals uitgelegd in de vorige paragraaf. Nadat u de overvloeimodus en transparantie hebt gekozen, accepteert u de bewerkingen door op het vinkje te tikken.
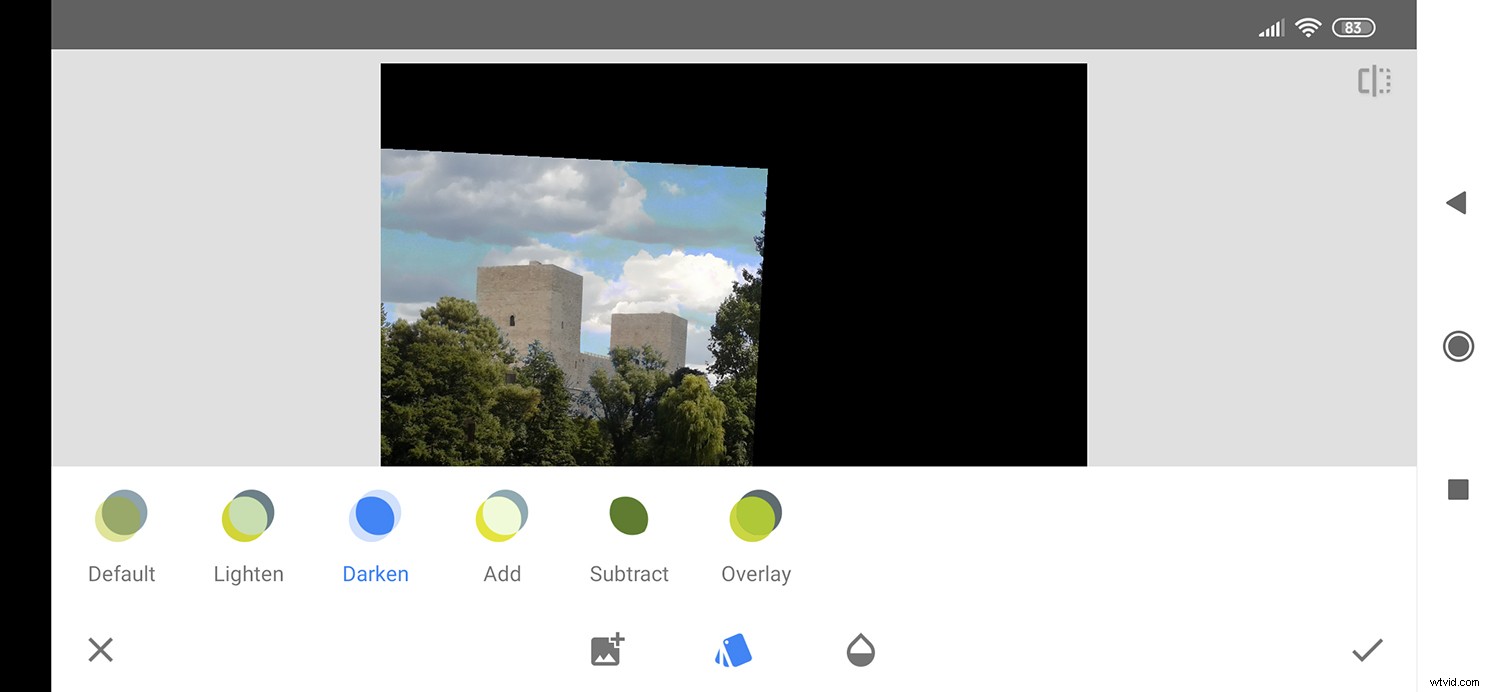
Tik vervolgens op de terugknop die je rechtsboven kunt vinden. Gewoonlijk zou je dat niet doen, tenzij je niet tevreden bent met je resultaten, en daarom zijn deze geavanceerde tools op het eerste gezicht niet duidelijk. Dit opent een menu dat u de keuze geeft om bewerkingen ongedaan te maken, terug te zetten en te bekijken. Dit laatste is waar je heen wilt.
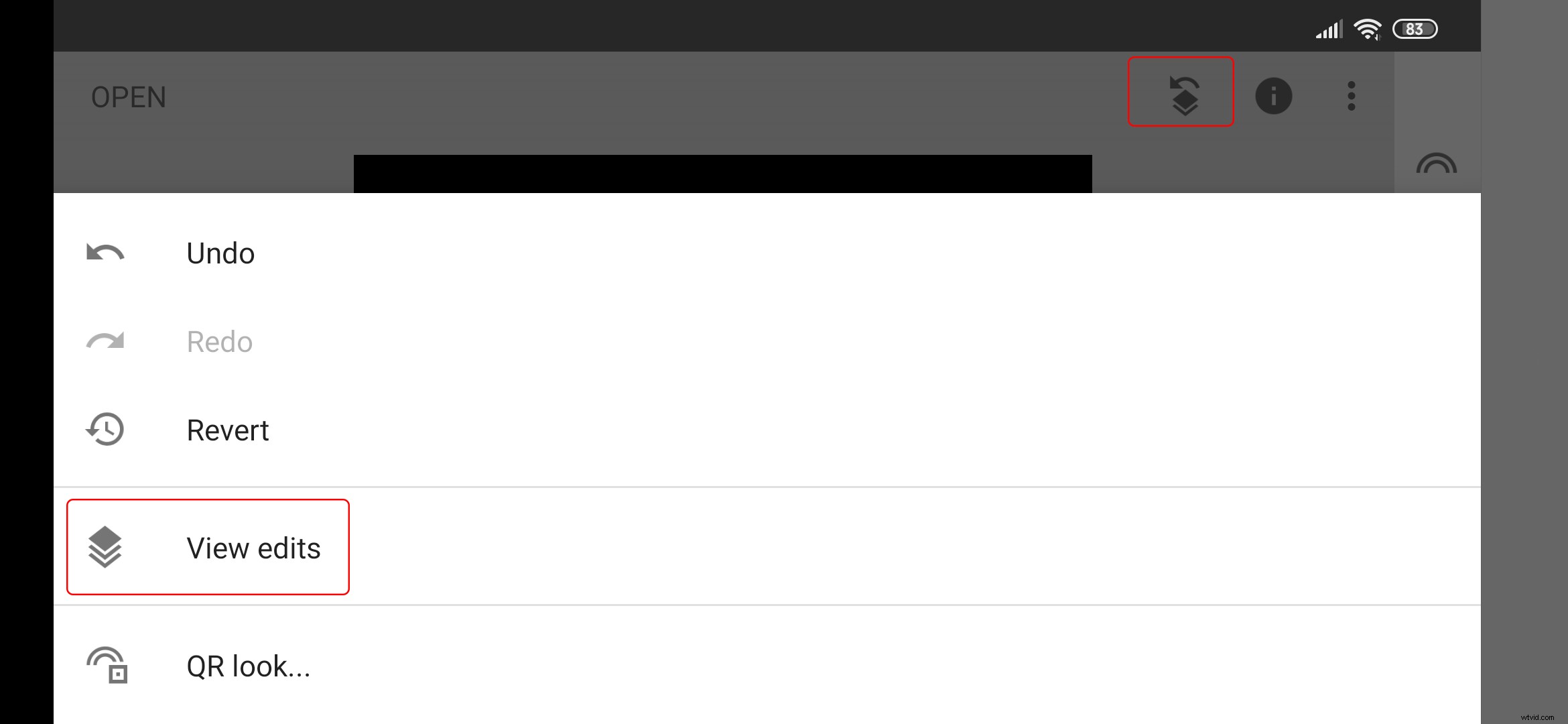
Hiermee wordt een lijst geopend met elke bewerking die u hebt uitgevoerd.
In dit geval is er alleen de dubbele belichting, maar als je ook het perspectief, de belichting, enz. zou aanpassen, zou het hier verschijnen om opnieuw te openen voor verdere bewerkingen.
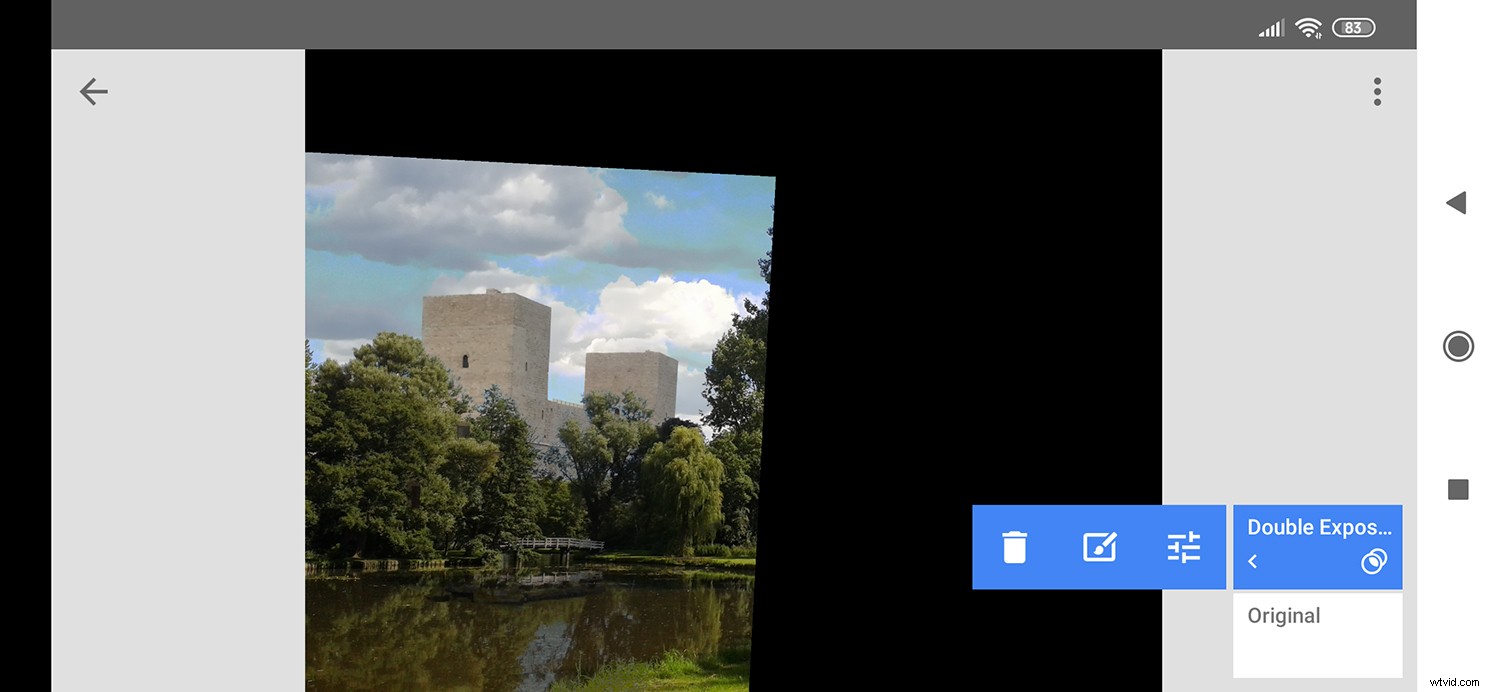
Klik op de stap Dubbele belichting om het menu te openen. Het schuifregelaarpictogram aan de rechterkant brengt u terug naar de basishulpmiddelen als u wijzigingen wilt aanbrengen. Het pictogram in het midden brengt je naar de geavanceerde bewerkingen.
Masking
Hier kunt u uw afbeeldingen maskeren om verschillende delen ervan te onthullen of te verbergen. Gebruik je vinger als penseel en verf gewoon weg. Met het oogpictogram kunt u het masker zichtbaar maken.
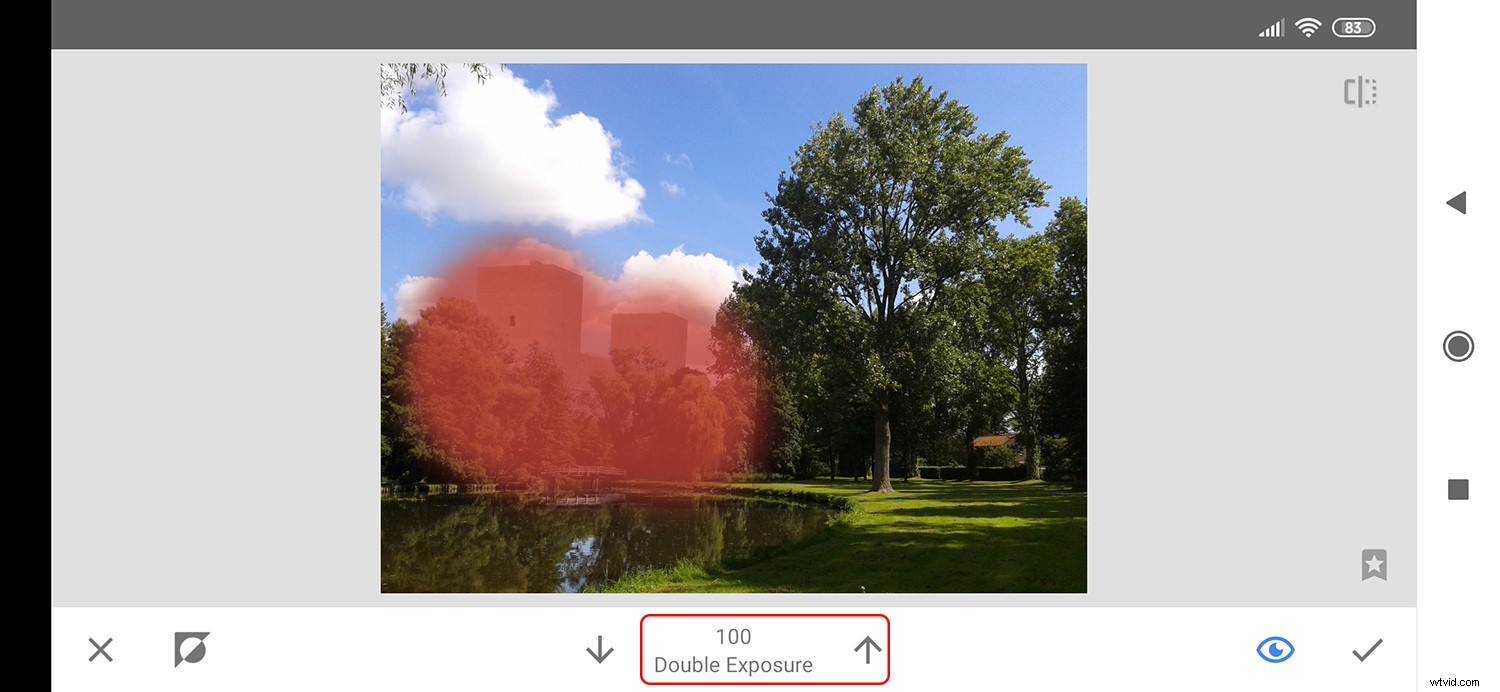
Gebruik de pijlen om de dekking te vergroten of te verkleinen. Als je een fout hebt gemaakt en over het verkeerde deel hebt geschilderd, tik je op de pijl omlaag naar 0 en schilder je opnieuw om de onderliggende laag weer zichtbaar te maken.
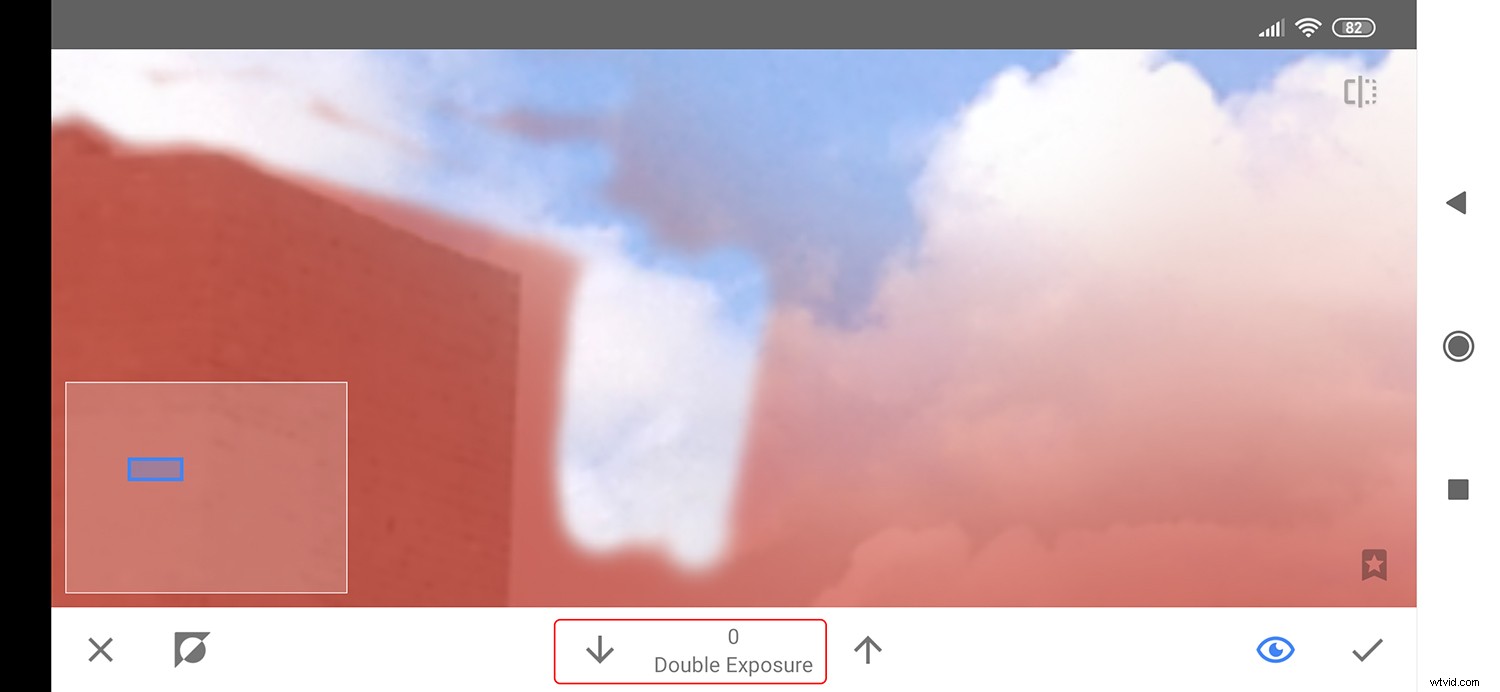
Als je precies moet zijn, kun je met twee vingers in- en uitzoomen. Als je tevreden bent, tik je gewoon op de check-knop en sla je je afbeelding op.
Conclusie
De dubbele belichtingsfunctie van Snapseed geeft je controle over het effect dat je toepast, terwijl het toch gemakkelijk te gebruiken is zonder voorafgaande training.
En trouwens, het zijn niet alleen dubbele maar meervoudige belichtingen. U kunt zoveel lagen toevoegen als u wilt. Herhaal het proces om meer afbeeldingen toe te voegen.
Wees creatief en laat ons je resultaten zien in het opmerkingengedeelte!

