Softfocusfoto's presenteren zich met een rustig en bijna dromerig effect. Ze zijn behoorlijk populair geworden en zijn tot op zekere hoogte te vinden in vele genres van fotografie, van portretten tot landschappen.
In werkelijkheid, wat velen van ons beschouwen als foto's met zachte focus, zijn eigenlijk helemaal geen zachte focus. De meer nauwkeurige term is zacht contrast. Soft focus is in wezen de vervaging van een afbeelding, wat niet precies hetzelfde is als zacht contrast. Het verzachtende effect kan op een aantal manieren worden bereikt met behulp van verzachtende filters die voor uw lens zijn gemonteerd of in de nabewerking. Met de krachtige digitale bewerkingstools die we tegenwoordig hebben, wordt een zacht contrasteffect zowel gemakkelijk bereikt als oneindig aanpasbaar.
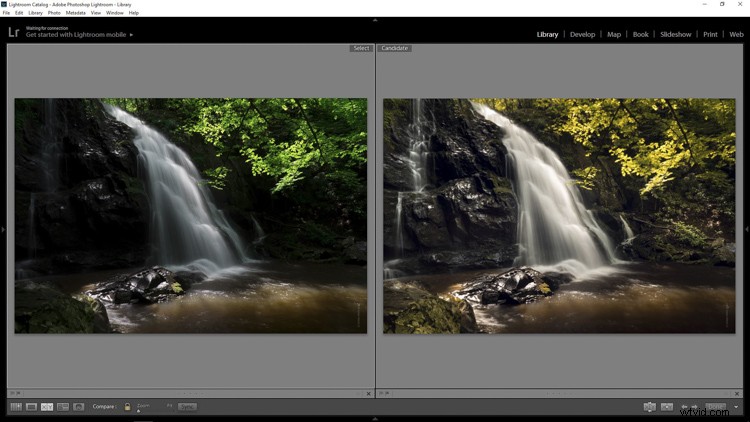
In dit voorbeeld ziet u bij een stapsgewijze workflow voor het toepassen van een zachte focus, of zacht contrast, kijken naar een foto in Photoshop met behulp van onze oude vriend het hoogdoorlaatfilter. U bent misschien bekend met het gebruik van de High Pass voor verscherping, maar in dit geval wordt deze aan de andere kant van het spectrum gebruikt. We beginnen met een RAW-beeldbestand en werken ons een weg naar een afgewerkt product dat klaar is voor publicatie.
Maak je geen zorgen. Al deze bewerkingen zijn ongelooflijk eenvoudig en snel en zullen je afbeeldingen een beetje creatieve boost geven als ze correct worden gebruikt. Laten we beginnen!
Hier heb je het RAW-bestand of zoals ik het liefkozend de "Genesis Image" noem.

Maak eerst basisbewerkingen
We beginnen met enkele basisbewerkingen in Adobe Lightroom en brengen de afbeelding vervolgens over naar Photoshop om de zachte contrastmagie toe te passen. Het is het beste om eerst uw kernverwerking uit te voeren, voordat u met het zachte contrastproces begint. Ik gebruik Lightroom graag omdat het een supereenvoudige overdracht mogelijk maakt, om samen te werken met Photoshop.
Voor deze foto heb ik enkele globale belichtingsaanpassingen uitgevoerd, evenals enkele selectieve aanpassingen. Ook heb ik gebruik gemaakt van het HSL-paneel om de kleurverzadiging en luminantie dichter bij mijn visualisatie te brengen.

Open in Photoshop en dupliceer de achtergrondlaag
Zodra u klaar bent met de basisverwerking, is het tijd om uw afbeelding naar Photoshop te brengen. Klik er met de rechtermuisknop op in Lightroom en kies "Bewerken in Photoshop".
Nu u uw bestand in Photoshop hebt geopend, kunt u beginnen met het eenvoudige proces van het toepassen van het zachte contrasteffect. Om te beginnen, moet u de basislaag dupliceren. Doe dit door met de rechtermuisknop op de basislaag te klikken en Laag dupliceren te selecteren, of door op control+J te drukken (command+J voor Mac).
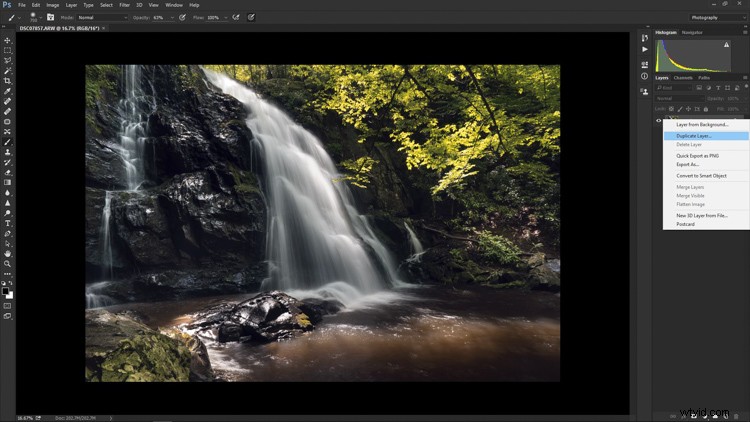
Het hoogdoorlaatfilter toepassen
Selecteer vervolgens het hoogdoorlaatfilter. Selecteer hiervoor in het hoofdmenu:Filter> Overig> Hoogdoorlaat. Het beeld voor je zal veranderen in een onleesbare massa grijze modder.
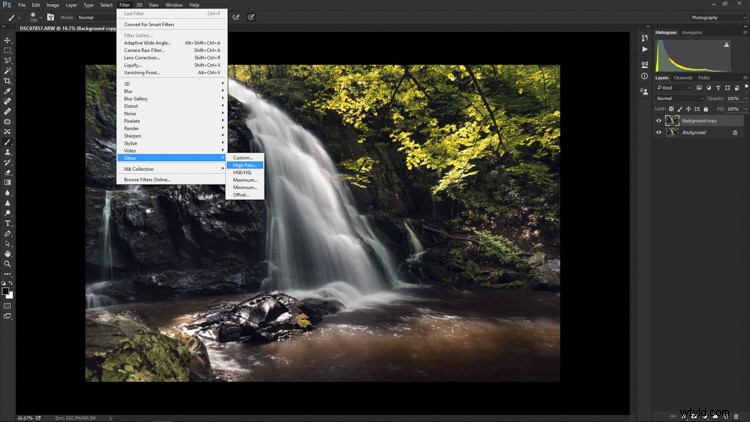
U krijgt de mogelijkheid om de radius van de High Pass aan te passen. Ik heb gemerkt dat voor de meeste afbeeldingen een straal van 10-20 pixels geschikt is, maar uiteindelijk is het aan jou en je creativiteit om te beslissen. Nadat u de straal heeft geselecteerd, klikt u op OK.
Ga vervolgens naar:Afbeelding> Aanpassingen> Omkeren. U kunt wat tijd besparen door de sneltoets Ctrl+I (Command+I voor Mac) te gebruiken.
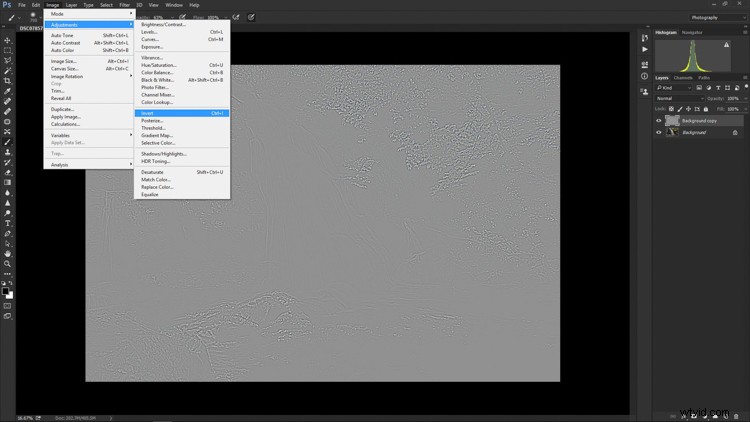
De overvloeimodus van de lagen wijzigen
En vol! Wacht ... de foto ziet er nog steeds uit als een beschimmeld stuk brood. Alles is echter in orde! De volgende stap is een van de belangrijkste en zal het verschil maken. Verander in je lagenpaneel de overvloeimodus in Softlight.
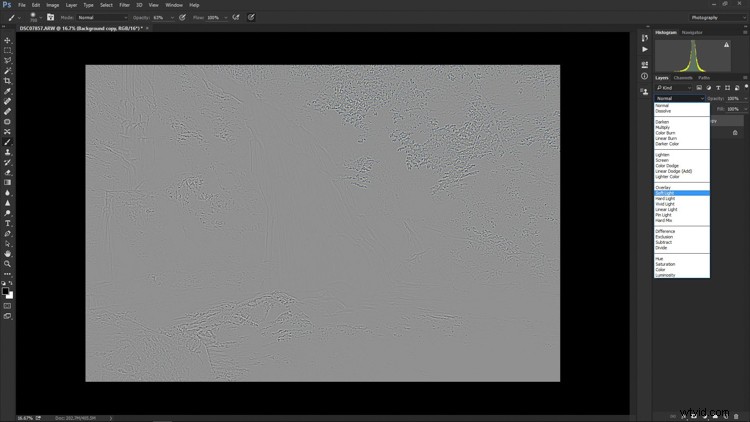
Boem!
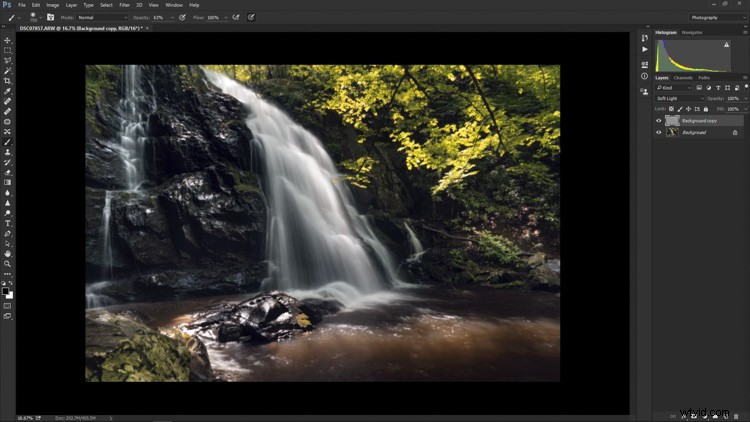
Het beeld lijkt weer op een foto. Het zachte contrasteffect is nu toegepast op elk deel van de afbeelding. Als je het leuk vindt hoe alles eruit ziet, geweldig, je bent helemaal klaar en kunt je weg vervolgen. Meestal is echter extra fijnafstemming nodig om het beste uit uw foto te halen. Dit is de echte kracht van Photoshop, omdat je nu selectief kunt kiezen welke gebieden het meeste baat hebben bij de verzachting. Om dit te doen, moet je nog een laagmasker toevoegen, maar laat je hierdoor niet afschrikken.
Voeg een laagmasker toe om het effect te verfijnen
Helemaal onderaan het lagenpaneel ziet u een kleine rij pictogrammen. Het laagmaskerpictogram is het witte rechthoekige vak met de grijze stip erin, klik daarop. Er wordt een laagmasker aan uw aanpassingslaag toegevoegd. Op deze manier kun je precies kiezen waar je je effect wilt toepassen met het penseel.
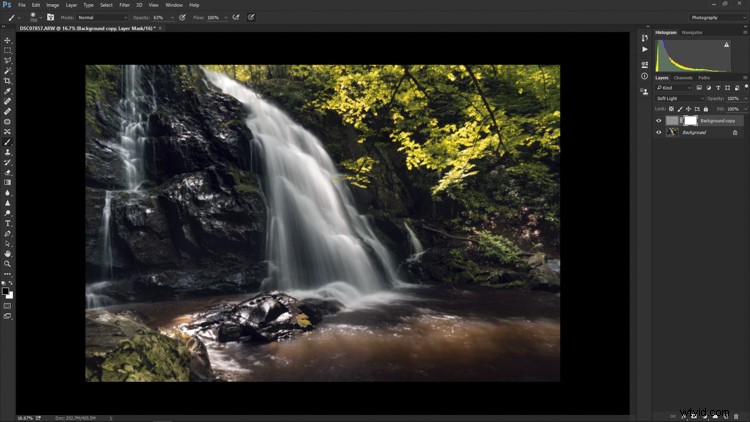
Nu kan ik echt creatief worden. Ik wil het verzachtende effect op sommige gebieden behouden, maar het verwijderen uit enkele van de belangrijkste punten van de compositie; namelijk de rotswand en de grond rondom de waterval. Gebruik het penseel (penseelpictogram) en een laagmasker om uw bewerking te tonen of te verbergen. Zorg ervoor dat de twee zwarte en witte vierkanten helemaal links onderaan het gereedschapspaneel het zwarte vierkant boven de witte tonen (druk op D op uw toetsenbord om ze op standaard te zetten en X om de kleuren om te wisselen). Dit betekent dat je het effect van de afbeelding verbergt door het te maskeren.
Als u op de tweezijdige pijlen boven de vierkanten klikt (schakel over om wit bovenaan te plaatsen - of klik op X op uw toetsenbord om dit te doen) kunt u terug in het effect schilderen, voor het geval u te veel verwijdert (met een masker is niet-destructieve bewerking, u verwijdert geen pixels, maar verbergt of toont delen van één laag). Onthoud ook dat het penseel volledig aanpasbaar is wat betreft grootte, vloei en dekking.
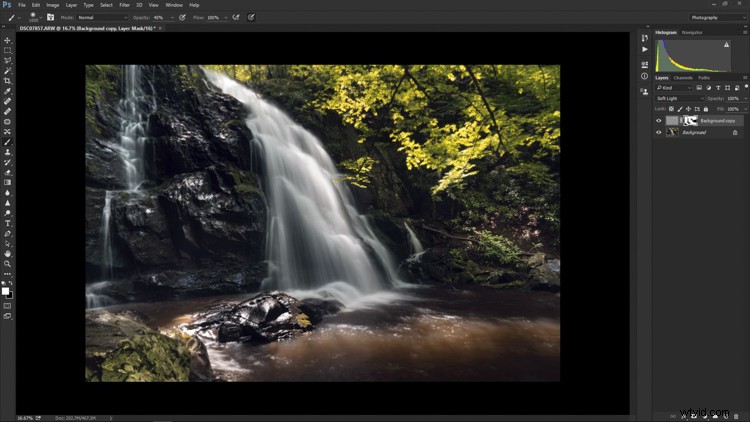
Definitieve bewerkingen terug in Lightroom
In het geval van deze foto sla ik hem op en sluit ik hem in Photoshop, en hij wordt automatisch weer geïmporteerd in Lightroom, waar ik enkele minutieuze details zal afwerken. De laatste bewerkingen omvatten voornamelijk selectieve verscherping en een lichte vignettering.

En het is klaar! In wat neerkomt op een paar minuten, ben ik van een RAW-bestand naar een afbeelding gegaan die artistiek vastlegt wat ik zag toen ik op de ontspanknop klikte.
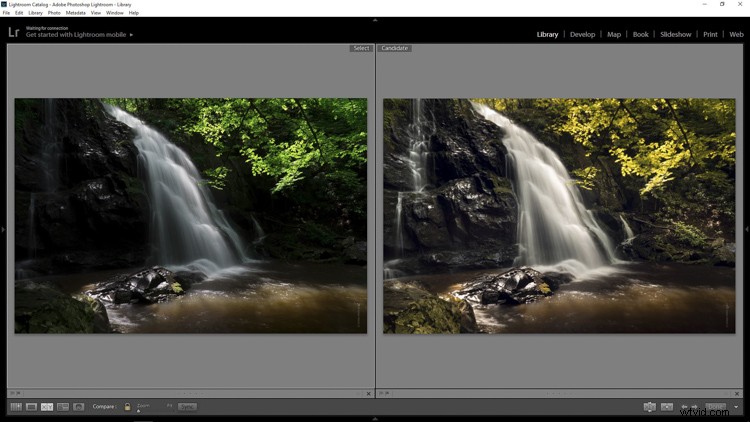
Zoals bij elk type nabewerking, is het belangrijk om te onthouden dat minder vaak meer is. Wees verstandig met je bewerkingen en ga alleen zo ver als je nodig hebt om de afbeelding te bereiken die je wilt maken.
Heb je een afbeelding met zacht contrast of een zachte focus die je hebt bewerkt in Photoshop? Deel ze gerust in de reacties hieronder.
