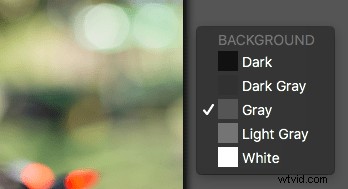De krachtige, aanpasbare benadering van beeldbewerking van Luminar is verpakt in een mantel van eenvoud, wat geweldig is voor fotografen die zich geïntimideerd voelen door de honderden knoppen, menu-opties en schuifregelaars die beschikbaar zijn in andere nabewerkingsprogramma's. Hoe meer u het gebruikt, hoe meer u zich waarschijnlijk realiseert dat Luminar 2018 veel meer is dan een handvol presets en filters. Je zult waarschijnlijk een aantal handige verborgen functies tegenkomen die veel kunnen doen om je bewerking en workflow te verbeteren.
Hier zijn 10 van mijn favoriete functies, in willekeurige volgorde, die ik vond door gewoon rond te neuzen en mijn gebruikelijke bezigheden van het bewerken van foto's met Luminar uit te voeren. Niet al deze dingen zullen je leven veranderen, maar een aantal kan je laten reageren zoals ik deed, door te denken:"Hé, dat is echt handig!"

Luminar heeft een groot aantal kleine maar handige functies in petto om zowel beginners als professionals te helpen.
#1 – Schuifregelaar voor/na preview
Als een oude gebruiker van Lightroom is het idee om een voor/na-preview te hebben niets nieuws. Met één klik ziet u uw afbeelding in tweeën gesplitst, met de ene helft als het origineel en de andere helft met de bewerkingen. Luminar heeft deze functie ook, maar het geeft de zaken een tandje hoger doordat je de preview-schuifregelaar heen en weer kunt bewegen.
Hiermee kunt u zien dat uw bewerkingen zijn toegepast op elk deel van de afbeelding dat u wilt, en het wordt onmiddellijk bijgewerkt terwijl u de schuifregelaar verplaatst. Het is een ongelooflijk handige functie die je in eerste instantie misschien niet opmerkt, maar als je dat eenmaal doet, kun je je bewerkingen aanzienlijk verbeteren.
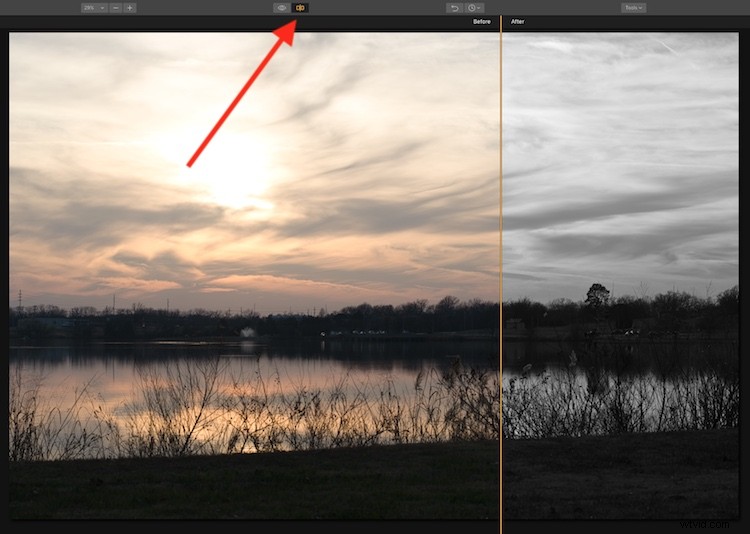
#2 – Lasso-tool voor wissen
Soms heb je het hulpmiddel Spot Healing nodig om ongewenste vlekken en onvolkomenheden van een afbeelding te verwijderen, maar soms kan datzelfde hulpmiddel je gek maken vanwege de onnauwkeurige aard en de ronde applicatieborstel. Toen ik Luminar voor het eerst begon te gebruiken, was ik me terdege bewust van zijn genezingshulpmiddel dat veel op vergelijkbare hulpmiddelen in andere toepassingen functioneerde, maar ik realiseerde me niet dat het ook mogelijk was om dezelfde technologie te gebruiken met een implementatie in lasso-stijl.
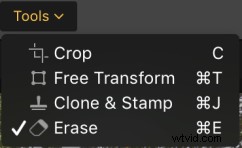 Als u vreemd gevormde delen van een afbeelding wilt wissen, selecteert u Extra>Wissen, selecteert u vervolgens de lasso en klikt u op om de plek te omlijnen die u wilt wissen. Als je klaar bent, klik je op "Gereed" en Luminar zal het verwijderen alsof het er nooit was.
Als u vreemd gevormde delen van een afbeelding wilt wissen, selecteert u Extra>Wissen, selecteert u vervolgens de lasso en klikt u op om de plek te omlijnen die u wilt wissen. Als je klaar bent, klik je op "Gereed" en Luminar zal het verwijderen alsof het er nooit was.


Ik vond deze afbeelding leuk, maar was niet blij met de oranje banner op de achtergrond.
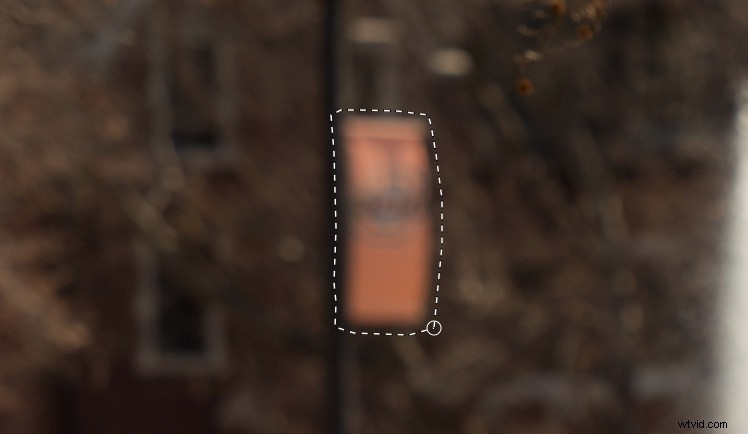
Met de tool Lasso Erase kan ik alleen de banner selecteren en deze met één klik van de foto verwijderen.

Het uiteindelijke beeld is veel verbeterd en het kostte weinig moeite om dit te doen.
#3 – Enkele weergavemodus
Als je filters aan een afbeelding toevoegt, kan het een beetje omslachtig worden om te maken te hebben met een steeds groter wordende verticale lijst met beeldaanpassingen. Gelukkig is er een gemakkelijke manier om je filters te temmen. Klik gewoon op het label Filters bovenaan de lijst en kies Single View Mode.
Hiermee worden al uw filters samengevouwen en kunt u er slechts met één tegelijk werken en deze dynamisch samenvouwen wanneer u op een andere klikt. Deze enkele tip heeft me talloze hoofdpijn bespaard terwijl ik op en neer scrol in mijn filterwerkruimte om degene te vinden die ik nodig heb, en ik denk niet dat ik ooit terug zou kunnen naar een andere manier van bewerken.
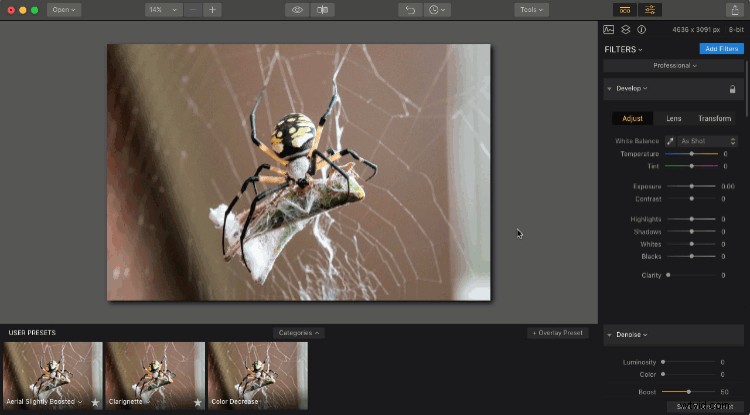
#4 – Bewerk meerdere afbeeldingen tegelijk
Deze vereist wat beenwerk, maar het kan echt van pas komen, afhankelijk van je bewerkingsbehoeften. Als u met meerdere afbeeldingen tegelijk wilt werken, elk op een eigen laag en met een eigen set filters, klikt u op de knop + in het deelvenster Lagen en voegt u een nieuwe afbeeldingslaag toe. Deze nieuwe laag wordt bovenop je bestaande laag toegevoegd en kan worden gecombineerd met een andere laag met tools zoals maskeren en door de dekking te wijzigen.
U kunt echter ook aan beide afbeeldingen naast elkaar werken door de optie Vrije transformatie in het menu Extra te gebruiken. Selecteer eerst een van de lagen, klik vervolgens op Extra> Vrije transformatie en verklein de afbeelding zodat deze zich aan één kant van uw scherm bevindt. Doe hetzelfde voor de andere laag en je hebt nu een werkruimte waarmee je meerdere afbeeldingen tegelijk kunt bewerken.
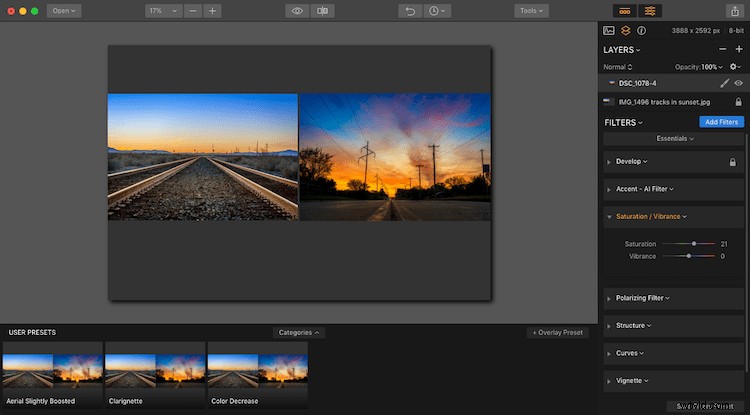
#5 – Bijsnijden tot Facebook-omslag
Als je ooit een foto als omslagfoto naar je Facebook-pagina hebt geüpload, was je misschien teleurgesteld toen je zag dat je zorgvuldig bewerkte foto opnieuw werd bijgesneden en verkleind, zodat het uiteindelijke resultaat een schaduw is van wat je van plan was.
De bijsnijdtool van Luminar heeft een manier om dit probleem volledig te verhelpen door een optie Bijsnijden naar Facebook-omslag op te nemen in de bijsnijdtool. Dit zorgt ervoor dat uw resulterende afbeelding precies de juiste afmetingen heeft om perfect op uw Facebook-profielpagina te passen zonder vervelende geautomatiseerde bewerkingen van Mark Zuckerberg en zijn bedrijf.
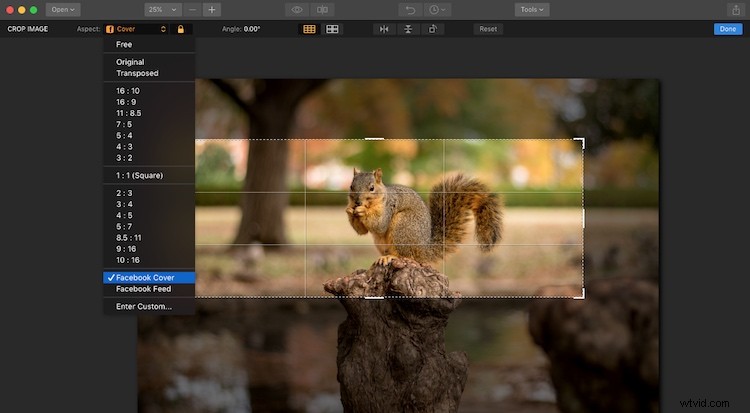
#6 – Klik op het histogram om kleurkanalen weer te geven
Het is geen geheim dat Luminar een histogramweergave heeft, en in feite zou het nogal verrassend zijn als een afbeeldingseditor die zijn zout waard is, deze tool niet zou hebben. Maar wat hier een beetje anders is, is dat u op het histogram kunt klikken om afzonderlijke kleurkanalen één voor één weer te geven.
Dit is misschien niet iets dat u elke dag gebruikt, maar het kan erg handig zijn als u het blootstellingsniveau van rood, blauw en groen wilt zien.
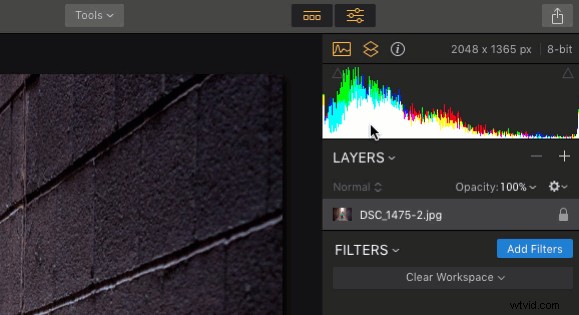
#7 – Pas gebruikersvoorinstellingen toe tijdens batchverwerking
De workflow van Luminar draait over het algemeen om het idee om filters toe te passen. U kunt ook direct veel filters tegelijk toepassen met behulp van een voorinstelling. Wat ik echter nuttiger vind, is dat je verschillende filters kunt combineren om je eigen voorinstellingen te maken, zoals een die ik vrij vaak gebruik, "Clarignette" genaamd, die een beetje duidelijkheid toepast en tegelijkertijd een vignet toevoegt.
Het is een eenvoudige maar effectieve voorinstelling die ik meestal op veel afbeeldingen gebruik, en de batchverwerkingstool van Luminar maakt dit nog eenvoudiger. Wanneer u een reeks afbeeldingen laadt voor batchverwerking, kunt u alle bestaande voorinstellingen van Luminar toepassen naast eventuele aangepaste voorinstellingen die u zelf maakt. Dit kan uw bewerking aanzienlijk versnellen als u merkt dat u op veel van uw foto's hetzelfde soort bewerkingen uitvoert.
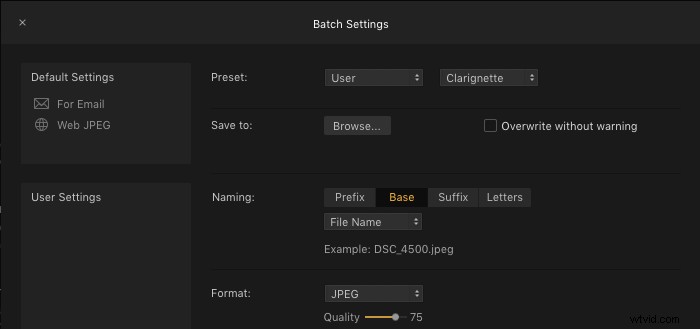
#8 – Lagen met slepen en neerzetten opnieuw ordenen
De op lagen gebaseerde workflow van Luminar werkt net als Photoshop en andere bewerkingstoepassingen. Hoewel deze specifieke tip misschien niet bijzonder baanbrekend is, vond ik hem wel erg handig. Je kunt lagen natuurlijk hernoemen door op hun naam te dubbelklikken en overvloeimodi te gebruiken door er met de rechtermuisknop op te klikken (of door te Control-klikken op een Mac).
Maar een ding dat ik me eerst niet realiseerde, was hoe gemakkelijk het was om de lagen in Luminar 2018 opnieuw te ordenen. Een simpele slepen-en-neerzetten kan worden gebruikt om aan te passen welke laag eerst komt. Aangezien uw bewerkingen van bovenaf worden toegepast, kan dit een grote impact hebben op uw algehele imago.
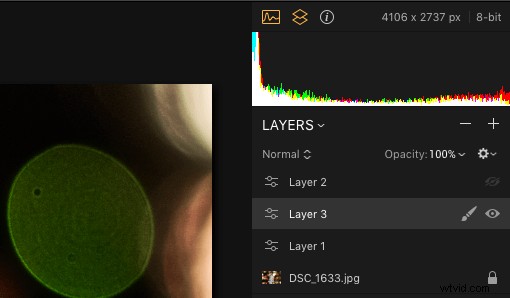
#9 – Wijzig de achtergrondkleur voor bewerken met één klik
Als een oude gebruiker van Lightroom heb ik een behoorlijk consistente reeks bewerkingsvoorkeuren ontwikkeld en ik heb ontdekt dat een lichtgrijze achtergrond me helpt me te concentreren op het bewerken van mijn afbeeldingen zonder mijn ogen te veel in te spannen. Soms wil ik echter de achtergrondkleur veranderen.
Luminar regelt dit met één klik, wat het een stuk makkelijker en praktischer maakt. Klik met de rechtermuisknop (of Control-klik op een Mac) ergens in het achtergrondgebied van uw bewerkingswerkruimte om de kleur te wijzigen.
#10 – Vooraf ingestelde updates met één klik
Het is niet ongebruikelijk dat ik een voorinstelling maak en deze in de loop van de tijd wijzig naarmate mijn bewerking evolueert, maar een tijdje heb ik een omslachtig proces gebruikt om dit te doen. Het ging om het klikken op een voorinstelling, het wijzigen van de parameters en het opslaan als een nieuwe voorinstelling. Daarna navigeerde ik naar de map Preset op mijn computer om de originele preset te verwijderen en uiteindelijk de naam van de herziene preset te wijzigen.
Het was een hele klus en resulteerde vaak in een Preset-map bezaaid met oude versies die ik niet meer gebruikte, maar gelukkig is er een veel gemakkelijkere manier om dit te doen. Klik eenvoudig op de naam van een van uw aangepaste voorinstellingen in de lade onder aan het scherm en kies "Bijwerken met huidige instellingen" en uw voorinstelling wordt bijgewerkt zonder enig ander werk van uw kant.
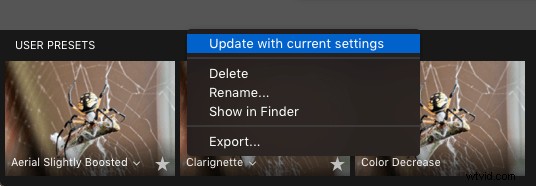
Meer te ontdekken
Hoewel sommige van deze tips misschien helemaal niet nieuw voor je zijn, kwam ik er allemaal per ongeluk tegen tijdens het gebruik van Luminar 2018. Ze herinnerden me eraan hoe ik het vermogen van dit programma om te verrassen en te plezieren waardeer.
Ik vind het leuk om per ongeluk nuttige tips en hulpmiddelen te vinden, en Luminar zit vol met dit soort verborgen, handige functies. Wat voor dingen ben je tegengekomen tijdens het gebruik van Luminar? Heb je een favoriete tip of truc om te delen? Laat je mening achter in de reacties hieronder.
Disclaimer:Macphun, binnenkort Skylum, is een advertentiepartner van dPS.