Heb je ooit gehoord van Adobe's DNG Profile Editor? Nee? Het is oké als je dat niet hebt gedaan, want tot ongeveer een maand geleden had ik geen idee dat het zelfs bestond. Het is een beetje een Adobe-geheim.
Ondanks dat het een relatief onbekend stuk software is, is de DNG Profile Editor (geen gemakkelijke manier om af te korten) een beetje een noodzaak als het gaat om het bewerken van infraroodbeelden. Niet alleen dat, het is ook erg handig als je het leuk vindt om een complete fotografie-nerd te zijn en je graag je eigen unieke smaak van verwerking wilt creëren.
Beschouw de DNG-profieleditor als een manier om voorinstellingen te maken die meer zijn dan gewoon uw standaardvoorinstelling voor het ontwikkelen. Genoeg om het te introduceren, dit is de DNG-profieleditor in al zijn glorie:
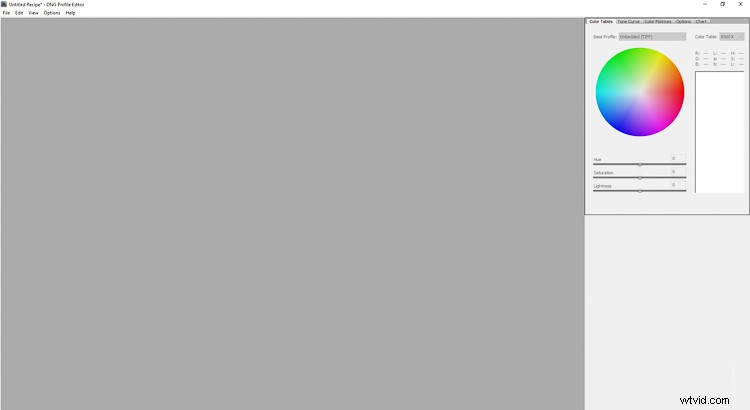
Grapje, het is niet erg indrukwekkend, maar het dient om een zeer nuttige functie te vergemakkelijken. Welke functie vraag je? Hiermee kunt u uw eigen aangepaste cameraprofielen maken voor gebruik in Adobe Camera Raw van Lightroom.
Cameraprofielen zijn het stille wapen van de nabewerking, maar ze krijgen niet veel pers. Ik zal hier niet te ver gaan in het uitleggen van het nut van cameraprofielen, maar er is een uitstekend artikel van Andrew Gibson hier op dPS als je meer wilt weten over camerakalibratie en profielen in Lightroom.
Voor de doeleinden van dit artikel zal ik me concentreren op hoe u uw eigen aangepaste cameraprofielen kunt maken met behulp van Adobe's kleine geheim, de DNG Profile Editor. Oh, en had ik al gezegd dat de software helemaal GRATIS verkrijgbaar is bij Adobe? Als je mij wilt volgen, klik dan op een van de onderstaande links om de nieuwste build van de DNG Profile Editor van Adobe te downloaden.
- DNG-profieleditor voor Windows
- DNG-profieleditor voor Mac
Adobe DNG Profile Editor Geografie
Je weg vinden in de DNG-profieleditor is alarmerend eenvoudig omdat de meeste bedieningselementen zich aan de rechterkant van het venster bevinden. 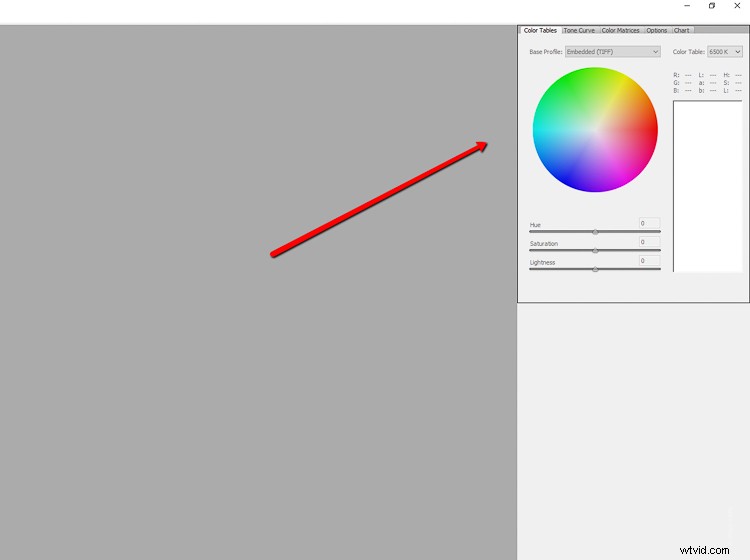
Hier maakt u uw aangepaste cameraprofielen. Zoals je zult zien, zijn er bovenaan een aantal tabbladen. Ik zal kort uitleggen wat ze allemaal doen.
Kleurentabellen
De kleurentabel is slechts het kleurenwiel en het is zo opgesteld dat u kleuren uit uw afbeelding kunt kiezen (hierover later meer) om hun tint en verzadiging en lichtheid aan te passen. U kunt de temperatuur van de kleurentabel ook in graden Kelvin regelen, net zoals u dat in Lightroom zou doen.
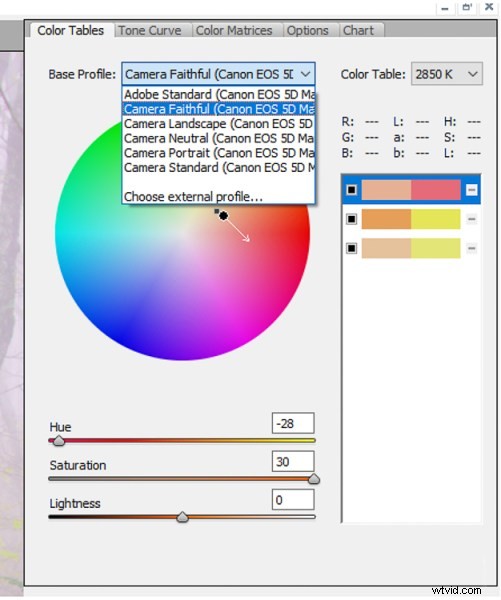
Dit is allemaal ontstaan uit de ingesloten profielen (of gedownload) van de camera die is gebruikt om de afbeelding als referentie te gebruiken. Baseer uw aangepaste cameraprofiel op bestaande profielen van uw specifieke camera met behulp van de vervolgkeuzelijst "Basisprofiel".
Tooncurve
Dit is het bekende gezicht in de DNG Profile Editor. De Tone Curve is al lang een vaste waarde in niet alleen Lightroom, maar ook in vele andere softwareaanbiedingen voor nabewerking. Hier werkt het precies hetzelfde als elders, doordat u de helderheidswaarden kunt aanpassen.
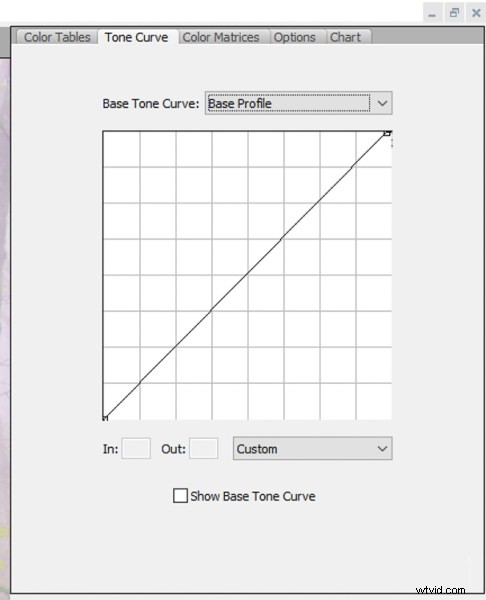
Kleurenmatrices
In 99% van uw werk zult u waarschijnlijk meer dan enig ander gedeelte het tabblad Kleurmatrices van de DNG-profieleditor gebruiken. Dit is een ingekorte versie van de kleurentabel en is uitermate handig voor het aanpassen van de algemene witbalans van uw afbeelding, evenals de RGB-tint en -verzadiging.
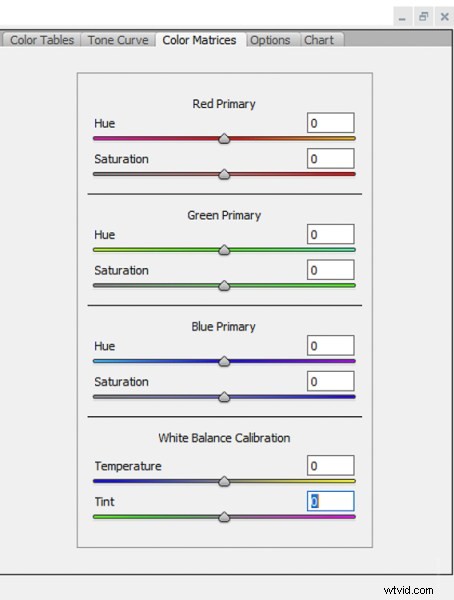
Zoals ik eerder al zei, als je een beoefenaar bent van infraroodfotografie, wordt het tabblad Kleurmatrices je beste vriend.
Opties
In het gedeelte Opties kun je je aangepaste cameraprofiel een naam geven en de copyrightinformatie toevoegen.
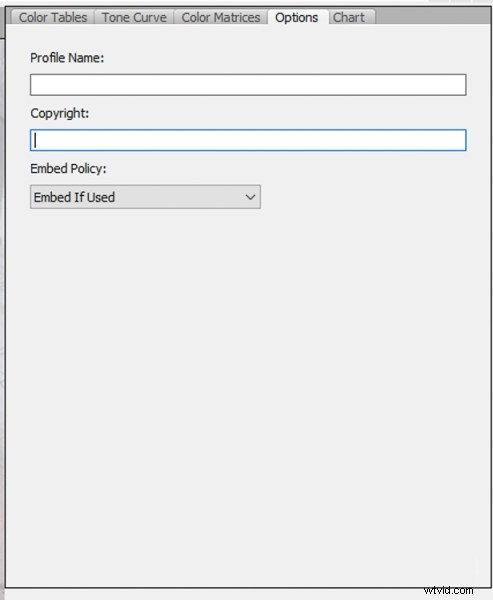
Het tabblad Opties is ongelooflijk eenvoudig, maar laat je niet voor de gek houden. Het is misschien wel het belangrijkste onderdeel van de DNG-profieleditor wat betreft de manier waarop u uiteindelijk uw aangepaste cameraprofielen kunt vinden en toepassen.
Grafiek
In een programma dat al is gericht op meer geavanceerde manipulatie van RAW-bestanden, is het tabblad Grafiek het Jedi-niveau van de DNG-profieleditor. Het wordt gebruikt voor het maken van kleurprofielen op basis van het gebruik van een kleurenkaart om nauwkeurige kleurweergaven te verfijnen op basis van verschillende natuurlijke en kunstmatige lichtscenario's.
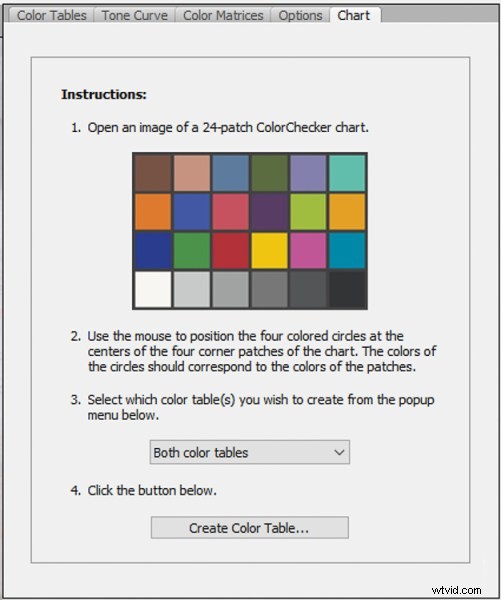
Ik bevind me zelden in portret-, product- of andere situaties waarin op licht gebaseerde kleurweergave nodig is. Als je echter een studio- of locatiefotograaf bent die speedlights of constant kunstlicht gebruikt, is de Color Chart-optie een waardevol hulpmiddel.
Een aangepast profiel maken
Laten we nu eens kijken naar het maken van een aangepast cameraprofiel met behulp van de DNG-profieleditor.
Maak een DNG-bestand
Je hebt een DNG (digitaal negatief) RAW-bestand nodig om je profielaanpassingen op te baseren. Het mooie is dat Lightroom een supereenvoudige manier biedt om elk RAW-beeldbestand naar een DNG te converteren.
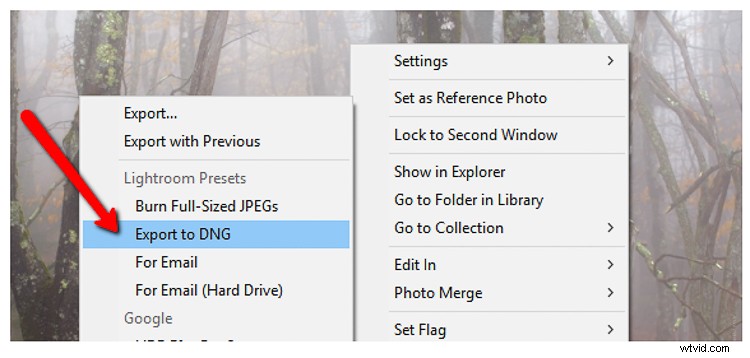
Klik om te beginnen met de rechtermuisknop op een RAW-bestand in Lightroom. Selecteer Exporteren> Exporteren naar DNG (onder het gedeelte Lightroom-voorinstellingen). Ik stuur mijn DNG-basisbestanden meestal gewoon naar de desktop voor snelle toegang, maar voel je vrij om de jouwe te plaatsen waar je maar wilt.
Open vervolgens het programma DNG Profile Editor en selecteer Bestand> DNG-afbeelding openen in het vervolgkeuzemenu.
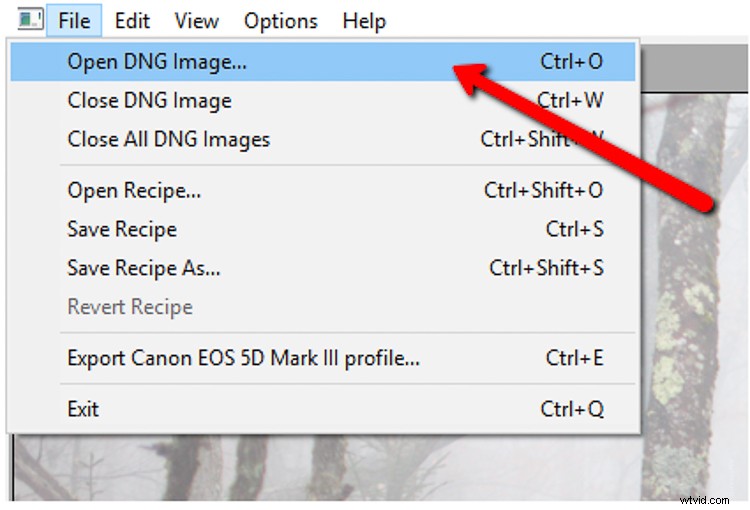
Zoek het DNG-bestand dat u zojuist uit Lightroom hebt geëxporteerd en het wordt automatisch geopend in de editor.
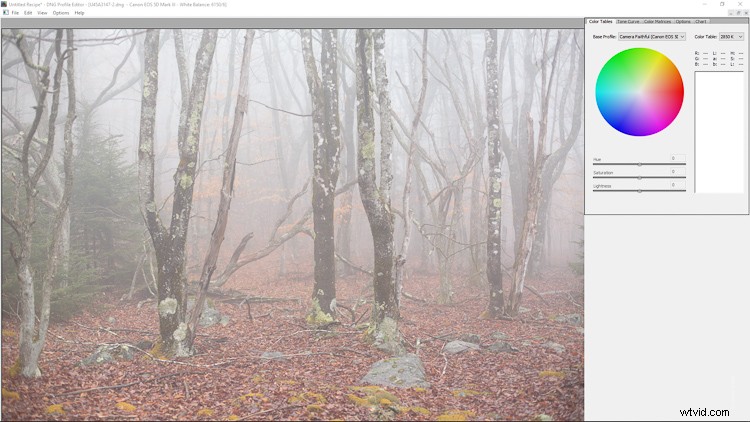
De DNG-profieleditor gebruiken
Vanaf hier is de wereld jouw oester wat betreft het maken van je eigen cameraprofiel. U kunt de kleurtonen en tinten van kleuren binnen de foto aanpassen op basis van uw behoeften. De mogelijkheden zijn vrijwel onbeperkt, dus ik zal een paar voorbeelden laten zien om de effecten te demonstreren.
In het gedeelte Kleurtabellen selecteer ik drie afzonderlijke kleuren binnen de bladeren in de afbeelding en ze verschijnen nu zowel op het kleurenwiel als in de kleurenkiezertabel aan de rechterkant. U kunt zoveel kleuren kiezen als u wilt. Ik heb mijn profiel gebaseerd op het Faithful-profiel van mijn Canon 5D MK3.
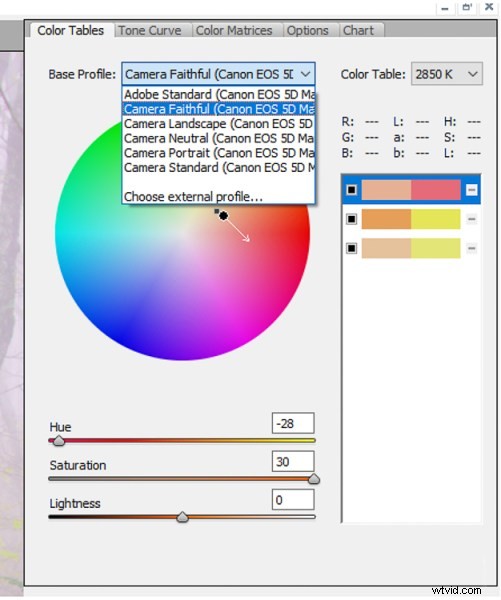
U kunt elke kleur uit de tabel selecteren en hun individuele tinten, verzadiging en lichtheid aanpassen. Schakel uw bewerkingen in/uit met behulp van de zwarte vakken en verwijder de selectie met het minteken (-) volledig. Hier is de foto na enkele vrij drastische tint- en verzadigingsaanpassingen uit de kleurentabel.
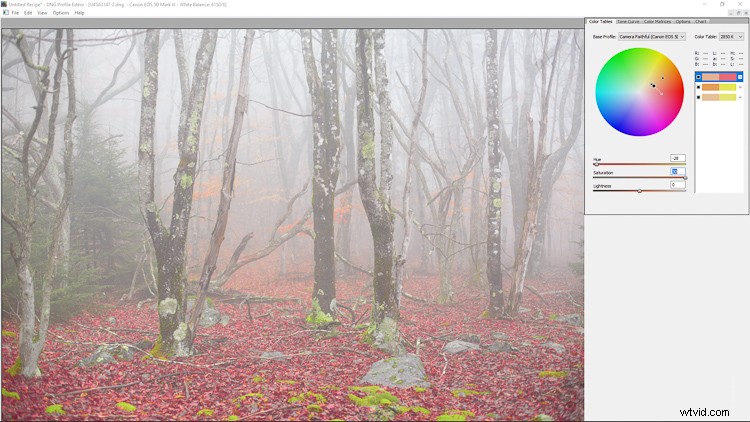
Als u verdergaat met de Tooncurve, kunt u het beeld aanpassen zoals u dat ergens anders zou doen door de curve te wijzigen. Voor ons voorbeeld zal ik contrast toevoegen door een klassieke S-curve te implementeren.
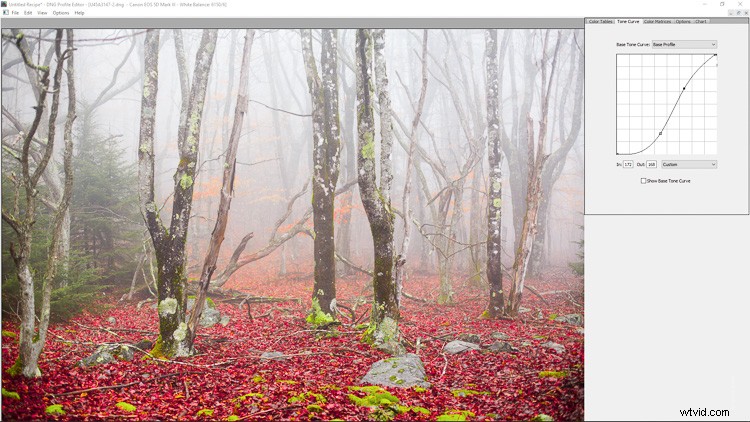
In de sectie kleurmatrices kun je de kleuren en witbalans van het RAW-bestand verder manipuleren. Ik heb hier een aantal radicale veranderingen aangebracht, alleen als voorbeeld (plus het is leuk).
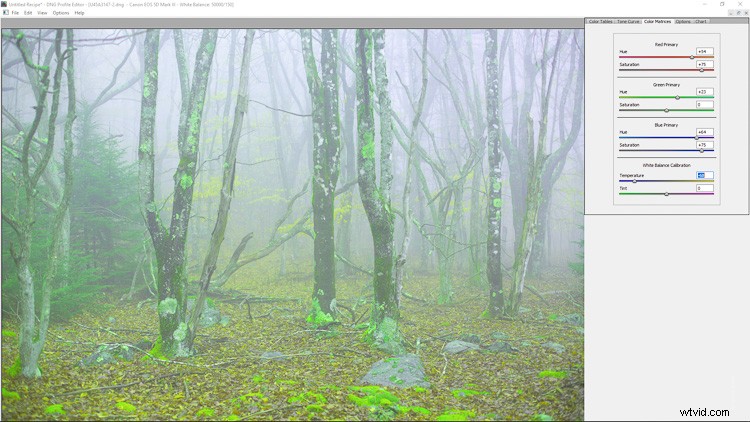
Houd er rekening mee dat u bij het gebruik van de DNG-profieleditor vrij bent om zo veel of zo weinig van de aangeboden tools te gebruiken, samen of afzonderlijk.
Uw aangepaste profiel opslaan
Vanaf hier is het gewoon een kwestie van het aangepaste profiel dat u zojuist hebt gemaakt een naam geven en opslaan. Schakel over naar het tabblad Opties. 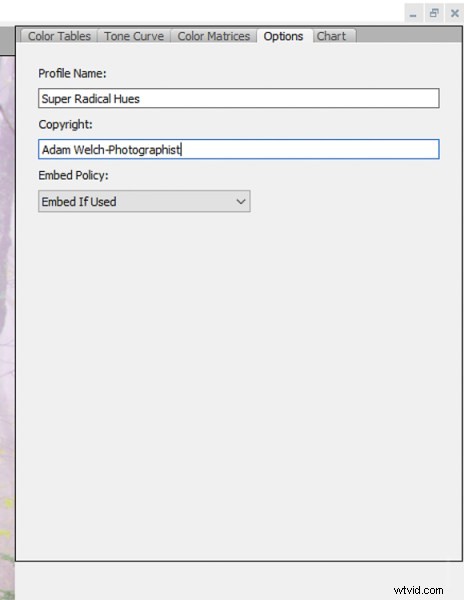
Voer een naam in voor uw aangepaste profiel, zodat u het later gemakkelijk kunt identificeren in Lightroom. Hier kunt u ook copyrightinformatie en andere opties toevoegen.
Tenzij je ervoor hebt gekozen om een aangepaste kleurenkaart te gebruiken, is het tijd om te exporteren en je pas gemaakte cameraprofiel daadwerkelijk in gebruik te nemen. Het exporteren van het profiel is ongelooflijk eenvoudig. Klik op Bestand> Exporteren (uw cameranaam) Profiel.
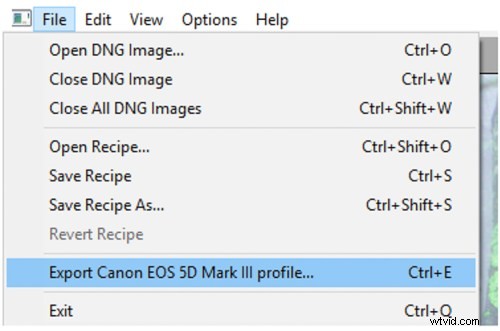
Ja, Adobe noemt deze profielen recepten, wat op een vreemde manier past.
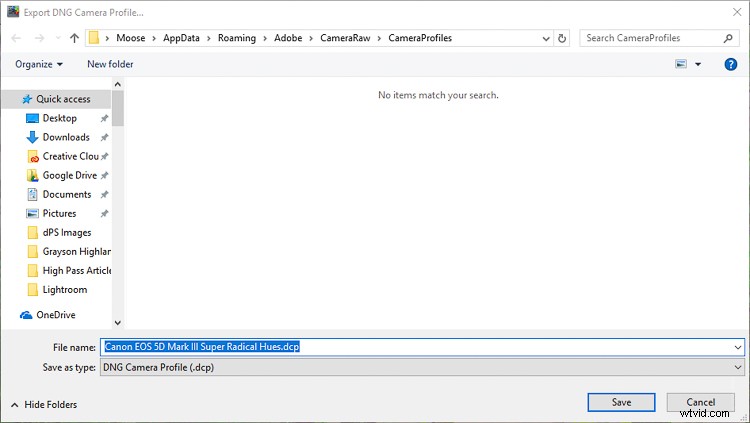
Zorg ervoor dat de export is gelukt en klik vervolgens op OK (zie hieronder).
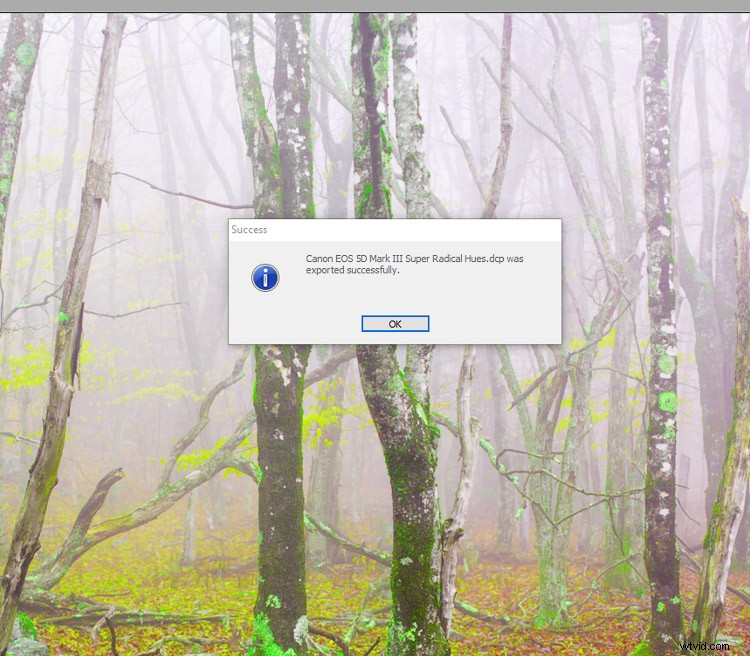
En je bent klaar! (Tenzij u uw recept ook wilt opslaan om later te bewerken, in dat geval selecteert u naast het exporteren gewoon Opslaan als.)
U kunt het nieuwe profiel niet vinden of proberen te onthouden waar u het op uw computer hebt geplaatst. De DNG Profile Editor doet alles voor je en parkeert hem precies waar hij moet zijn voor gebruik in Lightroom. Daarover gesproken, laten we het nieuwe profiel in Lightroom gebruiken. Hier is hoe.
Uw aangepaste profiel toepassen
Als u Lightroom open had staan terwijl u uw nieuwe profiel maakte, moet u het opnieuw opstarten om de wijzigingen door te voeren. Scrol vervolgens omlaag naar het Camerakalibratiepaneel van de module Ontwikkelen. Klik op de vervolgkeuzelijst Profiel.
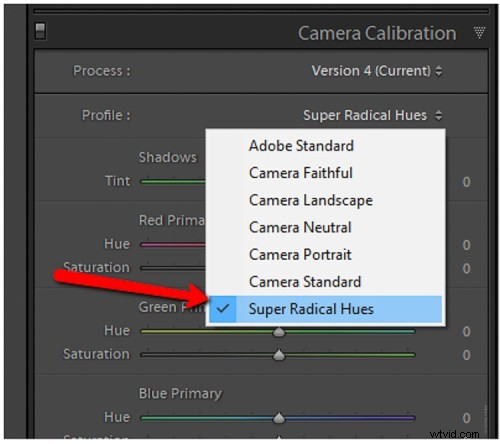
Boom. Daar is je nieuw aangemaakte cameraprofiel. Onthoud dat deze profielen exclusief voor de camera zijn. Zo werkt het profiel dat ik zojuist heb gemaakt alleen met een Canon 5D MK3. Het werkt bijvoorbeeld niet met een afbeelding van mijn Sony A7R.
Enkele laatste gedachten over Adobe's DNG Profile Editor
Is de DNG Profile Editor een stukje software dat voor iedereen bedoeld is? Nou, niet precies. Dat wil niet zeggen dat zelfs niet-professionele schutters goed gebruik kunnen maken van de tools.
Hiermee kunt u precies aanpassen hoe Adobe omgaat met zijn RAW-bestanden en kunt u nieuwe cameraprofielen opslaan voor verschillende situaties. Gebruik je regelmatig kunstlicht op locatie of in de studio, dan zal de DNG Profile Editor je bevallen. Oh, en onthoud, zoals ik al eerder zei, deze profielen kunnen ook worden gebruikt in Adobe Camera Raw (in Photoshop).
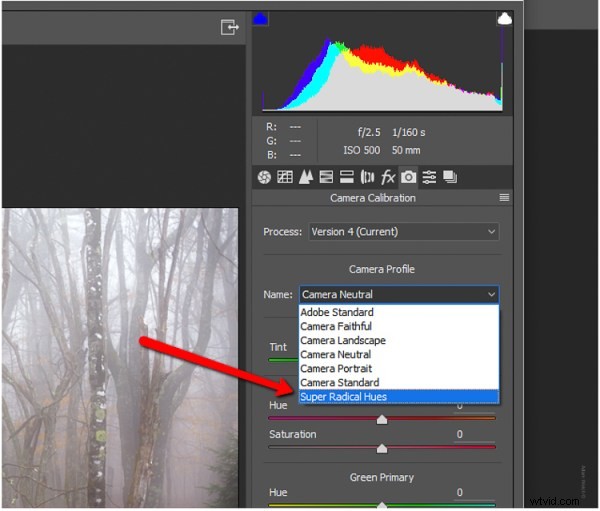
Selecteer gewoon uw aangepaste profielen in het gedeelte Camerakalibratie van ACR en ga verder zoals gewoonlijk.
Bedankt dat je me tot het einde bent bijgebleven. Ik hoop dat je de DNG Profile Editor op zijn minst een proefrit geeft. Het is tenslotte gratis en biedt mogelijk nieuwe creatieve mogelijkheden voor uw werk.
