Er zijn twee manieren om kleurreproductie in fotografie te benaderen. De eerste is om te proberen de kleuren van het onderwerp zo nauwkeurig mogelijk weer te geven. Als je een foto maakt van iemand die een rode trui draagt, dan wil je dat de foto van die trui precies dezelfde roodtint heeft als in het echt. De andere manier is om kleuren te produceren die een lust voor het oog zijn, in plaats van nauwkeurig.
Het belangrijkste om hier te begrijpen, is dat uw camera niet is ontworpen om nauwkeurige kleuren te produceren, maar een voorkeur heeft voor de tweede benadering. De reden hierachter is waarschijnlijk vrij eenvoudig. Camerafabrikanten willen dat je blij bent met de foto's die je camera maakt, en dat betekent dat je de kleuren moet aanpassen zodat ze er aantrekkelijker uitzien.

De manier waarop uw camera kleuren opneemt, wordt bepaald door de kleur- en witbalansinstellingen die u hebt geselecteerd toen u de foto maakt. Dit geldt met name voor JPEG-bestanden:als u het Raw-formaat gebruikt, heeft u de vrijheid om die kleurinstellingen te wijzigen wanneer u het bestand verwerkt.
Elke fabrikant heeft een andere naam voor de instelling die wordt gebruikt om de kleur te regelen. Canon noemt het Picture Styles, Nikon – Picture Control, Sony – Creative Style, Pentax – Custom Image, Olympus – Picture Mode en Fujifilm – Film Simulation.
Laten we eens kijken naar Canon's Picture Styles als voorbeeld (ik ken deze als een lange tijd Canon-gebruiker). Hun neutrale en getrouwe beeldstijlen zijn ontworpen om redelijk nauwkeurige kleuren te geven, maar de andere niet. Portret is ontworpen om goede huidtinten te geven, landschap voor sterke groene en blauwe tinten en standaard om goed rood te maken. U krijgt geen nauwkeurige kleuren met de portret-, landschaps- of standaardbeeldstijlen, maar het kan zijn dat u aangename kleuren krijgt.
Maar wat als u gewoon een nauwkeurige kleur wilt? Er zijn een aantal redenen waarom u dit zou willen doen.
- Bij het fotograferen van iets dat nauwkeurig moet worden vastgelegd, zoals productfoto's voor een commerciële klant.
- Bij het fotograferen van bloemen, waarbij het erg moeilijk is om te zien of de kleuren kloppen.
- Om ervoor te zorgen dat foto's gemaakt met twee verschillende camera's zo goed mogelijk overeenkomen.
- Om gewoon te beginnen met een foto met nauwkeurige kleuren als eerste stap in de nabewerking, zodat je kunt beslissen in welke richting je gaat, vanuit een neutraal startpunt.
Het X-Rite ColorChecker-paspoort
De waarheid is dat als je nauwkeurige kleuren wilt, je om de bovengenoemde redenen niet kunt vertrouwen op de instellingen van je camera - je hebt wat hulp van buitenaf nodig. Dat is waar het X-Rite ColorChecker Passport van pas komt. Dit relatief goedkope apparaat is eenvoudig te gebruiken, en net zo belangrijk vanuit het oogpunt van een Lightroom-gebruiker, integreert netjes met Lightroom.
Het X-Rite ColorChecker Passport zelf is gemaakt van grijs plastic en kan worden geopend om de hier getoonde kleurvlakken weer te geven.

Het ColorChecker Passport is eenvoudig in gebruik. Maak gewoon een foto van het paspoort bij daglicht (gebruik het Raw-formaat), converteer het naar DNG (gebruik hiervoor de Export-optie in Lightroom) en sleep het DNG-bestand naar de ColorChecker Passport-software.
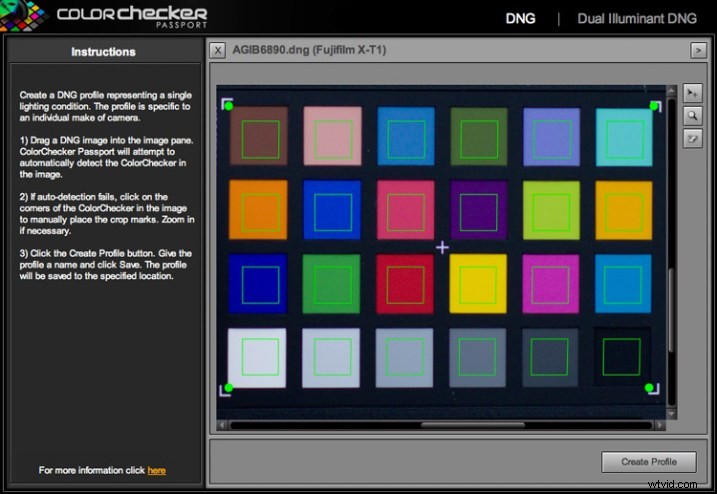
De software maakt een profiel, gekalibreerd voor uw camera, en slaat het op samen met de andere profielen in het Lightroom-paneel Camerakalibratie. Je moet Lightroom opnieuw opstarten om het te zien, maar als je dat eenmaal hebt gedaan, kun je dat profiel toepassen op elke foto die bij daglicht met die camera is gemaakt. Het profiel is ook beschikbaar in ACR van Photoshop als je het nodig hebt.
Opmerking:de software installeert ook een Lightroom-plug-in die u kunt gebruiken om het profiel te maken door de foto met het ColorChecker Passport te selecteren, naar Bestand> Exporteren te gaan en de ColorChecker Passport-voorinstelling te selecteren.
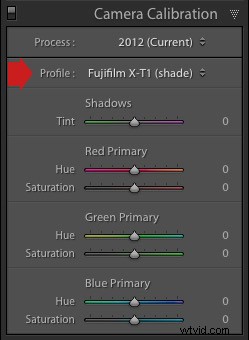
De volgende twee foto's laten het verschil zien dat het gebruik van het gekalibreerde profiel kan maken. Beide zijn gemaakt op basis van hetzelfde Raw-bestand. De eerste gebruikt het Velvia-cameraprofiel dat specifiek is voor Fujifilm-camera's. De tweede gebruikt het cameraprofiel dat ik heb gemaakt met het ColorChecker-paspoort. Deze foto heeft de meest nauwkeurige kleur, hoewel hij misschien niet zo mooi is als de eerste, die een profiel gebruikt dat is ontworpen om de foto er goed uit te laten zien.


Dubbel lichtprofiel
U kunt ook een ander type profiel maken, een Dual Illuminant-profiel genaamd. Hiervoor heb je twee foto's van het ColorChecker Passport nodig, gemaakt met dezelfde camera bij dezelfde ISO-instelling, maar onder verschillende lichtbronnen. De ene zou daglicht moeten zijn en de beste lichtbron voor de tweede is waarschijnlijk wolfraam. Een profiel met twee lichtbronnen is nauwkeuriger omdat het rekening houdt met de manier waarop sensoren licht op verschillende manieren registreren, onder verschillende lichtbronnen.
Het ColorChecker Passport gebruiken voor witbalans
Het laatste deel van de kleurnauwkeurigheidsvergelijking is de witbalans. Je moet echt niet vertrouwen op de automatische witbalansinstelling van je camera, omdat deze kan worden misleid door scènes met meer dan gemiddelde hoeveelheden kleuren zoals rood of blauw.
Het ColorChecker-paspoort is klein genoeg om bijna overal mee naartoe te nemen. Dat betekent dat je hem op locatie gebruikt, kleuren nauwkeurig vastlegt en de witbalans instelt. Het paspoort heeft ook een ander paneel dat u kunt gebruiken om een witbalansmeting uit te voeren en een aangepaste witbalansinstelling op locatie te maken.
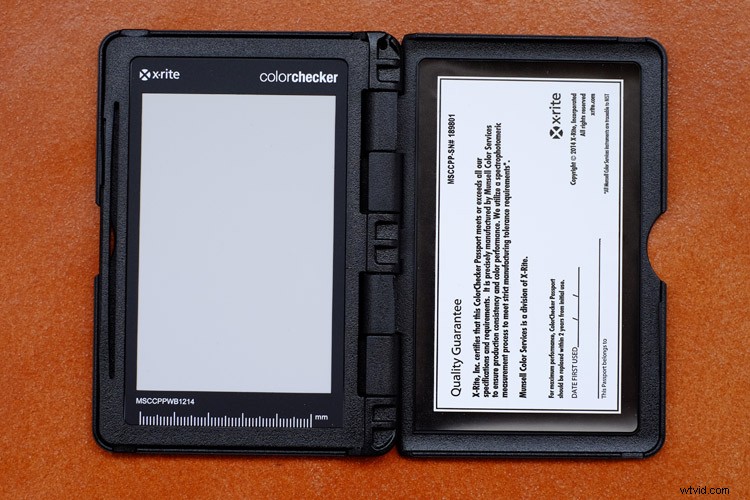
U kunt ook een foto maken van de kleurstalen van het paspoort in hetzelfde licht als het onderwerp en deze gebruiken om een nieuw profiel te maken. Vervolgens kunt u in de module Ontwikkelen van Lightroom de Witbalanskiezer gebruiken om op het 18% grijze staal als tweede van links op de onderste rij te klikken (hieronder aangegeven). Deze methode zorgt voor zowel nauwkeurige kleuren (van het profiel) als een nauwkeurige witbalans (van het 18% grijsstaal).

Heb je al eerder een Color Checker gebruikt? Deel uw ervaringen en opmerkingen hieronder.
De Mastering Lightroom-collectie 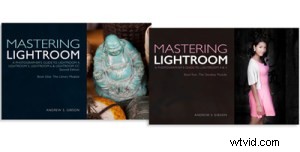
Mijn Mastering Lightroom e-boeken zijn een complete gids voor het gebruik van de Lightroom-modules Bibliotheek en Ontwikkelen. Ze zijn geschreven voor Lightroom 4, 5, 6 en CC en laten u zien hoe u uw afbeeldingen importeert en organiseert, collecties gebruikt, uw foto's creatief bewerkt en in zwart-wit werkt.
