Een van de voordelen van de meeste Android-smartphones is dat ze meestal zeer goed uitgeruste native camera-apps hebben. Dit geeft je veel verschillende opname-opties, waaronder handmatige modi die geweldig zijn om mee te experimenteren en meer te leren over fotografie.
De Samsung S10 en zijn grotere broer, de S10 Plus, behoren tot de beste smartphones die momenteel op de markt zijn, vooral voor degenen die veel waarde hechten aan de kwaliteit van de ingebouwde camera.
Zowel de S10 als de S10 Plus bevatten een "Pro" -modus in de native camera-app. Het is standaard te vinden op het startscherm van de native app - veeg gewoon langs de onderkant van het scherm om het te activeren.
In dit stuk leg ik uit wat alle verschillende parameters doen, evenals advies voor wanneer je die instellingen zou willen gebruiken.
- Vind geweldige aanbiedingen voor telefoons uit de Samsung S20- en S21-serie bij Amazon UK en Amazon US
Opnamen in onbewerkt formaat inschakelen met de Samsung S10
Allereerst, als je je fotografie serieus neemt, zou je kunnen overwegen om opnamen in onbewerkt formaat in te schakelen. Het is geen absolute must, maar het kan helpen als je je opnamen wilt bewerken in nabewerking in programma's als Photoshop.
De S10 kan opnemen in het universele DNG raw-formaat, wat betekent dat het door veel verschillende soorten programma's kan worden gelezen. Het inschakelen ervan is een beetje verborgen - eerst moet je het menu Instellingen openen door op het tandwielpictogram in de linkerbovenhoek van het scherm te tikken.
Tik vervolgens onder de subkop Afbeeldingen op "opties voor opslaan" - en u kunt "RAW-kopieën" inschakelen, iets wat u alleen kunt doen in de Samsung S10 Pro-modus.
Nu terug naar de verschillende camera-instellingen van de Samsung S10…
- Samsung Galaxy S10+ cameratest
Opties binnen de cameramodus van de Samsung S10 Pro
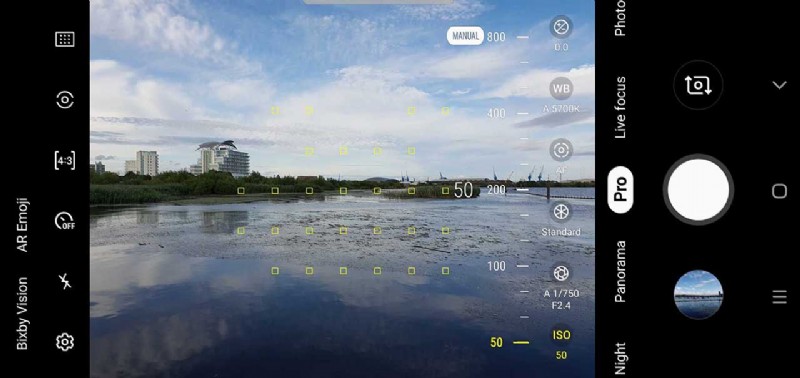
ISO
Het kiezen van uw eigen ISO-snelheid (gevoeligheid) is meestal het meest nodig bij het maken van opnamen bij weinig licht. Smartphones maken zich vaak schuldig aan het verhogen van de ISO, wat kan leiden tot problemen met beeldruis die in uw foto's sluipt.
Hoewel het meestal prima is om deze instelling op Auto te laten staan, kunt u een lagere snelheid selecteren als u merkt dat de telefoon een snelheid kiest die te hoog is voor uw wensen.

Je moet de telefoon zo stil mogelijk houden. Als je hand niet zo stabiel is, probeer jezelf en de telefoon dan tegen bijvoorbeeld een muur of een tafel te houden. Je zou zelfs kunnen investeren in een smartphone-statief om je telefoon perfect stabiel te houden.
Om deze instelling te gebruiken, tikt u op de ISO-optie en sleept u de schuifregelaar naar de gewenste instelling.
Diafragma
Diafragma is de opening van de lens waardoor licht reist. De meeste mobiele telefoons hebben lenzen met een vast diafragma, maar bij de Samsung S10 / S10 Plus kun je kiezen uit twee verschillende diafragma-instellingen. Als je goed naar de lens kijkt, kun je zelfs het diafragma zien openen en sluiten.
Tik op het diafragmapictogram en je kunt f/1.5 of f/2.4 selecteren. Gebruik f/1.5 wanneer het licht aan de lage kant is om zoveel mogelijk licht op de sensor te laten vallen, terwijl in helderdere omstandigheden, f/2.4 is een betere keuze voor een betere belichting.
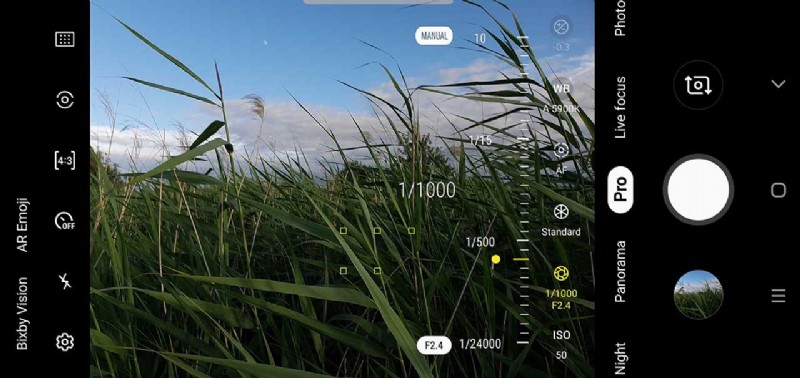
Sluitertijd
Een van de basisprincipes van fotografie is de sluitertijd - dat is simpelweg hoe lang de sluiter van de camera open blijft staan om licht op de sensor te laten vallen. Hoe langzamer (langer) de sluitertijd, hoe meer licht de sensor raakt.
Als het licht goed is, wil je een korte sluitertijd gebruiken om te voorkomen dat je foto's overbelicht (te helder) worden, maar als er weinig licht is, zal het gebruik van een langere sluitertijd niet onderbelicht (te donker) zijn.
P>Experimenteren met sluitertijd is ook handig om een aantal verschillende effecten te creëren. Een korte sluitertijd bevriest actie, zoals opspattend water, terwijl langere sluitertijden een wazig effect creëren, een melkachtig effect creëren voor water, of effecten creëren zoals lichtstrepen.

Een belangrijk ding om te onthouden is dat als je een lange sluitertijd gebruikt, je ook een lage ISO wilt gebruiken om je belichting in balans te houden. Dit is niet altijd mogelijk met een smartphone, dus lange belichtingen bij fel licht kunnen lastig zijn, maar ze zijn veel gemakkelijker in donkere omstandigheden.
Onthoud ook dat langere sluitertijden ook onscherpte door handbewegingen kunnen veroorzaken, dus houd de telefoon zo stil mogelijk.
Om de sluitertijd te wijzigen, tikt u nogmaals op het diafragmapictogram en gebruikt u de schuifregelaar om een snelheid tussen 1/24000 en maximaal 10 seconden te kiezen.

Handleiding
Er is een gedeelte van de Pro-modus genaamd "Handmatig", dat een aantal verschillende instellingen bevat. Dit zijn "Kleurtemperatuur", "Tint", "Contrast", "Verzadiging", "Hooglichten" en "Schaduwen". These are all things we’d perhaps normally expect to see available in post-processing software, but with these options, you can make changes prior to shooting.
One thing you can try with this group of settings is to create “arty”, or “experimental” shots. Colour temp is similar to white balance, in that you can use it to create a warmer or cooler effect. Tint is also very similar too – you can use them in conjunction with each other to finely tune the colour effect of your images – or go a bit wild and create something wacky.
Adjusting contrast can have a big effect in your image. Boosting the contrast can make it look sharper, but also give it a more harsh appearance. Bringing down the contrast can give your photo a subtler, softer look.

Saturation can be used to shoot in black and white, since if you move the slider all the way to the left, all the colour saturation will be removed. If you go all the way to the right, colours will be really vibrant and pop – but they will also likely be unrealistic.
Highlight refers to the bright areas of your image. If you’re shooting somewhere where there’s a lot of light flooding into the scene, reducing the highlights can help to create a more balanced exposure. As you might expect, Shadows is the darker areas of the image – using the slider can help bring out detail in shadow areas which might otherwise have become lost.
- How to use the Samsung S10’s triple lenses
AF
Tapping the AF icon will allow you to manually focus. Most of the time you’ll probably be fine to stick to autofocus, but for certain subjects, such as close-ups, using manual focus can ensure you get exactly what you want sharp.
Tap on the setting and use the slider to move between the closest focusing setting – which is represented by a flower icon – and the furthest focusing setting – represented by a mountain.
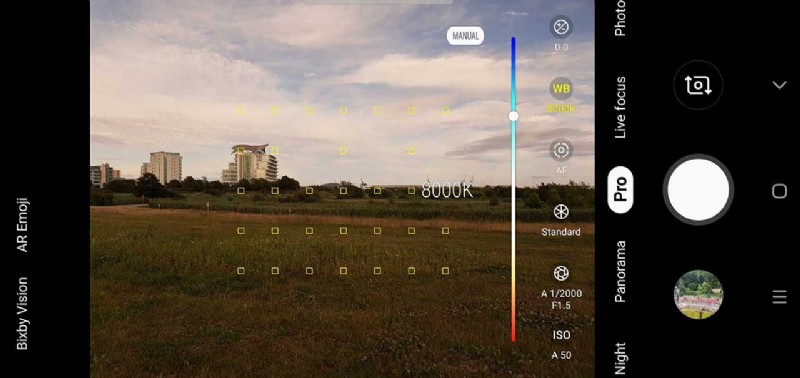
WB (White Balance)
Sometimes, different lighting conditions can confuse a camera or smartphone, leading to unrealistic colours. This is typically most problematic under artificial lighting, but sometimes cloudy skies can also lead to overly warm colours.

You can tap the WB (white balance) setting to make a change which more accurately reflects the scenario.
Slide along the coloured bar to change the setting, and you’ll see various K numbers, as well as icons (such as a sun, or a lightbulb) pop up to help you pick the most appropriate one for the shooting scenario you’re in.
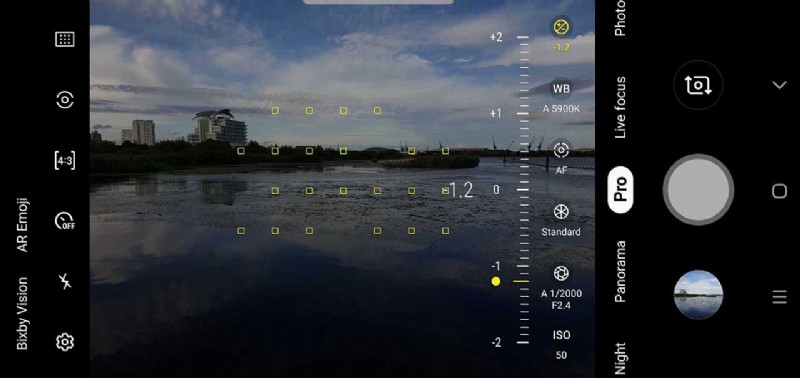
Exposure Compensation
If you tap the +/- icon you can adjust the brightness of your image by sliding along between -2 and +2.
Drag the slider to the left when shooting in bright conditions to help prevent over exposure (where the image is too bright), or to the right in darker conditions to help prevent under exposure (where the image is too dark).
This option comes in particularly useful where lighting is mixed and the phone might find it tricky to accurately determine the best exposure setting.
The best way to learn how to use all of the different settings you’ll find in Pro mode is simply by experimenting to see how all they all work.
You don’t have to adjust every setting – you could leave the majority of them in the Automatic setting and just tweak one of the setting, or you could tweak almost all of the settings, leaving just one or two in automatic – the choice is yours.
Will you be using Pro mode?
