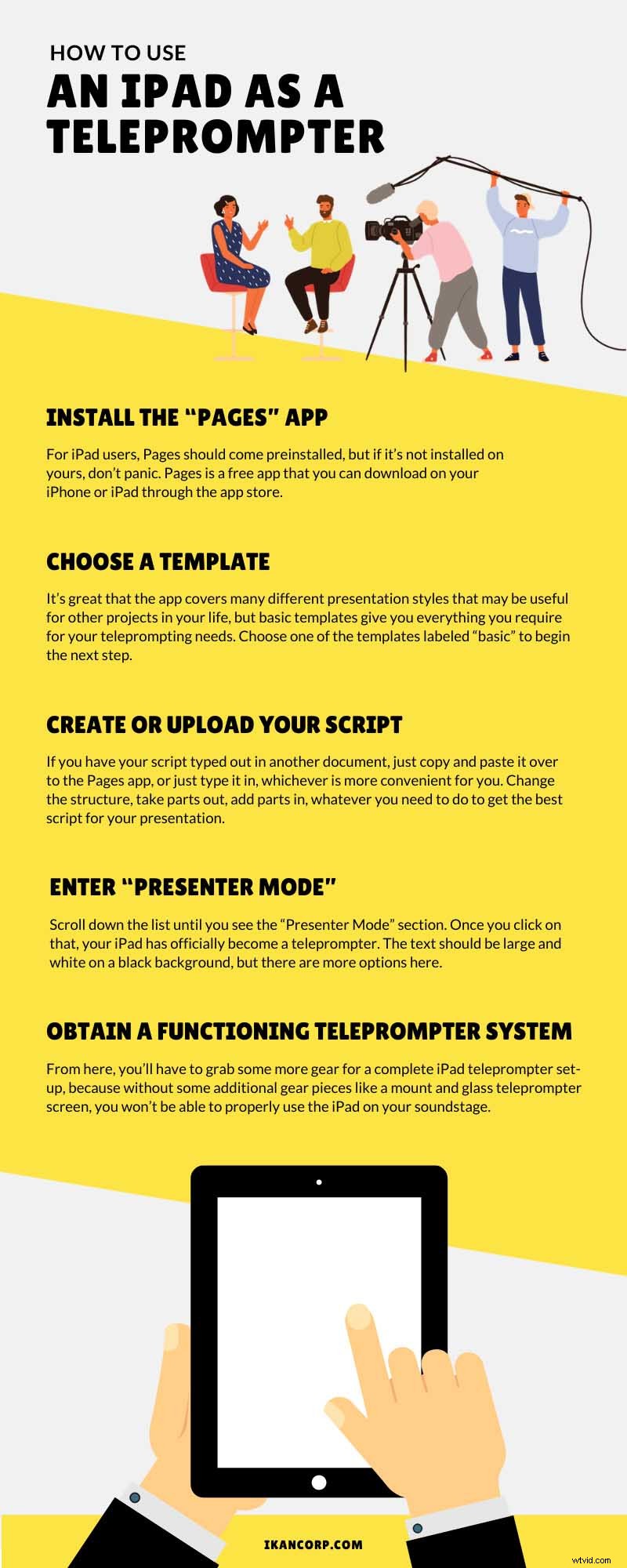Teleprompters zijn een essentieel apparaat voor veel televisie-uitzendingen over de hele wereld. Of u nu een kerkdienst of een nieuwssegment uitzendt, teleprompters zijn een belangrijk onderdeel om ervoor te zorgen dat de show soepel verloopt. Als je op zoek bent naar een nieuwe teleprompter om tijdens je uitzending te gebruiken, kan het een stressvolle zoektocht lijken. De oplossing is echter eenvoudig en ligt misschien wel onder uw neus:iPads.
Deze tablets die uw kinderen kunnen gebruiken om Minecraft te spelen of bekijk Peppa Pig afleveringen elke ochtend kunnen worden omgezet in een ongelooflijk nuttig productiemiddel. Blijf scrollen om te leren hoe je een iPad als teleprompter voor je uitzending kunt gebruiken. Ik kan je verzekeren, het is veel makkelijker dan je zou denken. Als je een app op je iPad kunt downloaden, kun je er net zo gemakkelijk een teleprompter van maken.
Installeer de "Pagina's"-app
Eerst en vooral moet u de juiste app vinden voor uw teleprompt-behoeften. Gelukkig komt de juiste app in de vorm van een handige app genaamd Pages. Voor iPad-gebruikers zou Pages vooraf moeten zijn geïnstalleerd, maar als het niet op de jouwe is geïnstalleerd, raak dan niet in paniek. Pages is een gratis app die je via de app store op je iPhone of iPad kunt downloaden. Er zijn andere, duurdere apps die u kunt gebruiken, maar aangezien Pages vaak vooraf is geïnstalleerd of anderszins gratis is, is er geen reden om verder te kijken dan deze handige, veelzijdige app. Zodra je de app hebt geïnstalleerd en gestart, ben je klaar om een sjabloon te kiezen.
Kies een sjabloon
Zodra je de app hebt opgestart en klaar voor gebruik, start je een nieuw document. Om dit te doen, drukt u op het "+"-symbool in de rechterbovenhoek van het scherm. Dit zal een lijst met sjablonen oproepen waaruit u kunt kiezen. Er is een grote verscheidenheid aan sjablonen, behalve voor dit project, zoals sjablonen die zijn geoptimaliseerd voor boeken, cv's, brieven, nieuwsbrieven, posters, flyers, visitekaartjes en zelfs certificaten. Het is duidelijk dat geen van deze echt van toepassing is op de functie waarvoor we de app vandaag gebruiken. Kies dus gewoon een van de sjablonen met het label "basis" om met de volgende stap te beginnen.
Je kunt met andere sjablonen spelen, maar omdat ze zijn geoptimaliseerd voor andere presentaties dan waar we het vandaag over hebben. In het belang van deze handleiding concentreren we ons alleen op de eenvoudige, basissjablonen. Zodra u meer vertrouwd raakt met Pages, kunt u plezier beleven aan verschillende sjabloonstijlen voor uw productie. Het is geweldig dat de app veel verschillende presentatiestijlen omvat die nuttig kunnen zijn voor andere projecten in je leven, maar basissjablonen bieden je alles wat je nodig hebt voor je teleprompting-behoeften. Dat gezegd hebbende, als je creatief wilt worden, geeft deze app je de tools om dat te doen, en dan zijn de mogelijkheden eindeloos. Nadat je een sjabloon hebt gekozen, is het tijd om je script in te pluggen.
Maak of upload uw script
Nu je je sjabloon hebt gekozen, kun je deze invullen met de informatie die je nodig hebt. Of u nu een aantal gespreksonderwerpen of een heel script aansluit, u kunt dit gemakkelijk doen in de sjabloon. Als je je script in een ander document hebt getypt, kopieer en plak het dan in de Pages-app, of typ het gewoon in, wat voor jou het handigst is. Nadat je je script in de sjabloon hebt geplaatst, kun je ermee spelen zoals je wilt. Verander de structuur, haal delen eruit, voeg delen toe, wat je ook moet doen om het beste script voor je presentatie te krijgen. Nu je tekst is aangesloten, kun je eindelijk de laatste stap zetten om van je iPad een teleprompter te maken.
Ga naar "Presentatiemodus"
Als je op de sjabloon bent, zou je drie stippen in de rechterbovenhoek van het scherm moeten zien. De volgende stap is om op dit symbool te klikken, waarna een lijst met verschillende hulpmiddelen verschijnt, zoals een woordenteller, liniaal en zelfs enkele geavanceerde hulpmiddelen. U kunt aantekeningen maken, de teksttracking wijzigen en uw tekst delen/exporteren/afdrukken, als u dat wilt. Hoewel dit allemaal handige hulpmiddelen zijn, zullen we daar vandaag niet op ingaan. Blader door de lijst totdat u het gedeelte 'Presentatormodus' ziet. Zodra je daarop klikt, is je iPad officieel een teleprompter geworden. De tekst moet groot en wit zijn op een zwarte achtergrond, maar er zijn hier meer opties. In de rechterbovenhoek van het scherm ziet u een "Aa" -symbool. Door daarop te klikken, kun je met bepaalde dingen spelen, zoals tekengrootte, lettertype, achtergrondkleur, automatisch scrollen en andere handige teksthulpmiddelen.
Verkrijg een werkend telepromptersysteem
Vanaf hier moet je wat meer spullen pakken voor een complete iPad-teleprompter-opstelling, want zonder wat extra uitrustingsstukken zoals een houder en een glazen teleprompter-scherm, kun je de iPad niet goed gebruiken op je soundstage. Dat gezegd hebbende, in dit stadium is het proces om de teleprompter-functies op uw iPad te krijgen voltooid. De meesten van jullie hebben misschien al een systeem, dus je hoeft je geen zorgen te maken over deze stap. Als je er al een hebt, heb je er misschien geen die is geoptimaliseerd voor tablets. Gelukkig heeft Ikan al je benodigde iPad-teleprompteruitrusting op één plek.
Zelfs als je al een functionerend teleprompter-systeem hebt, is het handig om deze informatie te kennen voor het geval er iets misgaat. Als je midden in een uitzending zit en de teleprompter het begeeft, is het veranderen van je iPad in een teleprompter een gemakkelijke, snelle oplossing voor het probleem. Daarom is de Pages-app de juiste keuze; het is heel gemakkelijk te begrijpen en te gebruiken. Nu je weet hoe je een iPad als teleprompter moet gebruiken, ben je klaar om die kennis op de proef te stellen. De volgende keer dat u een uitzending maakt, zult u zien hoe uw alledaagse iPad naadloos kan worden omgevormd tot een ongelooflijke tool voor productie. Als je eenmaal met die extra functies in Pages speelt, kun je bovendien creatieve manieren vinden om je presentaties naar eigen inzicht te verbeteren.