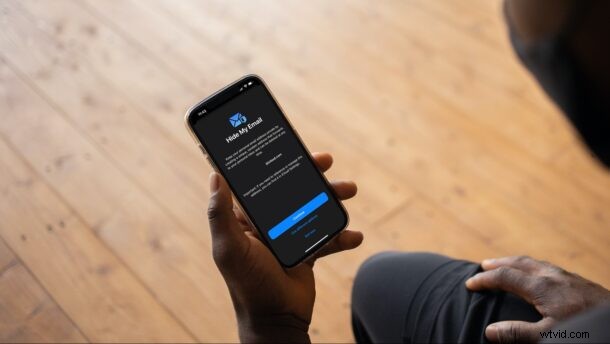
Apple heeft een nette nieuwe privacyfunctie geïntroduceerd, Hide My Email genaamd, die, zoals de naam al aangeeft, je e-mail verbergt tijdens het aanmelden voor services. Deze functie is geïntroduceerd naast de software-updates voor iOS 15 en iPadOS 15 als onderdeel van de nieuwe iCloud+-service van het bedrijf die zich richt op gebruikersprivacy en is opgenomen in alle bestaande betaalde iCloud-abonnementen.
Tegenwoordig willen veel gebruikers hun persoonlijke e-mailadres privé houden, wat moeilijk is omdat websites en diensten constant om uw e-mailadres vragen om een account aan te maken. Welnu, Hide My Email is de oplossing van Apple voor deze kwestie. Met deze functie kunt u een uniek en willekeurig e-mailadres genereren dat alle ontvangen e-mails doorstuurt naar uw persoonlijke inbox. Op deze manier hoeft u uw werkelijke e-mailadres niet weg te geven wanneer u zich aanmeldt op websites, omdat in plaats daarvan het willekeurig gegenereerde e-mailadres wordt gebruikt. U kunt dat gegenereerde e-mailadres later verwijderen als u dat ook wilt, allemaal zonder ooit uw echte e-mailadres aan de service te onthullen. Dit kan helpen om spam en ongewenste e-mails te voorkomen. Dit lijkt een beetje op de functie 'Aanmelden bij Apple', behalve dat het overal werkt en dat je e-mailadressen kunt genereren.
Voor het verbergen van mijn e-mail is een eerste installatie vereist om het willekeurige e-mailadres te genereren, dus laten we de stappen doorlopen om de functie Mijn e-mail verbergen op uw iPhone en iPad te gebruiken.
Hoe mijn e-mail verbergen op iPhone en iPad in te stellen
We willen je er snel op wijzen dat je geabonneerd moet zijn op een betaald iCloud-abonnement om Hide My Email op je apparaat te gebruiken, en dat het apparaat iOS 15/iPadOS 15 of hoger moet hebben om deze functie in de instellingen te vinden. Zolang u aan de vereisten voldoet, kunt u de onderstaande stappen volgen:
- Ga naar 'Instellingen' op je iPhone of iPad. Tik hier op je "Apple ID-naam" bovenaan.
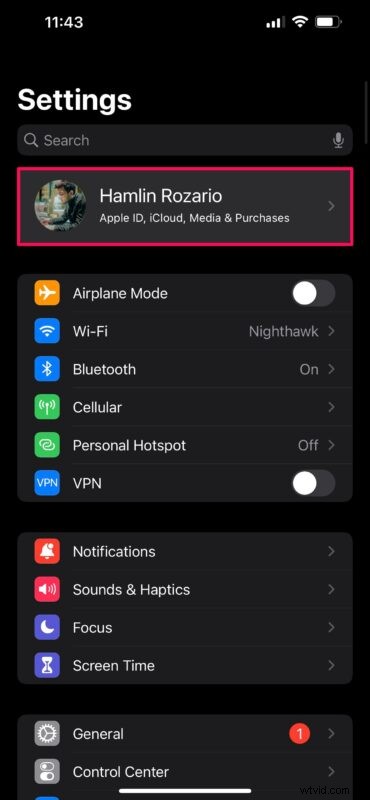
- Selecteer vervolgens iCloud in het instellingenmenu van Apple-account.
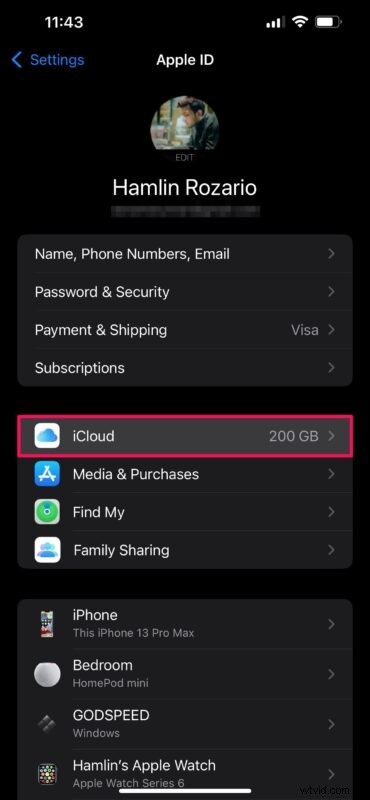
- Onder je iCloud-opslaggegevens vind je de functie 'Mijn e-mail verbergen' samen met de andere apps en services. Tik erop.
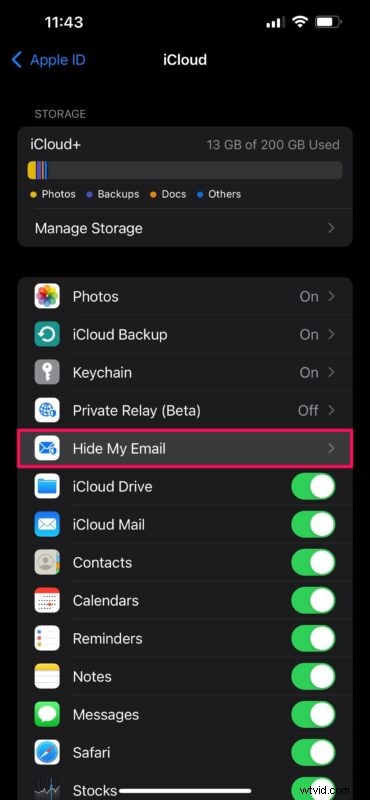
- Als dit de eerste keer is dat je Hide My Email gebruikt, zie je een configuratiescherm. Als je eerder Log in met Apple hebt gebruikt om je e-mail te verbergen, zie je al die websites hier. Tik op 'Nieuw adres maken' om te beginnen.
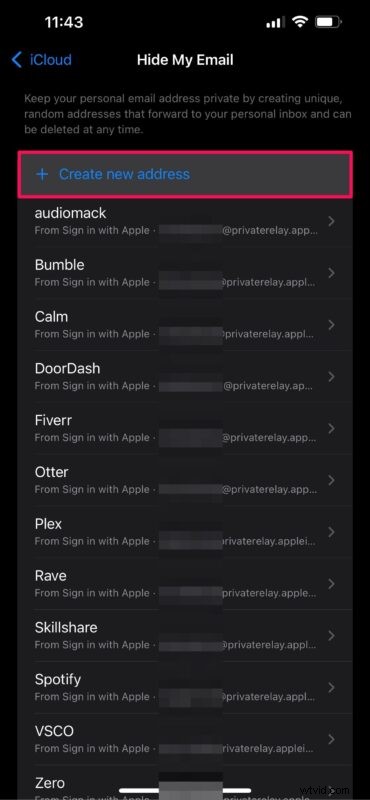
- Je ziet nu een willekeurig iCloud-e-mailadres op je scherm. Als je het adres niet leuk vindt, kun je op "ander adres gebruiken" tikken om een ander adres te genereren. Of u kunt op "Doorgaan" tikken om door te gaan naar de volgende stap.
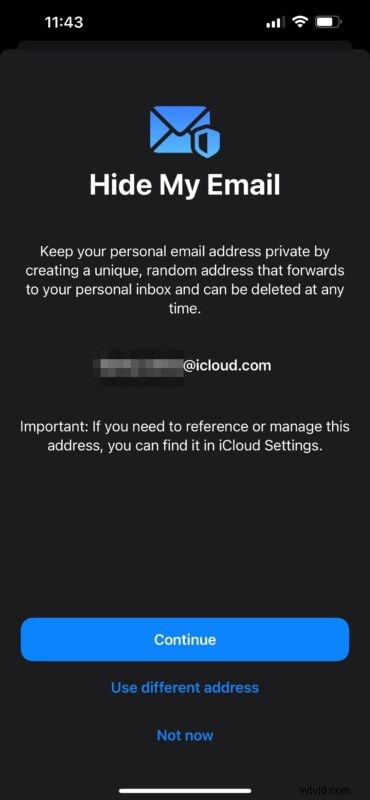
- Het enige wat je nu hoeft te doen is je nieuwe e-mailadres een label geven, het een notitie geven zodat je weet waarvoor je dit willekeurige e-mailadres gebruikt, en dan op "Volgende" tikken om de installatie te voltooien.
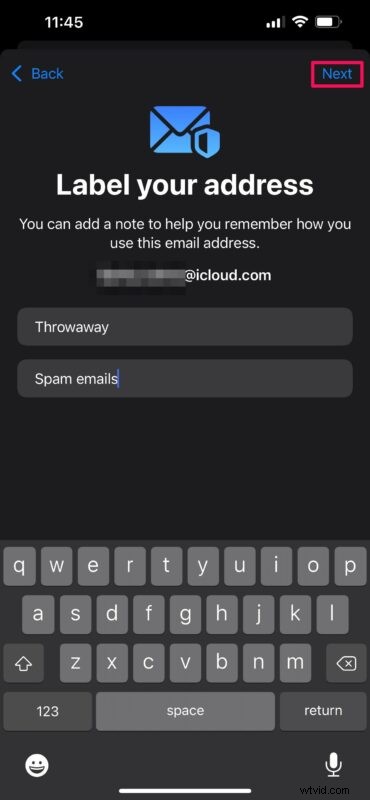
Dat is het. Je hebt met succes een willekeurig e-mailadres aangemaakt met Hide My Email. U kunt dit e-mailadres nu gebruiken wanneer u zich overal op internet moet aanmelden voor een online account.
Je zult ook zien dat de suggestie voor het verbergen van mijn e-mail in veel aanmeldings- en e-mailadresformulieren op apps en websites verschijnt, waar je snel een e-mailadres kunt genereren om de functie mee te gebruiken.
Hoe kan ik mijn e-mailadres verbergen op iPhone en iPad deactiveren of verwijderen
Soms wilt u misschien overschakelen naar een ander e-mailadres voor Hide My Email, of geen e-mails meer ontvangen van/naar willekeurig gegenereerde adressen. In deze gevallen moet u uw actieve willekeurige adres deactiveren of verwijderen met behulp van de volgende stappen:
- Ga naar de instellingen voor Mijn e-mail verbergen in het gedeelte iCloud, net zoals we hierboven hebben gedaan. Blader hier naar beneden en vind uw gelabelde willekeurige e-mailadres. Tik erop om de instellingen te wijzigen.
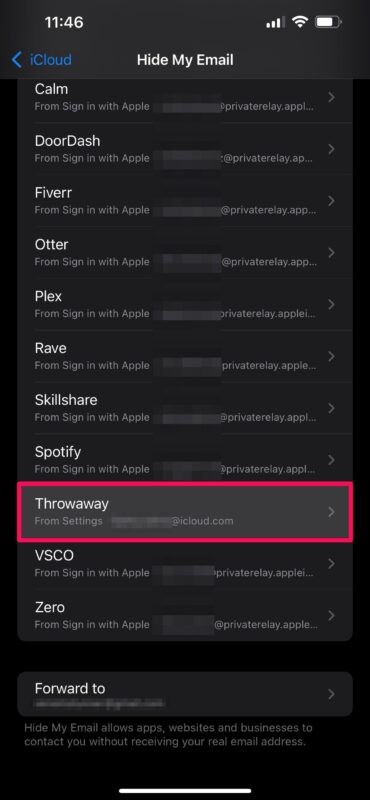
- Tik nu gewoon op "E-mailadres deactiveren" om geen e-mails meer te ontvangen die naar dit adres zijn verzonden in uw persoonlijke inbox. Kies "Deactiveren" wanneer u de bevestigingspop-up krijgt.
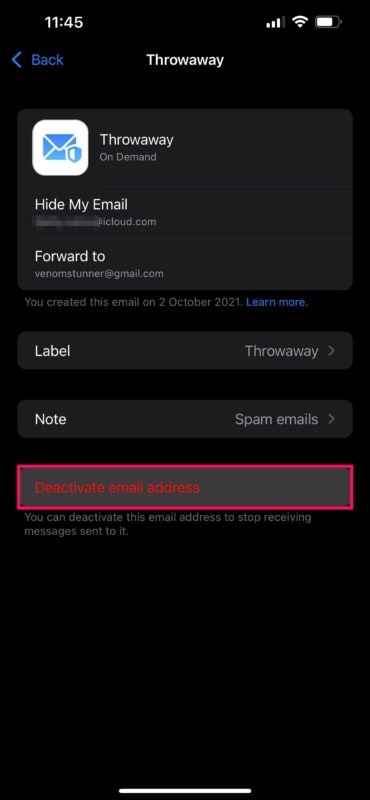
- Eenmaal gedeactiveerd, wordt het beschouwd als een inactief adres. Als je het permanent wilt verwijderen, kun je naar beneden scrollen en op 'Inactieve adressen' tikken.
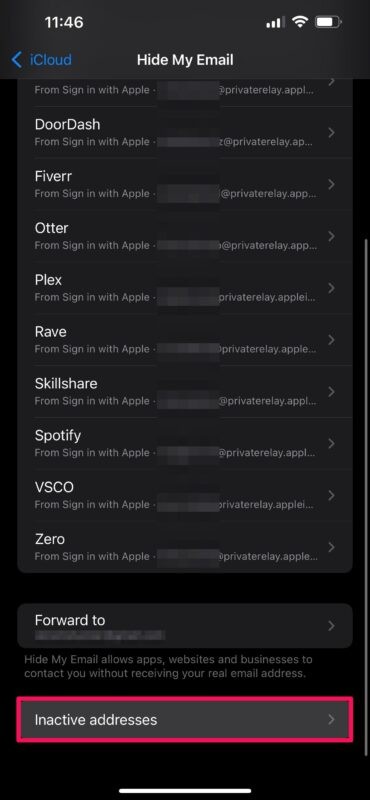
- Selecteer het willekeurige adres en kies vervolgens 'Adres verwijderen' om het permanent uit Hide My Email te verwijderen. U kunt dezelfde stap gebruiken om uw adres opnieuw te activeren wanneer u het nodig heeft.
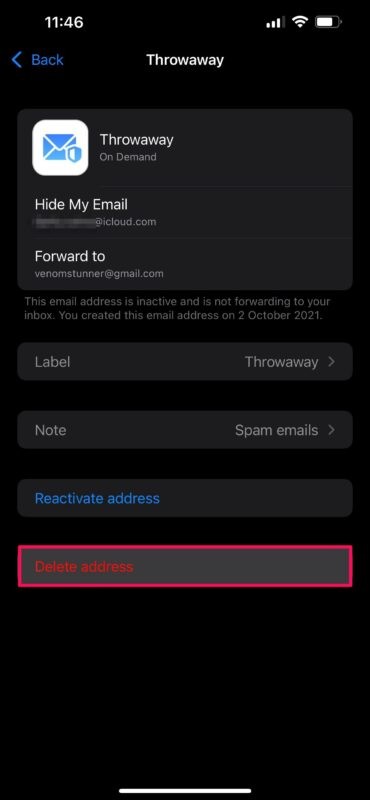
Daar ga je. Nu weet je wat je precies moet doen om een willekeurig e-mailadres in te stellen, te deactiveren of te verwijderen met Apple's Hide My Email.
Als je het niet weet, is de nieuwe functie Hide My Email vergelijkbaar met 'Aanmelden bij Apple' die vorig jaar uitkwam. Met beide kunt u uw e-mail verbergen voor apps en aanmeldingen. In tegenstelling tot de nieuwere Hide My Email, die overal op internet werkt, is Aanmelden met Apple beperkt tot de apps en sites die aan het programma deelnemen.
Op dezelfde manier kun je Hide My Email instellen en gebruiken op je Mac, op voorwaarde dat macOS Monterey of hoger wordt uitgevoerd. Naast Hide My Email bevat de iCloud+-service van Apple ook een handige functie genaamd Private Relay, die een beetje werkt als een VPN om uw werkelijke IP-adres te maskeren terwijl u op internet surft in Safari.
Geniet je van deze handige beveiligingsfuncties die Apple bundelt met je iCloud-abonnement? Wat zijn je eerste indrukken van Hide My Email en Private Relay? Deel uw waardevolle gedachten met ons en vergeet niet uw persoonlijke feedback achter te laten in de opmerkingen hieronder.
