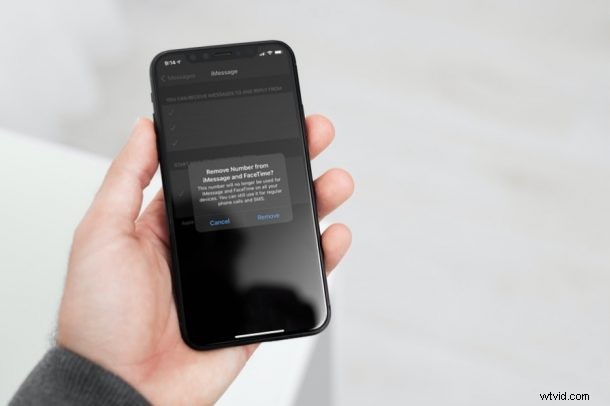
Heb je ooit je telefoonnummer voor iMessage willen verbergen of een telefoonnummer niet meer voor iMessage willen gebruiken, om privacyredenen of een ander doel? Ooit gewenst dat u in plaats daarvan een e-mailadres kon gebruiken? Als dat zo is, zult u blij zijn te weten dat u dit inderdaad vrij eenvoudig kunt doen op uw iPhone of iPad.
Apple geeft gebruikers toegang tot iMessage met hun telefoonnummer of e-mailadres, maar het probleem hier is dat wanneer u de service op een iPhone instelt, uw telefoonnummer standaard wordt gebruikt. Sommige gebruikers willen misschien hun persoonlijke telefoonnummers privé houden en ze niet delen met iedereen met wie ze praten op iMessage. En als u een van hen bent, moet u iMessage dwingen uw e-mailadres te gebruiken. Over het algemeen is het het beste om iMessage de standaardinstellingen te laten gebruiken om verwarring of verkeerde configuraties te voorkomen, maar als u een gevorderde gebruiker bent die iMessage wil wijzigen om een e-mail te gebruiken in plaats van een telefoonnummer, laten we u zien hoe u dat doet .
E-mailadres gebruiken voor iMessage in plaats van een telefoonnummer, via iPhone of iPad
Om van deze opties te profiteren, moet u eerst iMessage instellen om uw Apple ID te gebruiken, waarmee de e-mailadressen die aan uw Apple-account zijn gekoppeld, worden ontgrendeld voor gebruik met de service. Als u klaar bent, volgt u deze stappen:
- Ga vanuit het startscherm van je iPhone naar 'Instellingen'.

- Scroll in het instellingenmenu omlaag en selecteer de Berichten-app om je iMessage-configuratie te bekijken.
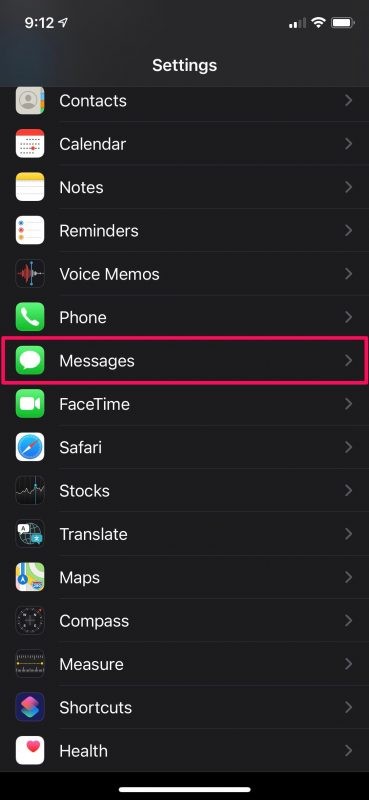
- Tik vervolgens op de optie "Verzenden en ontvangen" zoals weergegeven in de onderstaande schermafbeelding om verder te gaan. Zorg ervoor dat je hier meer dan één iMessage-adres kunt zien.
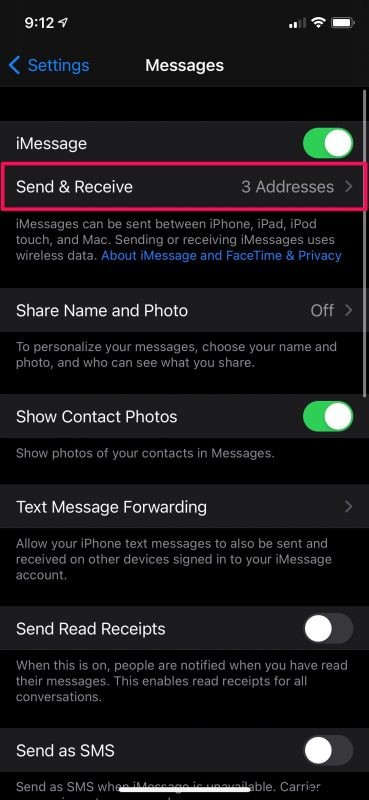
- Selecteer hier uw e-mailadres voor de instelling 'Nieuwe gesprekken starten vanaf' om ervoor te zorgen dat de nieuwe mensen die u sms't, uw telefoonnummer niet krijgen. Of, als u uw telefoon helemaal niet meer wilt gebruiken en deze onbereikbaar wilt maken voor iMessage, tikt u op uw telefoonnummer onder 'U kunt iMessages ontvangen en beantwoorden van'.
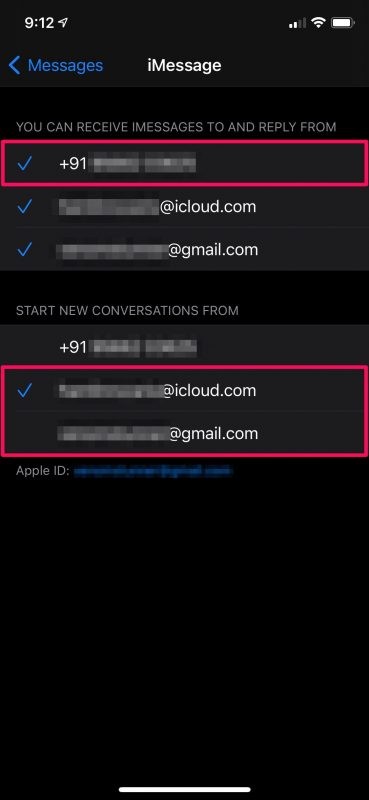
- Je krijgt een pop-up waarin je om bevestiging wordt gevraagd. Selecteer "Verwijderen" en dat is alles.
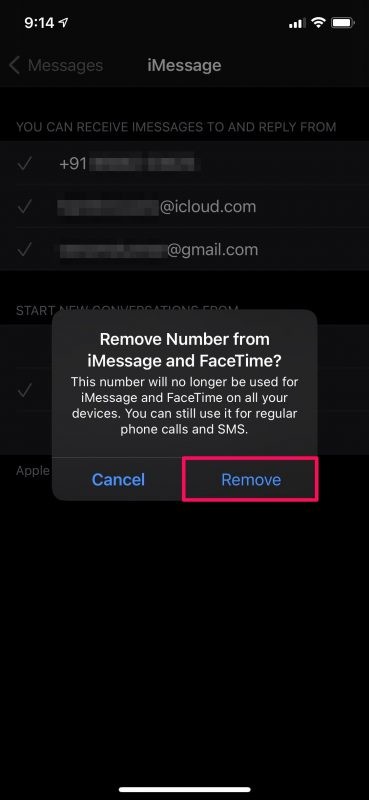
Daar heb je het. Je kunt iMessage blijven gebruiken met alleen je e-mailadres.
Er is één belangrijk ding dat u hier moet opmerken. Als u uw telefoonnummer uit iMessage verwijdert, wordt het ook uit FaceTime verwijderd, zoals u zult zien in de laatste bevestigingsprompt. Dit is dus misschien niet de beste optie als je je telefoonnummer wilt gebruiken voor FaceTime-gesprekken.
Als je je persoonlijke e-mailadres gebruikt met je Apple-account en je twijfelt of je het ook wilt delen, kun je een wegwerp-e-mailadres voor iCloud.com maken en dit gebruiken met iMessage. Als je er al een hebt, zou deze samen met je Apple ID-e-mailadres moeten verschijnen, vergelijkbaar met de screenshots die we hierboven hebben bijgevoegd.
Een andere manier om uw werkelijke e-mail niet te delen, is door een ander Apple ID-account te gebruiken, specifiek voor iMessage. Nee, u hoeft hiervoor niet uit te loggen op uw apparaat. In plaats daarvan kun je deze truc gebruiken.
Evenzo kunt u ervoor zorgen dat uw telefoonnummer ook niet wordt weergegeven tijdens FaceTime-oproepen. Dit wordt bereikt door de FaceTime-beller-ID op uw iPhone en iPad te wijzigen. De procedure lijkt redelijk op wat we hier hebben besproken.
Heeft u deze wijziging aangebracht om privacyredenen of een ander doel? Laat ons weten waarom je deze truc hebt gebruikt, en of je een bepaald inzicht of ervaring hebt om dit te doen.
