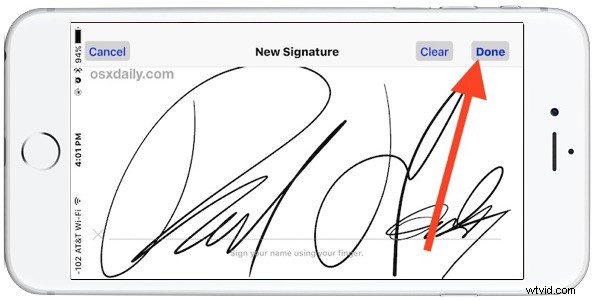
Is er ooit een contract, overeenkomst, document of serviceformulier naar uw iPhone of iPad gemaild dat u snel moet ondertekenen? Perfect, want nu kun je een document digitaal ondertekenen en retourneren, rechtstreeks vanuit de Mail-app van iOS. Met de functie voor het ondertekenen van e-mail kunt u snel een document ondertekenen dat bij een e-mail is gevoegd en het terugsturen zonder ooit de e-mailapp te hoeven verlaten. Het hele ondertekenings- en retourproces is erg snel en gemakkelijk dankzij de Markup-functieset.
De Markup-functie vereist een moderne versie van iOS, wat betekent dat iOS 9.0 of een latere versie op de iPhone, iPad of iPod touch moet zijn geïnstalleerd, hoewel de manier waarop u het document ondertekent enigszins verschilt, afhankelijk van de versie van iOS dat je op het apparaat hebt geïnstalleerd (maak je geen zorgen, we laten je beide zien). De rest is eenvoudig en wordt afgehandeld in de e-mailclient, dus als u het zelf wilt uitproberen, e-mailt u uzelf gewoon een PDF-bestand, een afbeelding of een ander document dat kan worden ondertekend - voor testdoeleinden hoeft het niet echt een officieel contract of wat dan ook, aangezien de Markup-functie met bijna alle e-mailbijlagen werkt. En ja, dit werkt niet alleen met bijlagen die naar u zijn verzonden, maar ook met bijlagen die u wilt verzenden. Lees verder om te leren hoe u deze geweldige functie kunt gebruiken.
Documenten ondertekenen in Mail op iPhone en iPad voor iOS 12
Ervan uitgaande dat u een bijlagedocument hebt om u aan te melden bij een e-mail op het iOS-apparaat, kunt u het volgende doen om het document digitaal te ondertekenen en snel te verzenden:
- Open de e-mail met het te ondertekenen document en tik vervolgens op het document om het te openen in de Mail-app (PDF-bestanden gebruikt in dit voorbeeld)
- Tik op het penpictogram om Markup in te voeren
- Je hebt nu twee keuzes:je kunt de pentool gebruiken om meteen een handtekening op het document te krabbelen om het te ondertekenen en vervolgens op Gereed en verzenden tikken, of je kunt de eigenlijke handtekeningtool gebruiken om het document op die manier te ondertekenen. we behandelen hier
- Als u de handtekeningtool wilt gebruiken, tikt u op de (+) plusknop en vervolgens op 'Handtekening'
- Selecteer de handtekening die u op het document wilt plaatsen (als u er nog geen heeft, kies de optie Handtekening toevoegen) en gebruik aanraken om de handtekening op zijn plaats te zetten en tik vervolgens op "Gereed"
- Kies voor "Beantwoorden" om de bestaande e-mail te beantwoorden of "Nieuw bericht" om een nieuwe e-mail te verzenden, ofwel het vers ondertekende document met de e-mail
- Tik op "Verzenden" om het ondertekende document te verzenden vanuit iOS Mail


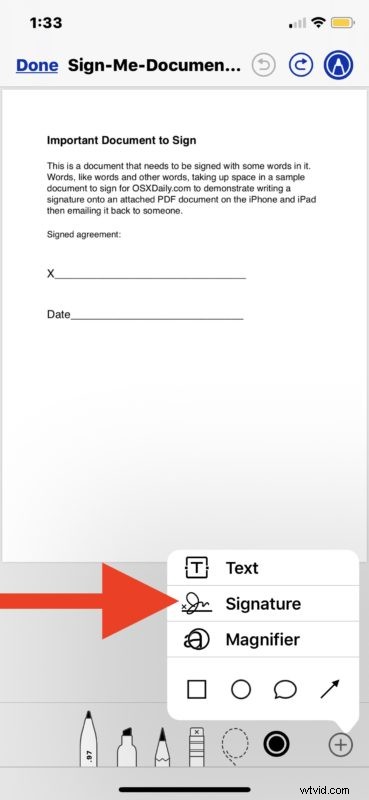
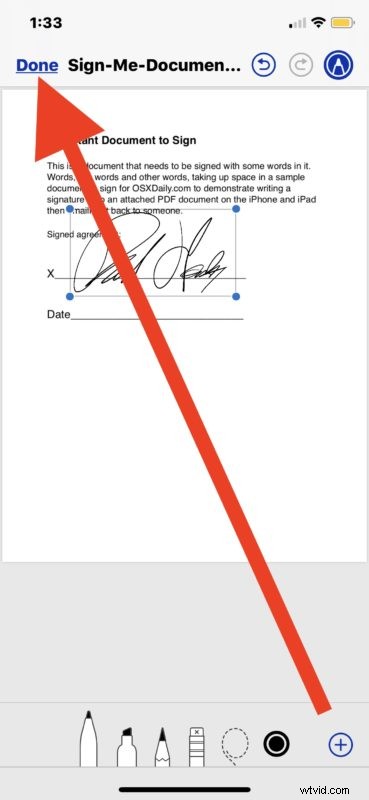
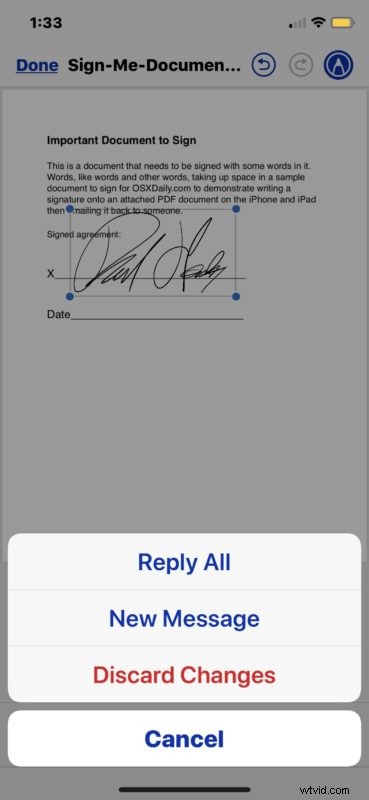

Super makkelijk, toch? U kunt het hele document ondertekenen, het plaatsen van handtekeningen, alles rechtstreeks vanuit de Mail-app van iOS op de iPhone of iPad doen.
Of je de pentool al dan niet wilt gebruiken om een handtekening te krabbelen, of de officiële handtekeningtool in Markup wilt gebruiken, is geheel aan jou (en misschien je handschrift, en of je al dan niet een stylus of Apple Pencil gebruikt) , omdat beide kunnen worden gebruikt als handtekening voor documenten in e-mail zoals deze.
Zoals eerder vermeld, hangt het ondertekenen van een document vanuit de Mail-app op iPhone of iPad af van de iOS-versie. Als de bovenstaande stappen niet bekend zijn, gebruik dan de onderstaande methoden voor eerdere versies van iOS om documenten te ondertekenen met dezelfde methode, met een iets andere aanpak.
Documenten digitaal ondertekenen in Mail voor iOS 11, iOS 10, iOS 9
- Open de e-mail met het te ondertekenen document, tik zoals gewoonlijk op de documentbijlage om er een voorbeeld van te bekijken in de Mail-app (het document kan PDF zijn of anderszins) en tik vervolgens op het toolbox-pictogram
- Tik op de handtekeningknop in de rechterbenedenhoek van het opmaakvoorbeeld
- Gebruik een vinger op het aanraakscherm om het document zoals gewoonlijk te ondertekenen en tik vervolgens op 'Gereed'
- Plaats de digitale handtekening op de juiste locatie op het document om te ondertekenen. U kunt het formaat van de handtekening indien nodig wijzigen door de blauwe knoppen te gebruiken om de handtekening groter of kleiner te maken, en tik vervolgens op "Gereed" wanneer u klaar bent om het ondertekende document weer in te voegen in dezelfde e-mail als een antwoord
- Schrijf het e-mailantwoord zoals van toepassing en tik op de knop "Verzenden" om het vers ondertekende document terug te sturen naar de oorspronkelijke afzender

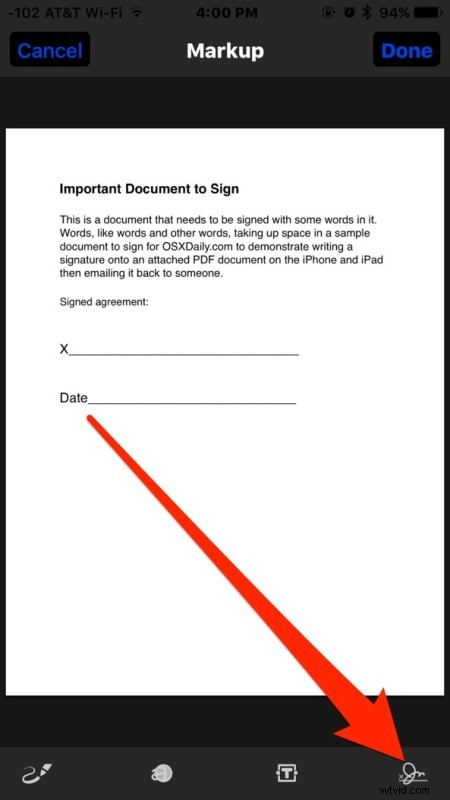
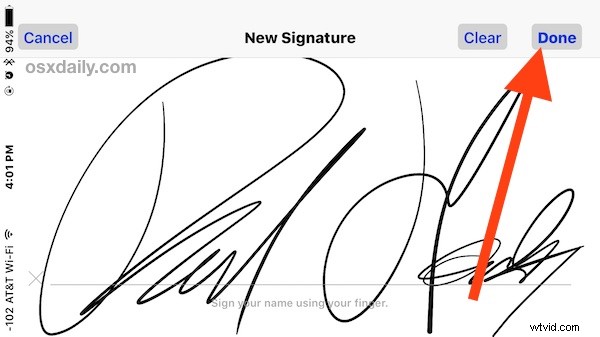
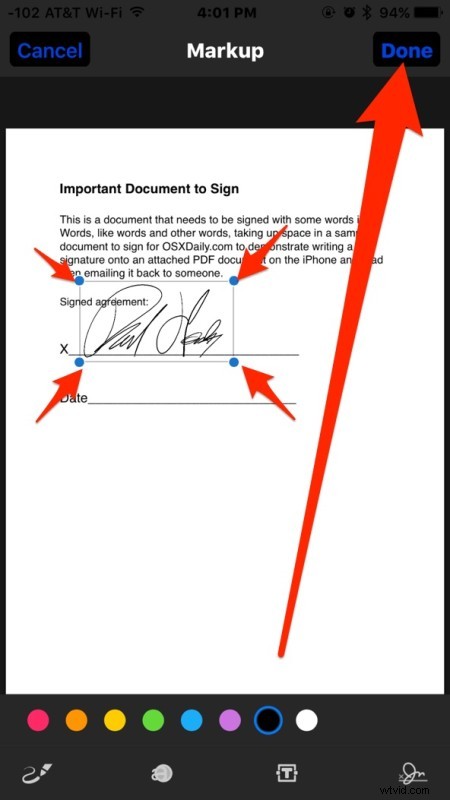
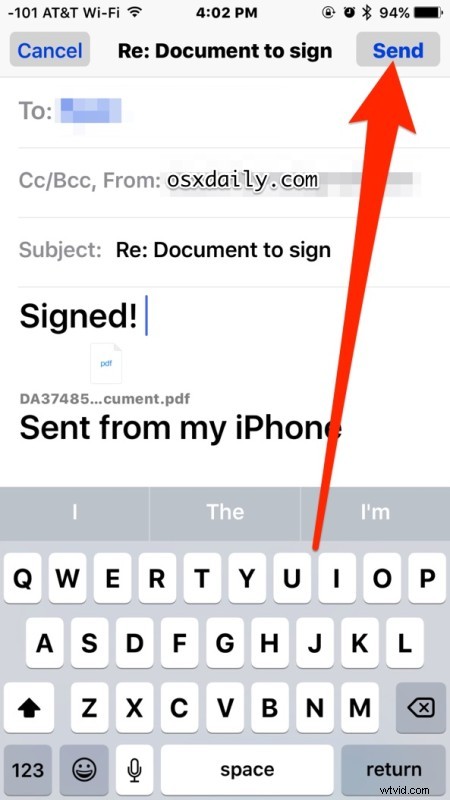
Is dat makkelijk of zo? U hoeft niets af te drukken, niets te scannen en het is ook niet nodig om de handtekeningfunctie op de Mac te gebruiken, het hele proces kan worden afgehandeld in iOS. Het document kan binnen enkele seconden worden ondertekend en teruggestuurd.
Dit is onmiskenbaar handig voor alle soorten iOS-gebruikers, maar vooral voor degenen die vaak op pad zijn met hun iPhone en een overeenkomst ontvangen om te ondertekenen en terug te sturen. Of het nu gaat om een arbeidscontract, een ziektekostenverzekeringsformulier, factuuropdracht, hypotheek, akte, huurovereenkomst, een geheimhoudingsverklaring, noem maar op en u kunt het snel ondertekenen vanuit iOS en sneller dan ooit retourneren.
En ja, voor het geval je het je afvroeg, je kunt ook een document toevoegen aan een nieuwe e-mail, die ondertekenen en ook opsturen, zodat je niet alleen documenten hoeft te ondertekenen en terug te sturen die bij bestaande e-mails zijn gevoegd. Dit betekent dat als u een PDF-documentbijlage hebt die u in iCloud hebt opgeslagen, u die ook kunt bijvoegen en ondertekenen met dezelfde opmaakfunctie.
Als u niet over de nieuwste iOS-versies beschikt, kunt u er natuurlijk op vertrouwen dat de Mac een vergelijkbare functie gebruikt en documenten digitaal ondertekent met het Mac Trackpad in Mac OS X. De Mac-aanpak is net zo effectief en veel eerder versies van de Mac Preview-app ondersteunen zelfs het scannen van een handtekening met de Mac-camera, wat betekent dat ongeacht welk tijdperk van Apple-hardware je gebruikt, je een oplossing moet vinden om documenten elektronisch te ondertekenen en ze vervolgens snel terug te sturen, zonder ooit een printer, faxapparaat of scanner.
Kent u andere trucs met het ondertekenen van documenten op de iPhone, iPad of iPod touch? Deel ze met ons in de reacties!
