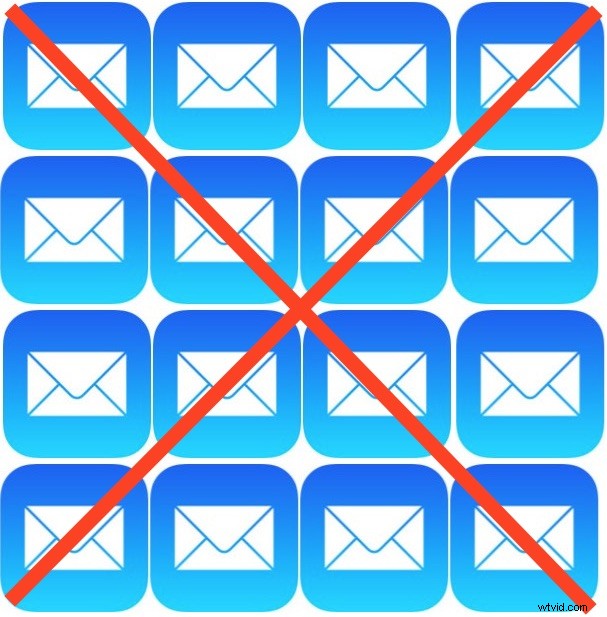
De nieuwste versies van de iOS Mail-app bevatten een "Trash All" -functie waarmee je snel alle e-mails in een inbox op elke iPhone, IPad of iPod touch kunt verwijderen. Dit is de snelste manier om alle e-mails in een inbox van een iOS-apparaat te verwijderen en kan handig zijn als u alle lokaal opgeslagen e-mailberichten van iOS wilt wissen, of het nu voor de lenteschoonmaak is, omdat u de e-mails niet meer nodig hebt , of misschien om ruimte vrij te maken die is ingenomen door een schat aan e-mails op een iOS-apparaat.
Houd er rekening mee dat met deze methode het e-mailaccount niet van het iOS-apparaat wordt verwijderd, maar dat als u alle e-mailberichten op deze manier verwijdert, ze naar de map Prullenbak worden gestuurd. Eenmaal verwijderd kan dit niet ongedaan worden gemaakt, tenzij u het zou herstellen van een back-up gemaakt voorafgaand aan het weggooien van de e-mails. Of deze de e-mails ook van de e-mailserver verwijderen, hangt af van of het e-mailaccount SMTP of IMAP is. Als je twijfelt of je de e-mails in de toekomst wilt of niet, maak dan een back-up van je iPhone voordat je begint. Als u eenvoudigweg het rode waarschuwingspictogram in de Mail-app wilt verwijderen, is alles markeren als gelezen waarschijnlijk een betere optie omdat het de e-mails niet van het iOS-apparaat of de inbox van Mail verwijdert.
Alle e-mail verwijderen uit Inbox in Mail voor iOS
Om de functie Alles verwijderen te hebben, moet je iOS 9 of hoger gebruiken op de iPhone, iPad of iPod touch. Eerdere versies hebben niet de functie Alle e-mail naar de prullenbak en zouden een andere aanpak moeten hebben.
- Open de iOS Mail-app zoals gewoonlijk en ga naar de inbox waarvoor u alle e-mailberichten wilt verwijderen (selecteer uit de lijst met mailboxen als u zich momenteel niet in de inbox bevindt waaruit u alle e-mails wilt verwijderen)
- Tik op de knop 'Bewerken' in de hoek
- Tik onderaan het venster van de Mail-app op de knop 'Alles in de prullenbak'
- Bevestig dat je alle e-mails wilt verwijderen door op "Alles in de prullenbak" te tikken
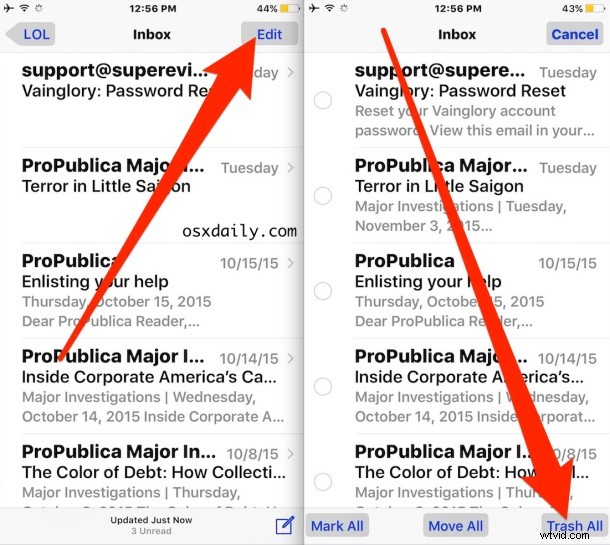
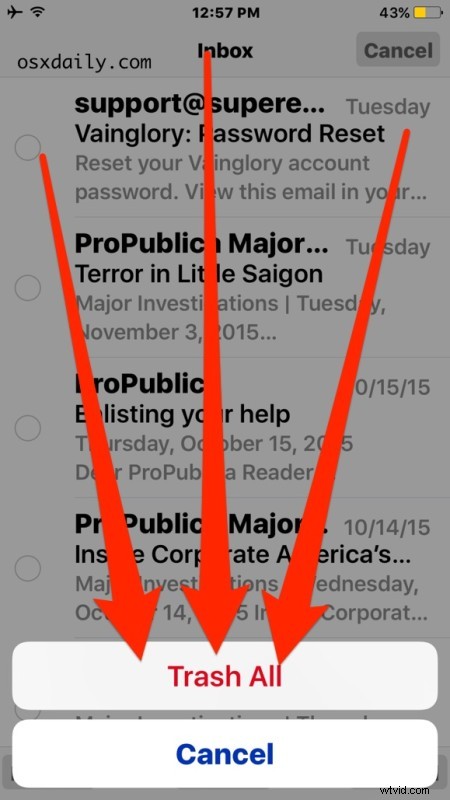
Hiermee worden alle berichten naar de prullenbak van de Mail-app gestuurd, deze zullen zichzelf uiteindelijk verwijderen, maar als je handmatig wilt ingrijpen en elk e-mailbericht wilt verwijderen dat je daar zojuist hebt verzonden, kun je dat ook doen.
Alle weggegooide e-mails in Mail voor iOS direct verwijderen
Nadat de e-mails naar de prullenbak zijn verzonden, kunt u ze meteen allemaal verwijderen met deze stappen:
- Tik op de knop 'Mailboxen' in de linkerbovenhoek van de Mail-app
- Selecteer "Alle prullenbak" (als het niet zichtbaar is, tikt u op de knop Bewerken en schakelt u de inbox van Alle prullenmand in door deze in de lijst te selecteren, zodat er een blauw selectievakje naast de naam verschijnt)
- Ga naar de All Trash-inbox, tik op "Bewerken" en tik op "Alles verwijderen" - dit kan niet ongedaan worden gemaakt, dus doe dit niet als je niet absoluut zeker bent dat je deze e-mails nooit meer wilt hebben
Nadat u alles hebt verwijderd, is elke e-mail in de map Prullenbak voorgoed verdwenen en volledig uit de iOS Mail-app verwijderd.
Zoals eerder vermeld, is dit alleen beschikbaar in moderne versies van iOS. Met eerdere versies van de Mail-app kunnen meerdere e-mails tegelijk worden verwijderd door ze handmatig te selecteren en naar de Prullenbak te verzenden, die vervolgens overuren of handmatig kunnen worden verwijderd, zoals hierboven is aangegeven.
Je kunt ook individuele e-mails in iOS Mail verwijderen met een veeggebaar, wat veel gerichter is dan alles in een inbox weggooien.
