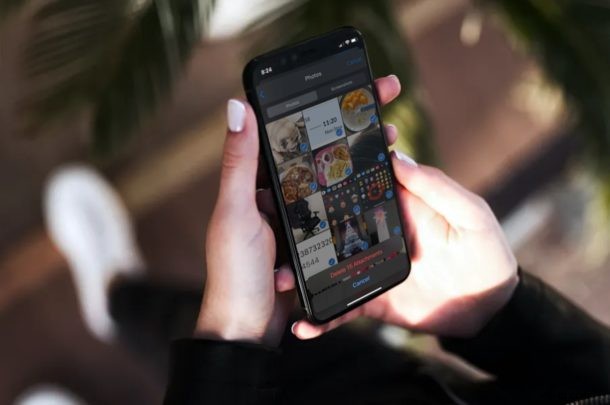
Gegevens, foto's en video's in de Berichten-app kunnen een groot deel van uw iPhone- of iPad-opslagruimte in beslag nemen, vooral als u veel media verzendt en ontvangt via iMessage. Een oplossing hiervoor is om alle foto's uit Berichtenthreads te verwijderen wanneer uw apparaat bijna geen opslagruimte meer heeft.
De media die via iMessage worden gedeeld, worden niet als een apart album in uw iOS- of ipadOS-fotobibliotheek opgeslagen, dus u kunt ze niet rechtstreeks in de Foto's-app vinden, maar u kunt een truc gebruiken om alle foto's in een Berichten-thread te bekijken. Door uw iMessage-gesprekken bladeren en de foto's die u hebt verzonden en ontvangen afzonderlijk verwijderen, is ook een behoorlijk vervelend proces dat lang kan duren. U kunt er echter voor kiezen om alle foto's in een iMessage-thread te bekijken en ze vervolgens binnen enkele minuten snel te verwijderen. En dat is precies wat we je gaan laten zien hoe je dat moet doen, dus lees verder om te leren hoe je alle foto's uit iMessage-threads op zowel de iPhone als iPad kunt verwijderen.
Alle foto's verwijderen uit iMessage-threads op iPhone en iPad
Om dit te doen, moet je eerst alle media bekijken die je in een bepaald gesprek hebt verzonden en ontvangen. Dit is een vrij eenvoudige procedure. Volg dus gewoon de onderstaande stappen.
- Open de standaard 'Berichten'-app op je iPhone of iPad.

- Open het iMessage-gesprek van waaruit u probeert te bladeren en media te verwijderen.
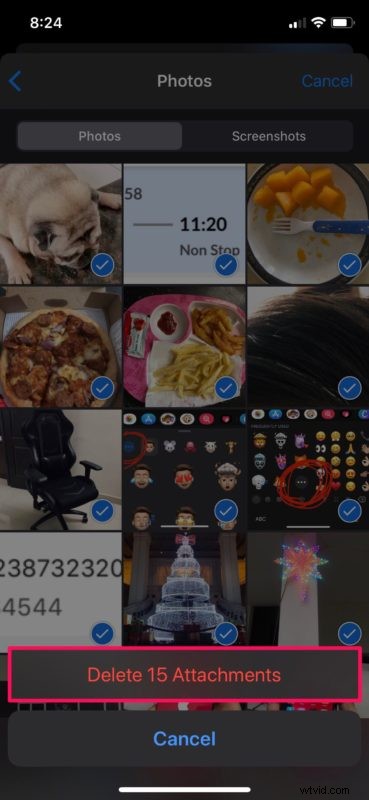
- Tik vervolgens op de naam van het contact zoals weergegeven in de onderstaande schermafbeelding.
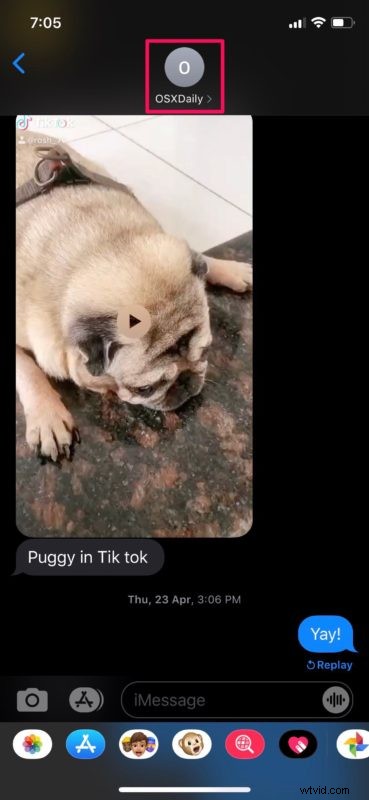
- Tik nu op 'Info' om toegang te krijgen tot meer opties.
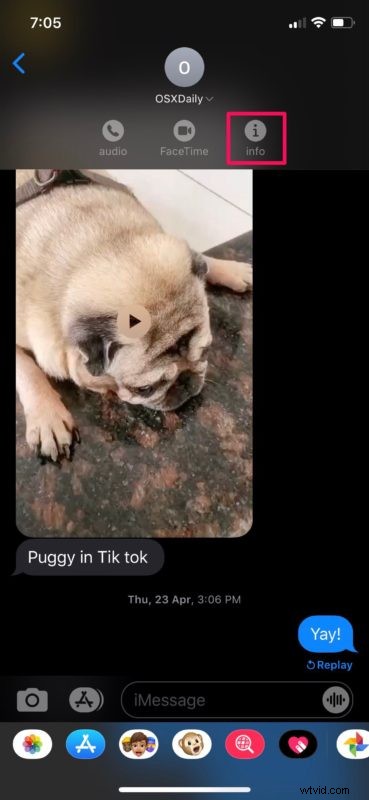
- Scroll hier naar beneden en tik op 'Alle foto's bekijken'. Deze optie bevindt zich direct onder de miniaturen.
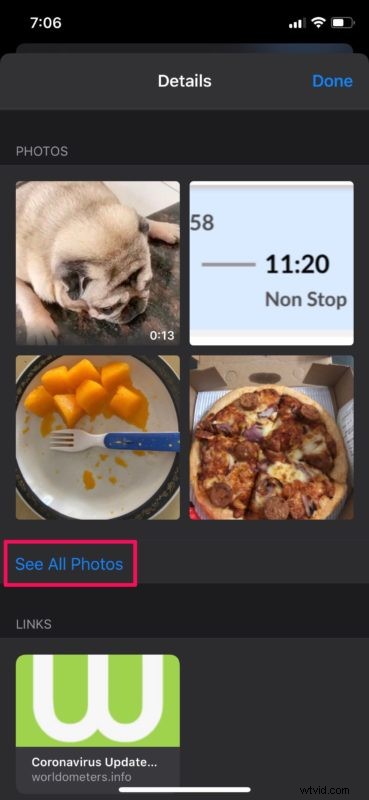
- Tik nu op 'Selecteren' in de rechterbovenhoek van het menu om de foto's te selecteren die u wilt verwijderen.
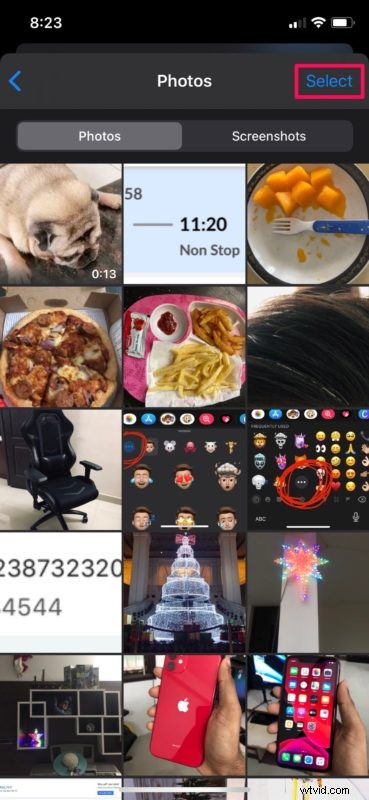
- Tik gewoon op alle foto's die u van uw apparaat wilt verwijderen. Nee, je kunt het veeggebaar niet gebruiken voor snelle selectie zoals je normaal zou doen in de Foto's-app. Als je klaar bent met de selectie, tik je op 'Verwijderen' in de rechterbenedenhoek.
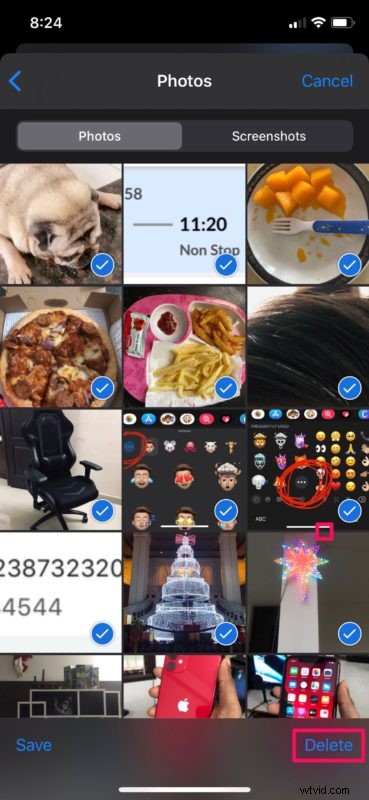
- Je wordt gevraagd om je actie voor het definitief verwijderen van je foto's te bevestigen. Tik op "Bijlagen verwijderen".
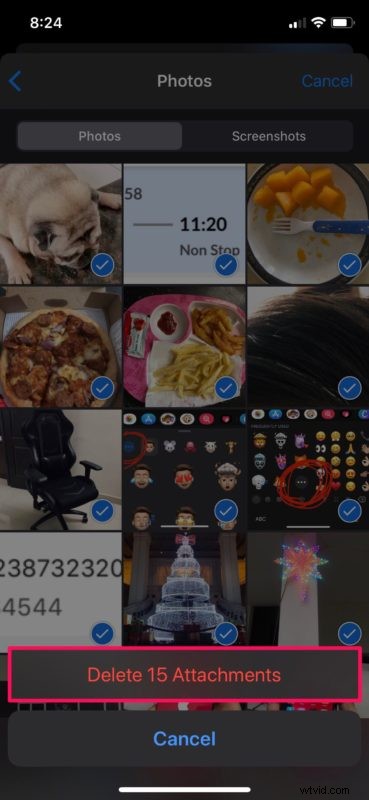
Daar ga je. Nu weet u hoe u eenvoudig alle foto's uit iMessage-threads kunt verwijderen.
Herhaal dezelfde stappen ook voor andere iMessage-gesprekken, als u nog meer ruimte wilt vrijmaken.
Het is vermeldenswaard dat schermafbeeldingen worden gescheiden van gewone foto's en video's wanneer u alle media bekijkt. Deze screenshots kunnen ook veel ruimte in beslag nemen als je er heel veel hebt, dus zorg ervoor dat je overschakelt naar het gedeelte Screenshots en volg dezelfde stappen om ze van je iPhone of iPad te verwijderen.
U kunt ook alle media in een iMessage-thread verwijderen door simpelweg de thread zelf te verwijderen. Hoewel dit een eenvoudigere methode is, verlies je permanent alle gegevens van die berichtenthread, inclusief je andere berichten, sms-berichten, audioberichten, video's en al het andere, tenzij je op de een of andere manier de verwijderde thread van een eerdere iCloud- of iTunes-back-up.
Als je iMessage op een Mac gebruikt, heb je toegang tot al je bijlagen in de Berichten-app door de macOS-zoeker te gebruiken en deze binnen enkele seconden te verwijderen om opslagruimte vrij te maken.
Kon je alle via iMessage gedeelde media verwijderen met behulp van de methode die we hier hebben besproken? Heb je een andere oplossing gevonden? Onthoud dat je altijd de hele Berichten-thread kunt verwijderen, maar daarmee worden ook alle gesprekken verwijderd. Laat ons uw ervaringen en gedachten weten in de opmerkingen.
