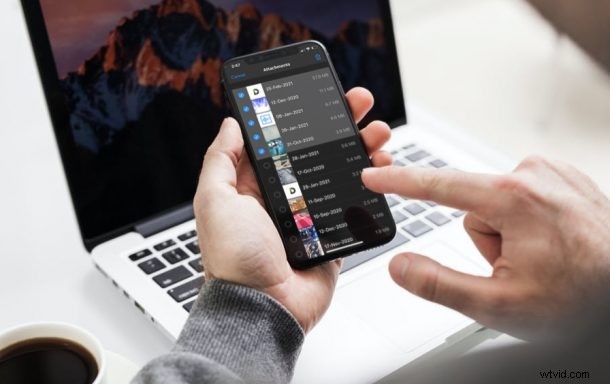
Als u iMessage gebruikt om contact te houden met uw vrienden, collega's en familie, is de kans groot dat u veel afbeeldingen, video's en andere bijlagen op het platform verzendt en ontvangt. Het beheren van al deze gegevens was vroeger een hele klus, maar gelukkig staat Apple in moderne iOS- en iPadOS-versies zijn gebruikers toe om alle Berichten-bijlagen in bulk vanaf één plek te verwijderen.
De bijlagen die u op iMessage ontvangt, kunnen van alles zijn, van eenvoudige afbeeldingen tot documenten die u mogelijk nodig heeft voor uw werk. Wat ze ook zijn, deze bijlagen verbruiken de kostbare opslagruimte op uw iPhone en iPad. Na verloop van tijd, naarmate u meer en meer mensen sms't, kunnen de bijlagen zich opstapelen en mogelijk een reden worden waarom uw apparaat weinig opslagruimte heeft. Het verwijderen van alle bijlagen die u niet langer nodig hebt, kan een grote bijdrage leveren aan het vrijmaken van ruimte op uw apparaat.
Laten we eens kijken hoe u iMessage-bijlagen in bulk kunt verwijderen, rechtstreeks vanaf uw iPhone en iPad.
Alle grote iMessage-bijlagen in één keer verwijderen van iPhone en iPad
De optie die we hier gaan bespreken, lijkt alleen te verschijnen op apparaten met iOS 14/iPadOS 14 of hoger. Zorg er dus voor dat uw apparaat is bijgewerkt voordat u doorgaat met deze stappen:
- Ga vanuit het startscherm van je iPhone of iPad naar 'Instellingen'.

- Scroll in het instellingenmenu naar beneden en tik op "Algemeen" zoals weergegeven in de onderstaande schermafbeelding.
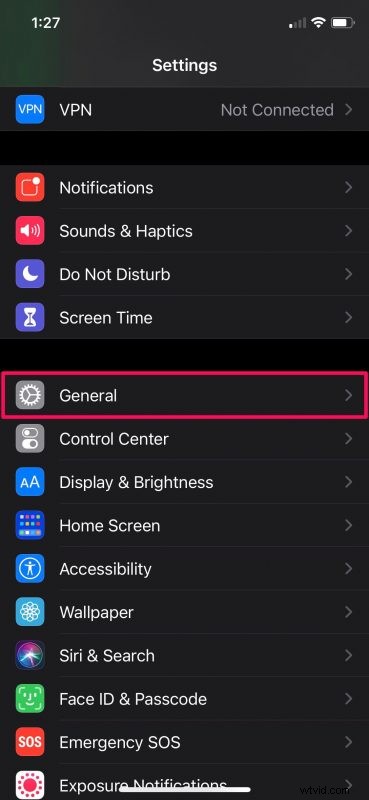
- Scroll hier naar beneden en tik op de optie "iPhone-opslag" (of iPad-opslag) net onder de CarPlay-instellingen om door te gaan.
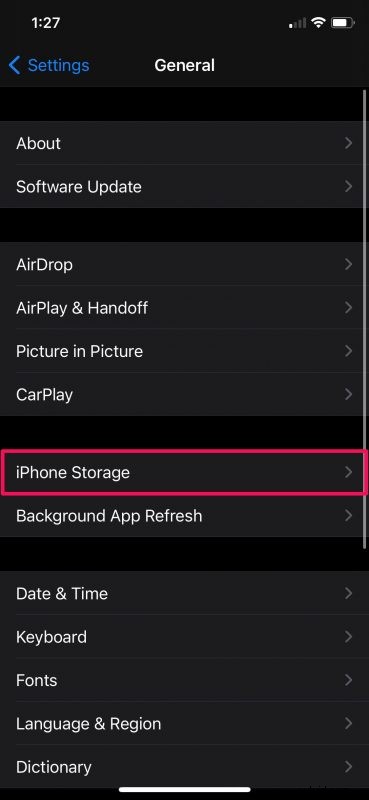
- In dit menu kun je je opslaggegevens zien en uitzoeken hoeveel vrije ruimte je hebt. Onder Aanbevelingen ziet u een optie om "Grote bijlagen te bekijken". Tik erop.
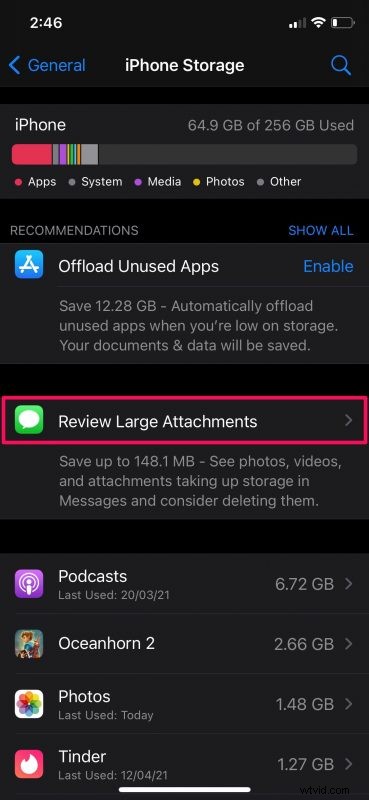
- Je kunt nu een lijst zien van alle afbeeldingen, video's, documenten en andere bestanden die zijn gedeeld in de Berichten-app. Tik op 'Bewerken' in de rechterbovenhoek van het menu.
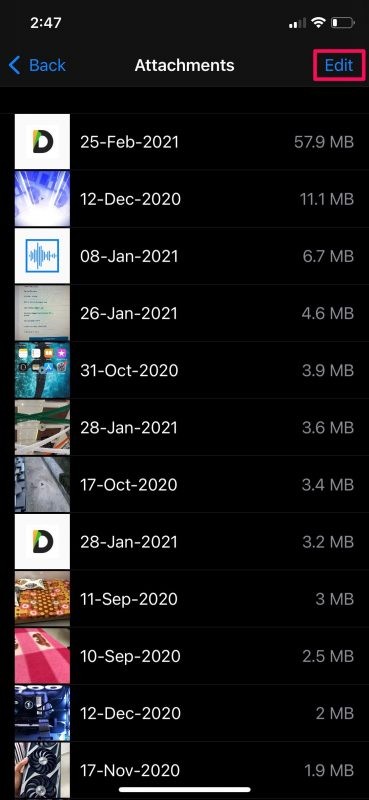
- Hierdoor verschijnt het selectiemenu waar u eenvoudig op de items kunt tikken om ze te selecteren. Als je klaar bent, tik je op het prullenbakpictogram in de rechterbovenhoek om ze in bulk te verwijderen.
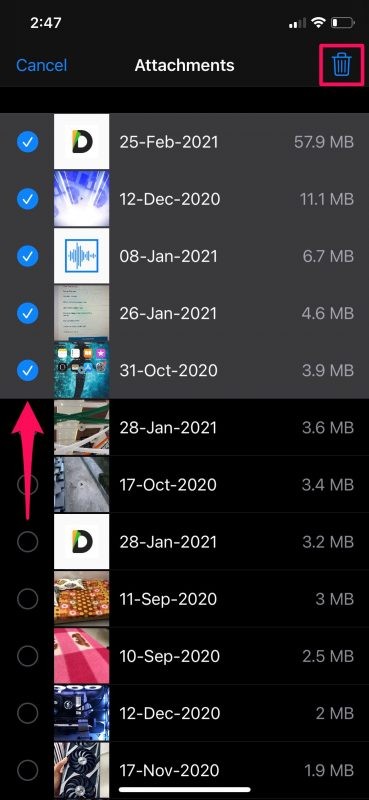
Je bent zo goed als klaar. Je krijgt geen extra prompts om je actie te bevestigen, in tegenstelling tot verschillende andere acties in iOS/iPadOS.
Sommige gebruikers kunnen deze specifieke optie mogelijk niet vinden onder aanbevelingen. Als dat het geval is, is dit waarschijnlijk te wijten aan het feit dat de iMessage-bijlagen onbeduidend genoeg zijn om enig verschil te maken in de opslagruimte van uw iPhone of iPad, zelfs als u ze verwijdert. U kunt echter proberen uw andere aanbevelingen in te vullen om te zien of deze verschijnt.
Het is de moeite waard erop te wijzen dat u geen details zult vinden over de berichtenreeks waar een bepaalde bijlage vandaan komt. Als je daarom voorzichtig wilt zijn met de media die je verwijdert, kun je deze stappen volgen om alle bijlagen van een specifieke thread in de Berichten-app te bekijken en te verwijderen.
Dat gezegd hebbende, zouden iMessage-bijlagen geen probleem moeten zijn als je iCloud hebt ingeschakeld voor de Berichten-app. Door dit te doen, zorgt u er in feite voor dat alle media die u deelt in Berichten in de cloud worden opgeslagen in plaats van in de opslag van uw apparaat.
Is het je gelukt om alle ongewenste iMessage-bijlagen van je iPhone of iPad te verwijderen? Hoeveel opslagruimte heb je vrijgemaakt door alle bijlagen in bulk te verwijderen? Deel uw gedachten en ervaringen in de opmerkingen!
