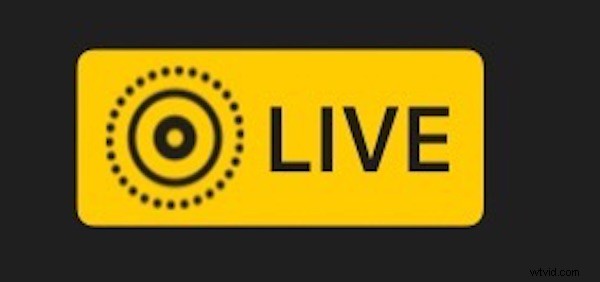
De iPhone en iPad hebben een weinig bekende mogelijkheid om lus- of stuiterende Live Photos native naar geanimeerde GIF's te converteren door ze via geselecteerde deelmethoden te verzenden.
Deze benadering om een Live Photo te delen als een GIF is geweldig omdat het in feite helemaal geen inspanning vereist, en het is zeker gemakkelijker en sneller dan het gebruik van een app om Live Photos naar GIF te converteren.
Lees verder om te leren hoe u eenvoudig Live Photos kunt verzenden en delen als een geanimeerde gif.
Als je dit zelf wilt proberen, heb je een Live Photo nodig (of meerdere om uit te kiezen). Je kunt altijd eerst een paar Live Photos maken met je iPhone- of iPad-camera.
Een live foto delen als geanimeerde GIF vanaf iPhone of iPad
Ervan uitgaande dat je een Live Photo klaar hebt staan, kun je als volgt Live Photos delen en verzenden als geanimeerde GIF's.
- Tik in de Foto's-app op iOS op en selecteer de Live Photo die je wilt converteren naar een geanimeerde GIF
- Veeg omhoog op de Live Photo om toegang te krijgen tot de extra opties voor Live Photo Effects
- Kies 'Loop' of 'Bounce' in het scherm Effecten, afhankelijk van wat het meest geschikt is voor je foto of het gewenste herhalende GIF-effect
- Tik nu zoals gewoonlijk op de knop Delen/Actie (het lijkt op een doos met een pijl die uit de bovenkant vliegt)
- Kies "Mail"
- Vul de e-mail in zoals gewoonlijk naar degene naar wie je de Live Photo als een geanimeerde GIF wilt sturen en klik vervolgens op 'Verzenden' *
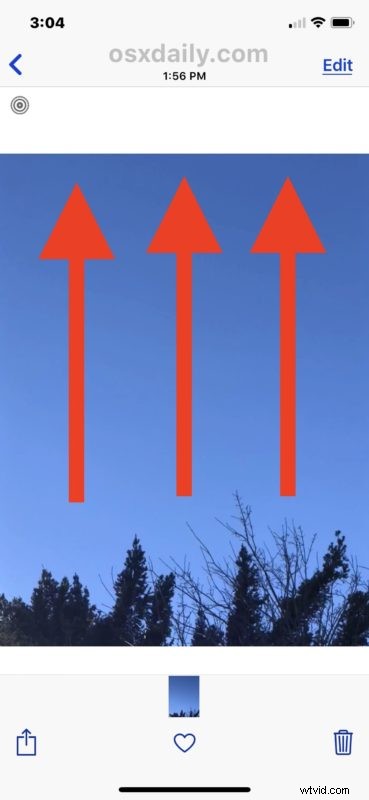
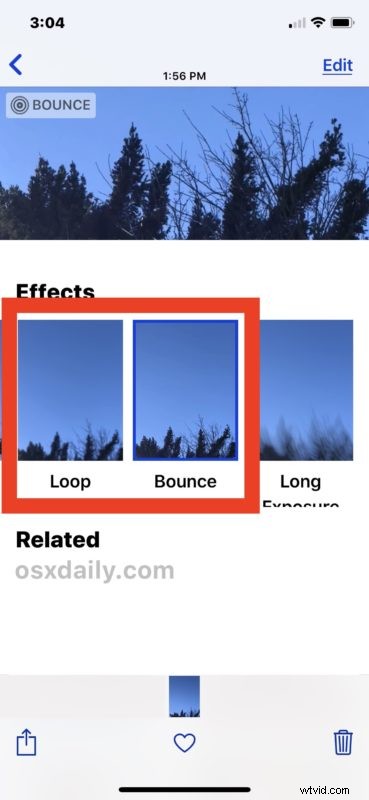

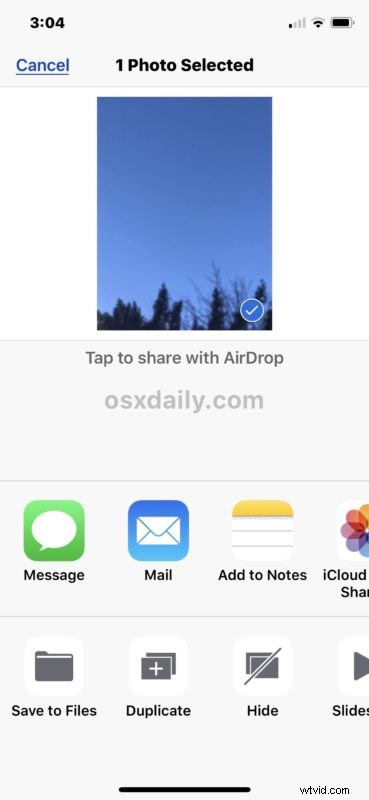
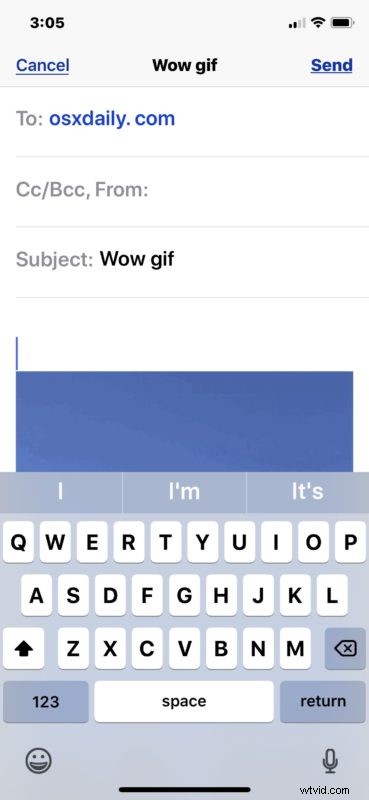
De Live Photo wordt automatisch geconverteerd naar een geanimeerde GIF, zodat de ontvanger de afbeelding als een animatie kan bekijken, ongeacht op welk platform ze zich bevinden. Zorg er wel voor dat je Live Photo Effects zoals Bounce of Loop gebruikt.
Dit is geweldig omdat je hiermee een geanimeerde afbeelding naar iemand op een Windows- of Android-apparaat kunt sturen, of een ander platform dat geen Live Photos ondersteunt (wat buiten het moderne Apple OS-ecosysteem valt).
* U kunt de Live Photo ook naar uzelf e-mailen als u een eenvoudige Live Photo naar geanimeerde GIF-conversie wilt uitvoeren.
Een ding om op te merken is echter dat de resulterende geanimeerde GIF-bestanden vrij groot zijn, ondanks dat ze een lage resolutie hebben, omdat ze prioriteit lijken te geven aan een hoge framesnelheid. U kunt bijvoorbeeld gemakkelijk eindigen met een geanimeerde GIF met een resolutie van 640 x 480, geconverteerd van een Live Photo van 6,5 MB, wat veel groter is dan nodig.
De onderstaande geanimeerde GIF-afbeeldingen zijn gemaakt door Live Photo-conversie met behulp van deze methode voor delen, en ze zijn vrij groot in termen van bestandsgrootte met 4,7 MB en 6,4 MB.
1:

2:

Misschien krijgt iOS op een dag een native mogelijkheid om Live Photos rechtstreeks vanuit een menuoptie naar geanimeerde GIF's te converteren, maar voorlopig bestaat die optie niet. Zoals hierboven vermeld, kun je een app gebruiken om een Live Photo naar een geanimeerde GIF te converteren, of je kunt de afbeelding naar jezelf e-mailen en de afbeelding opslaan die een geanimeerde GIF wordt. Je kunt ook de Workflow-app gebruiken, waarmee je met een beetje moeite ook een Animoji naar een GIF kunt converteren.
Kent u nog andere tips of trucs om Live Photos te delen als geanimeerde GIF-bestanden? Laat het ons weten in de reacties!
