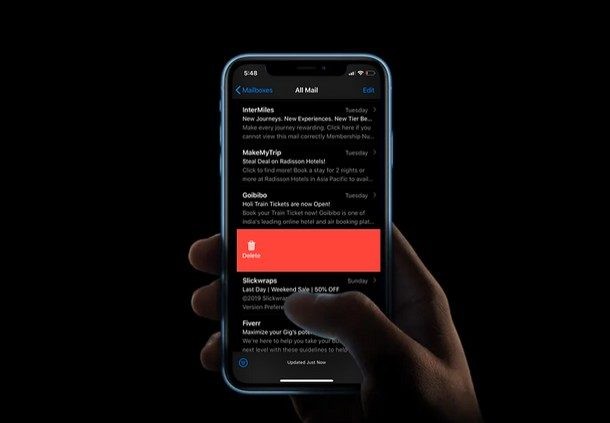
Heb je ooit per ongeluk een e-mail verwijderd in de stock mail-app op je iPhone of iPad? De meesten van ons zijn er ooit geweest. Er is zelfs een goede kans dat als je dit leest, je in paniek raakt omdat je niet meteen kon achterhalen hoe je een e-mail kunt herstellen die je per ongeluk hebt verwijderd of opzettelijk hebt verwijderd maar nu terug wilt.
Maak je geen zorgen, want deze tutorial zal je daarbij helpen. Zoals de meesten van jullie misschien al weten, zijn er tegenwoordig tal van e-mailserviceproviders om uit te kiezen, zoals Gmail, Yahoo, iCloud, Outlook en meer. Met de standaard iOS Mail-toepassing die vooraf is geïnstalleerd op uw iPhone en iPad, kunnen gebruikers verbinding maken met vrijwel elk e-mailaccount dat ze hebben, ongeacht de service die ze gebruiken. De Mail-app is goed genoeg waar de meeste iPhone- en iPad-gebruikers niet eens de moeite nemen om de andere e-mailapps van hun respectievelijke providers uit de App Store te installeren, en in plaats daarvan vasthouden aan de Mail-app die vooraf is geïnstalleerd op het startscherm van hun apparaat.
In dit artikel geven we u stapsgewijze instructies voor het herstellen van de e-mails die u mogelijk onbedoeld hebt verwijderd op iPhone of iPad, en geven we u aanvullende tips en trucs om ervoor te zorgen dat u een vergelijkbare situatie kunt vermijden in de nabije toekomst. Dit kan met name handig zijn voor gebruikers die onlangs per ongeluk e-mails op de iPhone hebben verwijderd.
Met de stock Mail-app kunnen gebruikers, net als elke andere e-mailtoepassing, hun e-mails verwijderen en archiveren. Wat nog belangrijker is, de apps zijn zo ontworpen dat het meestal een stuk eenvoudiger is om een e-mail te archiveren in plaats van deze gewoon te verwijderen. Daarom hebben we besloten om stappen te bespreken voor het herstellen van zowel verwijderde als gearchiveerde e-mails.
Hoe verwijderde e-mails op iPhone en iPad te herstellen
De stappen die we hier gaan bespreken, zullen redelijk vergelijkbaar zijn, ongeacht de e-mailserviceprovider die u in de Mail-app gebruikt. Afhankelijk van de service kunnen de verwijderde e-mails echter al dan niet onder een andere mapnaam worden opgeslagen. Hier hebben we ervoor gekozen om Gmail te gebruiken, omdat dit tegenwoordig de populairste e-mailservice is met een gebruikersbestand van bijna 2 miljard.
- Open de app 'Mail' op het startscherm van je iPhone of iPad en tik op 'Mailboxen'.
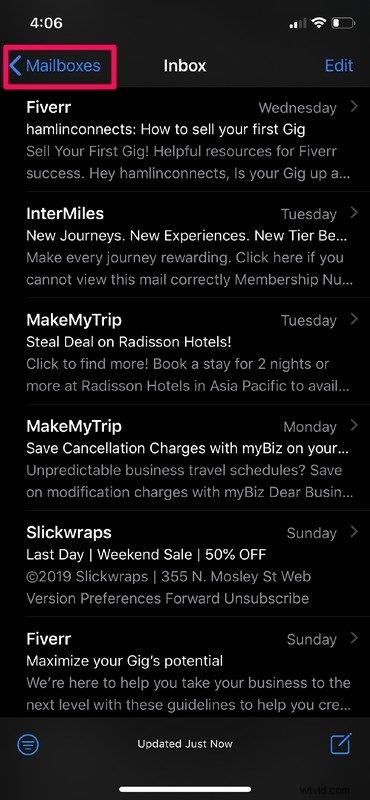
- Tik nu op "Prullenbak" (of "Bin", afhankelijk van uw regio-instellingen). Als je een andere e-mailserviceprovider zoals Hotmail gebruikt, vind je misschien niet per se Bin, maar eerder een andere naam, laten we zeggen Prullenbak of Junk. Zorg er dus voor dat u ook die twee mappen controleert.
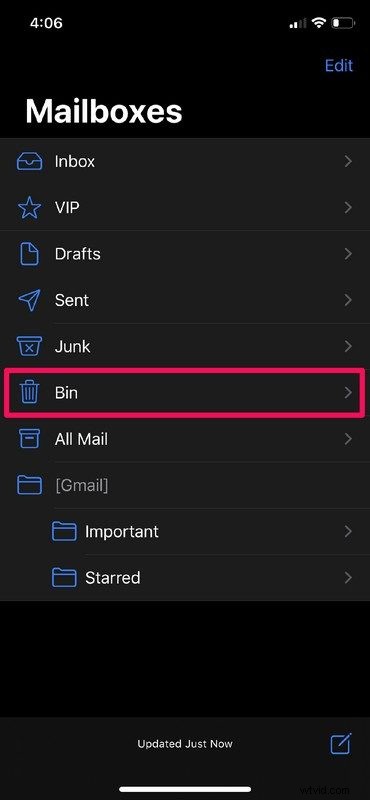
- Zoals je misschien al geraden had, worden je verwijderde e-mails hier opgeslagen in de map Prullenbak. Dit benadrukken is verwijderde e-mails , omdat ze totaal anders zijn dan gearchiveerde e-mails en die elders worden opgeslagen. Als je eenmaal in de map Prullenbak / Bin bent, tik je op "Bewerken".
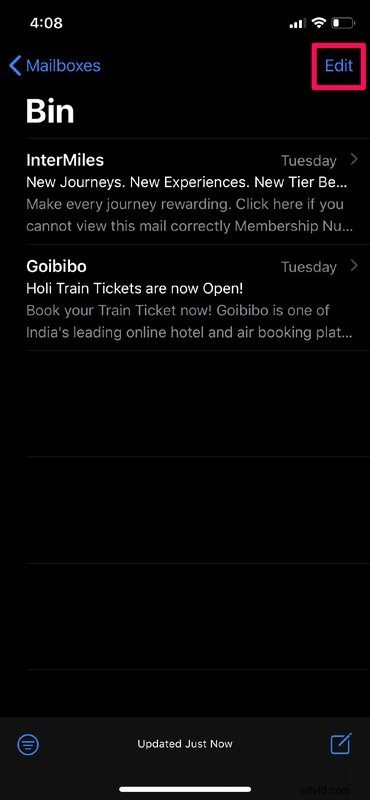
- Hier kun je alle e-mails selecteren die je wilt herstellen. Nadat je ze hebt geselecteerd, tik je op "Verplaatsen".
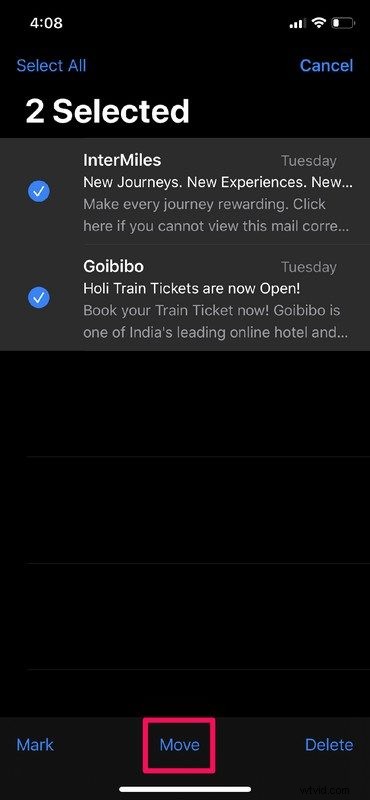
- In het volgende menu kun je kiezen waar je je herstelde e-mails naartoe wilt verplaatsen. Als je per ongeluk de e-mails uit je inbox hebt verwijderd, tik je gewoon op "Inbox". Zo niet, kies dan "Concepten" of "Verzonden", afhankelijk van uw voorkeur.
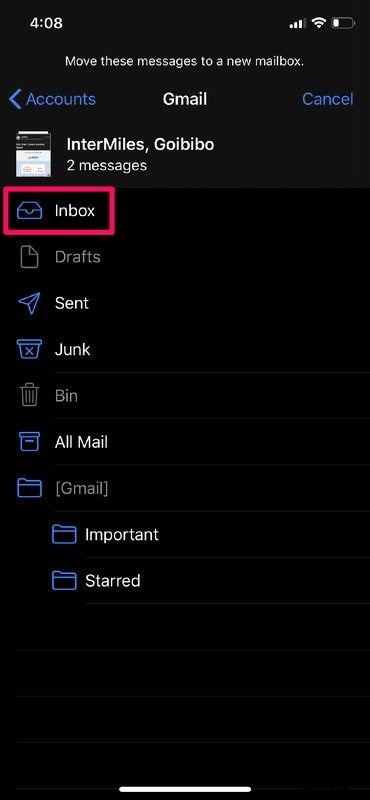
Dat is alles wat u hoeft te doen om uw verloren of verwijderde e-mails terug te krijgen en te herstellen. Eenmaal hersteld, vind je ze precies waar ze ooit waren.
Houd er rekening mee dat als u te lang wacht om te proberen een verwijderde e-mail te herstellen, deze mogelijk voorgoed verdwenen is. Deze tijd kan per e-mailprovider verschillen, dus als u weet dat u een e-mail heeft verwijderd en deze wilt herstellen, moet u proberen deze zo snel mogelijk te herstellen.
Gearchiveerde e-mails herstellen op iPhone en iPad
Het archiveren van e-mails in de Mail-app is een stuk eenvoudiger dan verwijderen, dus het zou ons niet verbazen als u per ongeluk enkele van uw e-mails hebt gearchiveerd terwijl u er doorheen probeerde te vegen. Deze e-mails worden echter op een geheel andere locatie opgeslagen, dus zorg ervoor dat u deze stapsgewijze instructies volgt.
- Zoals je kunt zien in de onderstaande schermafbeelding, hoef je alleen maar per ongeluk naar links te vegen en de e-mail wordt onmiddellijk gearchiveerd zonder verdere bevestiging. Om ze te vinden, tikt u eenvoudig op "Mailboxen" in de linkerbovenhoek van uw scherm.
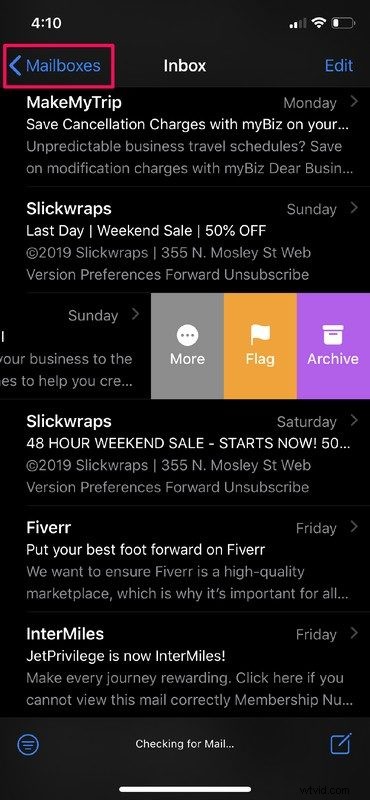
- Als je Gmail net als ik gebruikt, tik je op 'Alle e-mail', zoals weergegeven in de onderstaande schermafbeelding. Afhankelijk van de e-mailserviceprovider die u gebruikt, heeft u mogelijk een speciale sectie 'Gearchiveerd'. Tik op dit gedeelte als je het kunt zien.
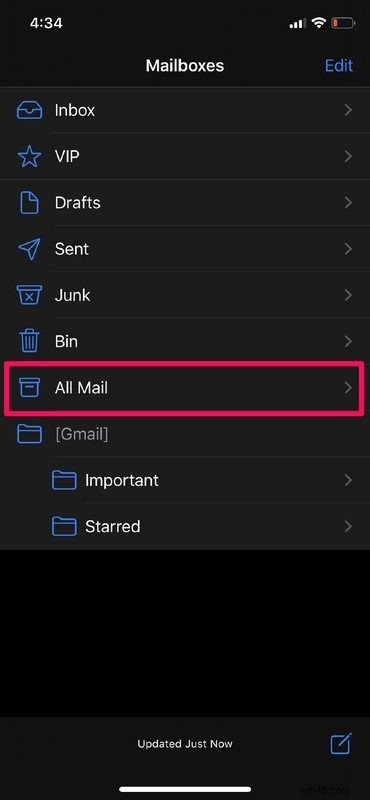
- Hier vind je al je gearchiveerde e-mails gemengd met je andere e-mails, vooral als je Gmail gebruikt. Dit kan een beetje verwarrend zijn bij sommige e-mailproviders, maar afhankelijk van de verschillende e-mailproviders kan het u een speciale sectie Gearchiveerde e-mails geven waar u ze gemakkelijk kunt vinden. Zodra je een van de gearchiveerde e-mail hebt gevonden die je wilt herstellen, veeg je er naar links op en tik je op "Meer". Tik nu op "Andere mailbox" zoals weergegeven in de onderstaande schermafbeelding.
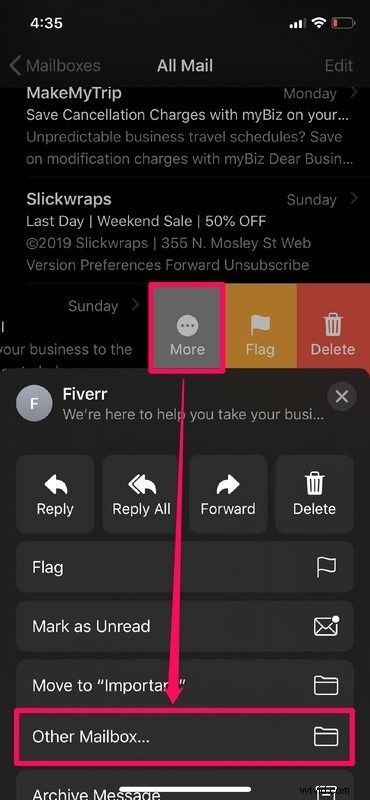
- In dit menu kun je kiezen waar je de gearchiveerde e-mail naartoe wilt herstellen. Stel dat u het terug naar de inbox wilt verplaatsen. Je hoeft alleen maar op "Inbox" te tikken en je zult het vinden waar het vroeger thuishoorde.
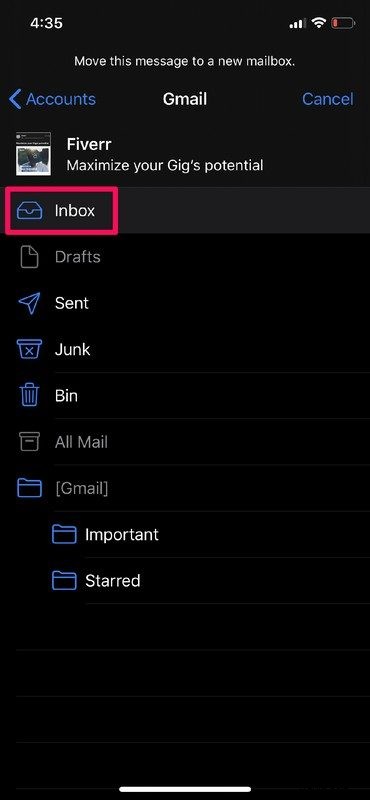
Dit zijn alle stappen die u moest volgen om uw gearchiveerde e-mails te herstellen en te herstellen waar ze waren. We zijn echter nog niet klaar met het artikel, omdat we er zeker van willen zijn dat u niet in een vergelijkbare situatie terechtkomt en opnieuw een probleem krijgt, dus de volgende stap is een snelle truc om een onbedoelde verplaatsing in de Mail ongedaan te maken. app op iPhone en iPad.
Onmiddellijk ongedaan maken en herstellen van verwijderde e-mails
De volgende keer dat u onbedoeld een e-mail veegt en verwijdert / archiveert, hoeft u niet echt al deze stappen opnieuw te doorlopen. Dankzij dit handige iOS-gebaar waar je misschien wel of niet van hebt gehoord, kun je een verwijderde e-mail binnen een seconde of twee onmiddellijk herstellen. Wanneer u per ongeluk e-mail hebt verwijderd of gearchiveerd, schudt u uw iPhone of iPad één keer zodat de optie "Verwijderen ongedaan maken" op het scherm verschijnt. Tik gewoon op "Ongedaan maken" om de verwijderde e-mail te bevestigen en te herstellen en je bent klaar om te gaan.
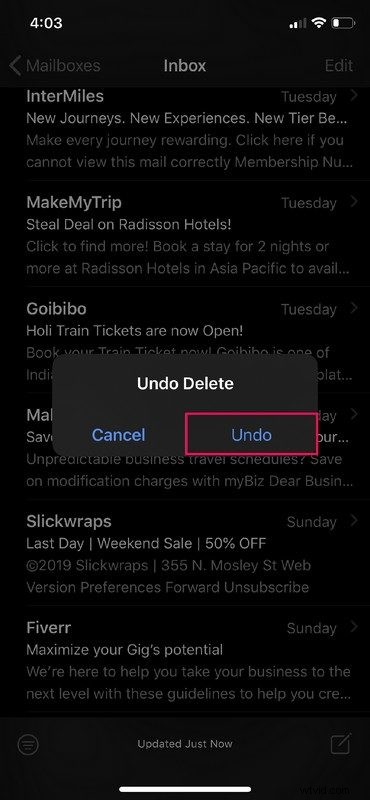
Het is vermeldenswaard dat je dit gebaar alleen kunt gebruiken om een verwijderde e-mail te herstellen zolang je de Mail-app niet hebt gesloten. Zorg er dus voor dat je niet te laat bent of dat je alle eerder genoemde stappen opnieuw moet doorlopen, wat een gedoe is waar je niet mee te maken wilt hebben. Dat gezegd hebbende, hopen we dat deze tutorial je heeft geholpen om vandaag veel e-mails te herstellen.
Kon je met deze tips je verloren of verwijderde e-mails op een iPhone of iPad herstellen? Laat ons weten hoe de procedure voor u is verlopen en vertel ons wat u van deze tips en trucs vindt in de opmerkingen hieronder.
