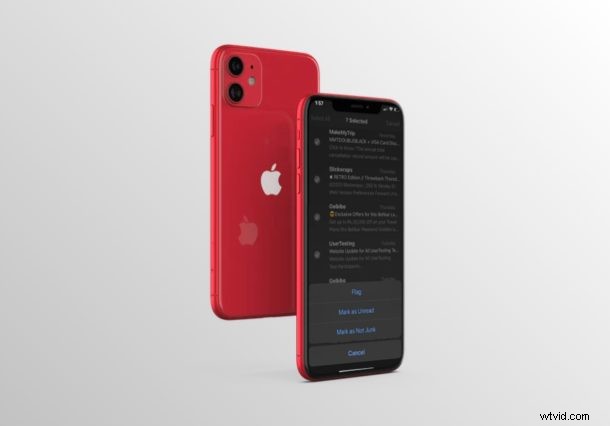
Wil je de e-mails in de map Ongewenst terugzetten naar de Inbox in de Mail-app op iPhone of iPad? Als dat het geval is, zult u blij zijn te weten dat het vrij eenvoudig is om e-mails te demarkeren als ongewenste e-mail / spam en ze terug te zetten naar hun oorspronkelijke locatie, of zelfs hun rechtmatige locatie. Door dit te doen, vertel je de Mail-app dat de e-mail geen ongewenste e-mail is.
Apple's stock Mail-app maakt gebruik van de map Junk om alle spam-e-mails op te slaan die u mogelijk hebt ontvangen, maar zoals we allemaal weten, zijn spamfilters soms overdreven agressief en kunnen ze ten onrechte de juiste e-mails in het spamfilter plaatsen en komen daarom in de map Ongewenst terecht. Bovendien, zodra u een e-mail van uw inbox naar de map Ongewenste berichten verplaatst, worden alle toekomstige e-mails van de afzender automatisch naar dezelfde map verplaatst. Daarom, als u een van deze e-mails als spam wilt demarkeren, moet u ze terugzetten uit de map Ongewenste berichten. Voor sommige afzenders die steeds in de map Ongewenste terechtkomen, moet u de e-mails misschien regelmatig controleren en terugzetten naar de normale inbox, vooral bij sommige e-mailservices die niet-spam-items agressief als spam/junk lijken te markeren.
Geïnteresseerd in het leren van de procedure, zodat u het zelf kunt uitproberen op uw iPhone en iPad? We zullen bespreken hoe je e-mail kunt verplaatsen van Ongewenste naar Mail inbox op zowel de iPhone als iPad.
E-mail verplaatsen van ongewenste naar e-mailinbox op iPhone en iPad
Voordat u doorgaat met de procedure, moet u ervoor zorgen dat u eerder een e-mailaccount aan de Mail-app heeft toegevoegd. Dat is misschien enigszins voor de hand liggend, maar niet alle gebruikers vertrouwen op de Mail-app voor e-mails. Ervan uitgaande dat je dat hebt gedaan, volg je gewoon de onderstaande stappen om de markering van e-mails als spam ongedaan te maken door ze van de map Ongewenste berichten terug naar Inbox te verplaatsen.
- Open de stock-app "Mail" vanaf het startscherm van uw iPhone of iPad.

- Kies in het gedeelte Mailboxen gewoon de map 'Junk' zoals weergegeven in de onderstaande schermafbeelding.
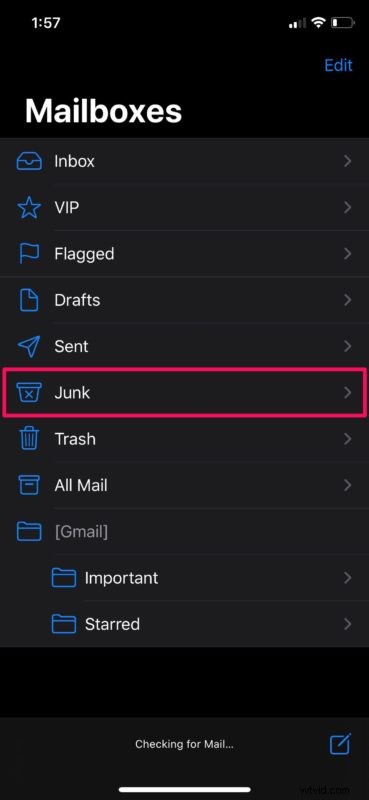
- Tik hier op 'Bewerken' in de rechterbovenhoek van het scherm.
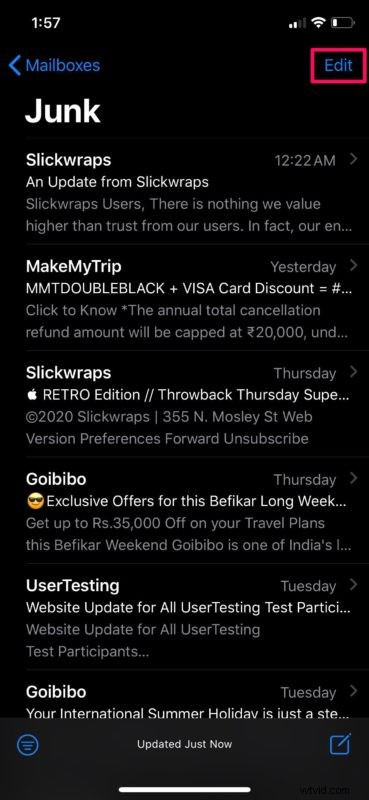
- Je kunt nu alle e-mails afzonderlijk selecteren door erop te tikken. Als u klaar bent met de selectie, kiest u 'Markeren' in de linkerbenedenhoek van het scherm. (houd er rekening mee dat sommige e-mailaccounts verschillen, en in plaats daarvan kiest u "Verplaatsen")
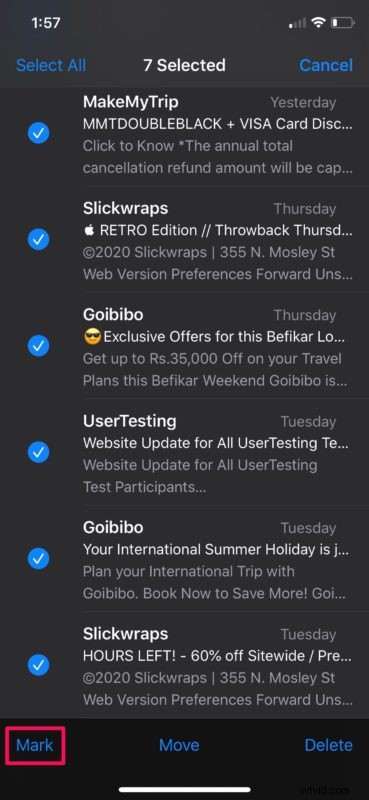
- Tik nu gewoon op "Markeer als geen ongewenste e-mail" om de markering van deze e-mails als spam ongedaan te maken en terug naar de inbox te verplaatsen. (of, voor de alternatieve e-mailaccounts, kies ervoor om de e-mail te "verplaatsen" naar de inbox en uit de ongewenste e-mail)
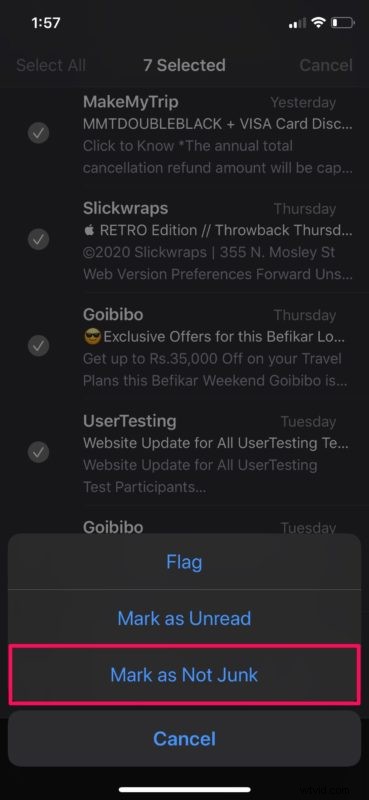
En nu weet u precies hoe u de e-mails die in de map Ongewenste e-mail zijn opgeslagen, terug kunt verplaatsen naar de Mail-inbox op iPad of iPhone
Zoals u hier kunt zien, is dit een vrij eenvoudige en duidelijke procedure. De map Junk in de Mail-app is precies hetzelfde als de map Spam die u gewend bent te zien in andere populaire e-mailservices. Door deze e-mails terug naar de Inbox te verplaatsen, staat u in wezen ook de respectieve afzenders toe om u in de toekomst e-mails te sturen (meestal hoe dan ook, maar dat kan afhangen van de e-mailprovider en hun spamfilters).
De Mail-app kan eenvoudig de spammap van verschillende e-mailserviceproviders zoals Gmail, Yahoo, Outlook, Aol en meer bepalen. Daarom kunt u, ongeacht de service die u gebruikt, volledig vertrouwen op deze map met ongewenste e-mail om uw spam-e-mails te ordenen, maar wees niet verbaasd als er af en toe iets belangrijks ten onrechte wordt vermeld, daarom zou u waarschijnlijk willen om toch iets van Junk terug naar de gewone Inbox te verplaatsen.
Zoals eerder vermeld, zijn sommige e-mailproviders overdreven agressief en kunnen legitieme items als spam markeren en daarom komen die e-mails terecht in de iPhone- of iPad-junk-mappen, dus het kan een goed idee zijn om regelmatig de ongewenste mappen van uw e-mailinboxen te controleren zorg ervoor dat u geen belangrijke e-mails, nieuwsbrieven, ontvangstbewijzen en andere zaken misloopt die ten onrechte als ongewenste e-mail/spam kunnen worden gemarkeerd.
Gebruik je de Mail-app van Apple die vooraf op je Mac was geïnstalleerd? Als dat het geval is, zult u blij zijn te weten dat u uw ongewenste e-mails ook op een vergelijkbare manier terug naar de Inbox op uw macOS-machine kunt verplaatsen.
Houd er rekening mee dat u verwijderde e-mails ook kunt herstellen in een procedure die u bekend zou moeten zijn als u al eerder e-mails in de Mail-app hebt verplaatst.
Is het je gelukt om e-mails als spam op je iPhone te demarkeren door ze vanuit de map Ongewenst terug naar de Inbox te verplaatsen? Wat vind je van de manier waarop de Mail-app van Apple omgaat met je e-mailaccounts? Laat ons uw gedachten, ervaringen en meningen weten in de opmerkingen hieronder.
