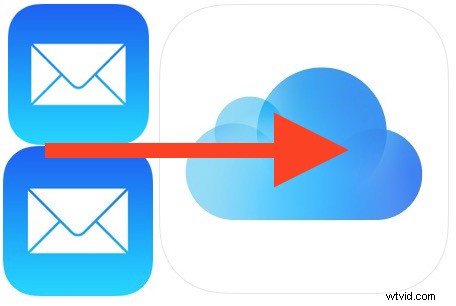
Met de iOS Mail-app kunnen gebruikers verschillende soorten bijlagen rechtstreeks opslaan op de iPhone, iPad of iPod touch. Dit is een geweldige functie die beschikbaar is in de nieuwste versies van iOS, en voor de meeste bestandsbijlagen kun je het bestand rechtstreeks opslaan op iCloud Drive in iOS.
Zorg ervoor dat iCloud Drive is ingeschakeld en zichtbaar is op het startschermpictogram van iOS als u e-mailbijlagen daar wilt opslaan. Als de functie niet is ingeschakeld, kunt u daar natuurlijk niets opslaan en zonder iCloud kunt u zou toch geen toegang hebben tot de opgeslagen bestanden en documenten.
E-mailbijlagen van e-mail opslaan op iCloud Drive in iOS
Deze aanpak slaat elke e-mailbijlage van Mail in iOS rechtstreeks op in iCloud Drive, waar deze toegankelijk is vanaf iPhone, iPad of iPod touch in de bijbehorende app, of met een app die bestanden kan openen vanuit iCloud:
- Open de Mail-app en open vervolgens een e-mail met elk type bijlage (zip-bestand, doc-bestand, Pages-bestand, Numbers-bestand, txt, rtf, enz.)
- Tik op het bijlagepictogram en houd vast die in de hoofdtekst van de e-mail verschijnt, is meestal de naam van het bijlagebestand en toont een klein pictogram van het bestandstype bijlagen*
- Kies "Bijlage opslaan" met het iCloud-pictogram, hiermee wordt de e-mailbijlage opgeslagen in iCloud
- Kies de iCloud Drive-mapbestemming om de e-mailbijlage op te slaan
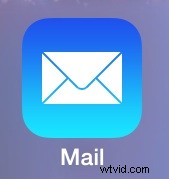
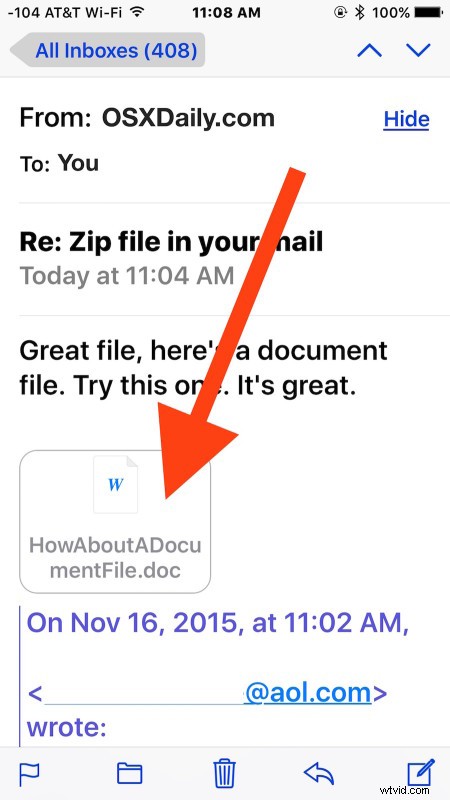
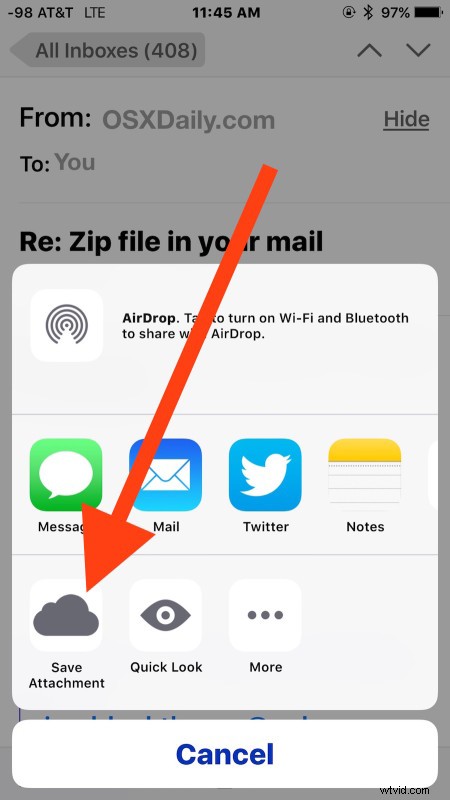
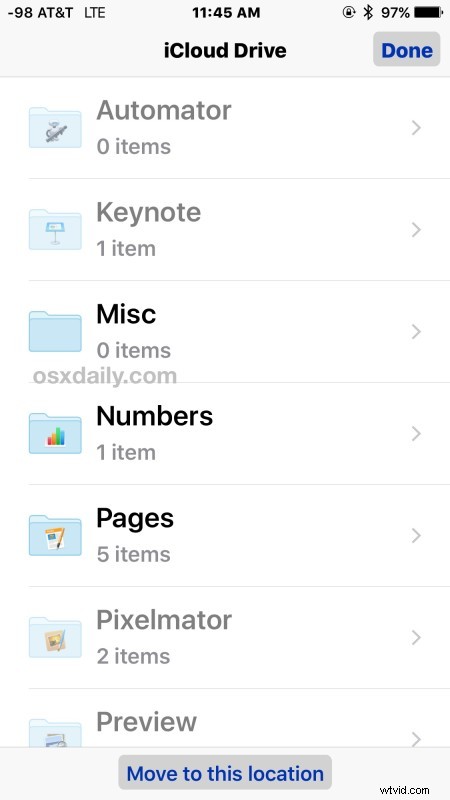
Nu is het bestand rechtstreeks vanuit de e-mail opgeslagen in iCloud Drive, dat op elk moment toegankelijk is vanaf het startscherm van de iPhone, iPad en iPod touch met behulp van de bijbehorende iOS-app.
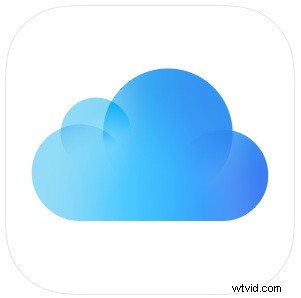
Er is bevestigd dat dit werkt met zowat elk bestandstype dat aan een e-mail is toegevoegd, van zip-archieven, jpeg- en png-afbeeldingen, psd-bestanden, pdf-bestanden, doc-bestanden, Pages en Numbers-documenten, noem maar op en u kunt waarschijnlijk sla het op in iCloud vanuit de Mail-app in iOS.
Zoals we eerder hebben besproken, werkt het gebruik van iCloud Drive in iOS als een bestandssysteem voor de mobiele apparaten, en zolang het iDevice is verbonden met internet, kunt u de opgeslagen bestanden openen, bekijken en bewerken in iCloud, of het nu opgeslagen e-mailbijlagen zijn of wat je daar ook hebt bewaard of gekopieerd.
* Houd er rekening mee dat als u het pictogram niet aanraakt en vasthoudt, u in plaats daarvan in het scherm Preview / Quick Look voor de bijlage terechtkomt. Je kunt ook e-mailbijlagen vanaf dit scherm opslaan, maar merkwaardig genoeg ontbreekt de iCloud-optie wanneer je probeert een bijlage op te slaan vanuit het iOS Quick Look-scherm, en in plaats daarvan moet je opslaan in een toepassing zoals iBooks.
Het tikken en vasthouden van de bijlage-truc is vergelijkbaar met het opslaan van afbeeldingen uit Mail, behalve dat het kunnen opslaan van afbeeldingen al lang wordt ondersteund in iOS, terwijl het kunnen opslaan van andere bijlagen relatief nieuw is. Bovendien is de mogelijkheid om de bijlage, ongeacht het bestandstype, inclusief afbeeldingen, rechtstreeks op iCloud Drive op te slaan alleen beschikbaar in de nieuwste versies van iOS, dus als u de optie "Bijlage opslaan" niet ziet met het Cloud-pictogram, is dit waarschijnlijk omdat de iPhone of iPad draait niet op iOS 9.0 of hoger.
