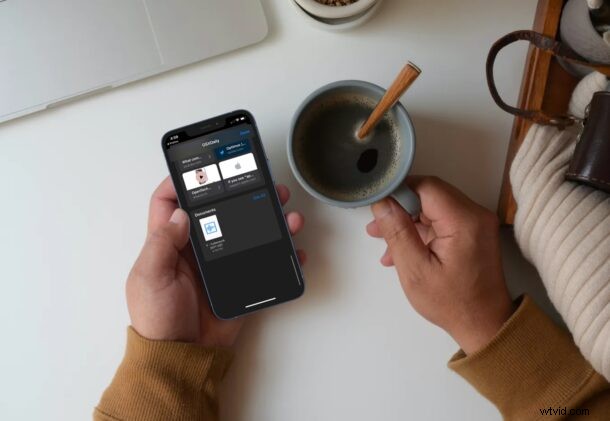
Heb je audiobestanden of audioberichten ontvangen van een van je contacten op iMessage? Als dat het geval is, wilt u ze misschien soms permanent op uw iPhone of iPad opslaan, zodat u ze later op uw gemak kunt beluisteren en de audiobijlage rechtstreeks als bestand kunt opslaan. Gelukkig kun je dit vrij eenvoudig doen, en we laten je zien hoe je handmatig audiobijlagen van iPhone en iPad kunt bekijken en opslaan.
We hebben in het verleden al besproken hoe je audioberichten automatisch kunt bewaren en opslaan op iPhone en iPad, maar soms willen gebruikers het eigenlijke bestand zelf, en soms krijg je ook rechtstreeks een audiobestand toegestuurd. Niemand zou door honderden berichten willen scrollen om dat ene audiobestand te vinden en te beluisteren dat je tijdens een gesprek hebt ontvangen. Apple heeft hier goed over nagedacht omdat ze gebruikers de mogelijkheid bieden om alle audiobijlagen die ze in een thread hebben ontvangen vanaf één plek te bekijken. Vergis je niet, we hebben het niet alleen over audioberichten die je opneemt en verzendt op iMessage. In plaats daarvan hebben we het ook over audiobijlagen die m4a-audiobestanden, mp3-bestanden, podcastclips, beltonen of iets anders kunnen zijn.
Hoe u audiobijlagen van berichten op iPhone en iPad kunt opslaan
De volgende stappen blijven hetzelfde, ongeacht welke iOS/iPadOS-versie uw apparaat momenteel gebruikt. Laten we nu, zonder verder oponthoud, eens kijken hoe dit werkt:
- Start de stock Berichten-app op je iPhone of iPad en selecteer de berichtenreeks waarvan je de audiobijlage wilt opslaan.

- Als je een gesprek hebt geopend, tik je bovenaan op de naam van het contact om het menu uit te vouwen.
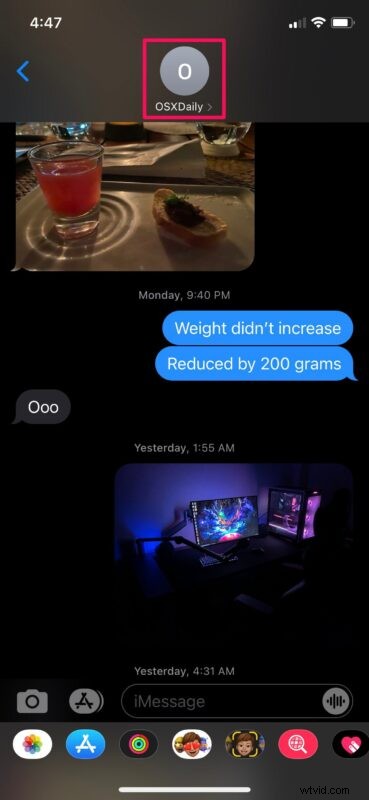
- Tik nu op de optie "Info" om meer informatie over de contactpersoon te bekijken en alle bijlagen te zien die tot nu toe zijn gedeeld.
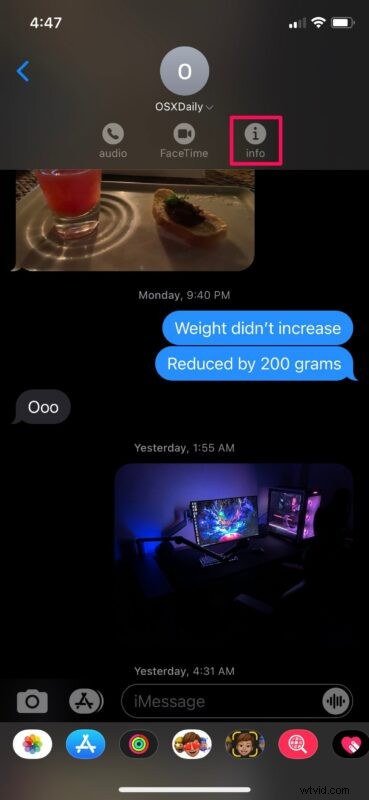
- Hier zie je alle foto's, links en documenten die in de thread zijn gedeeld. Scroll naar beneden en tik op 'Alles weergeven' onder Documenten.
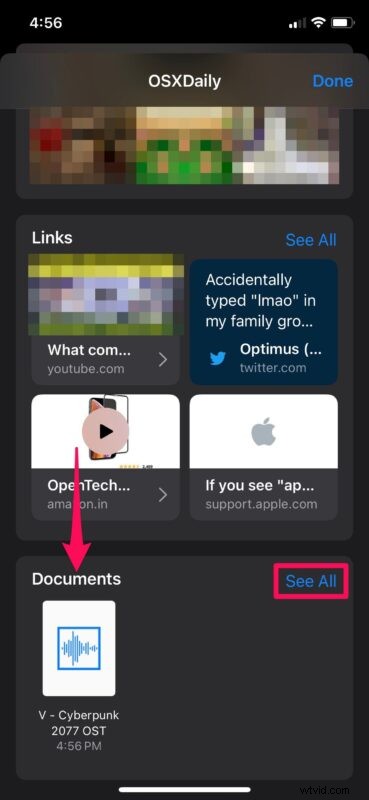
- Tik vervolgens op de audiobijlage die u wilt opslaan. Hiermee kunt u een voorbeeld van het audiobestand bekijken.
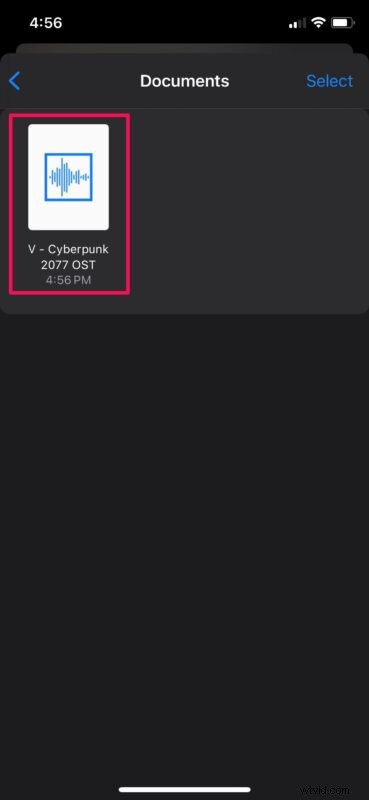
- Tik in het voorbeeldmenu op de deeloptie in de linkerbenedenhoek van uw scherm.
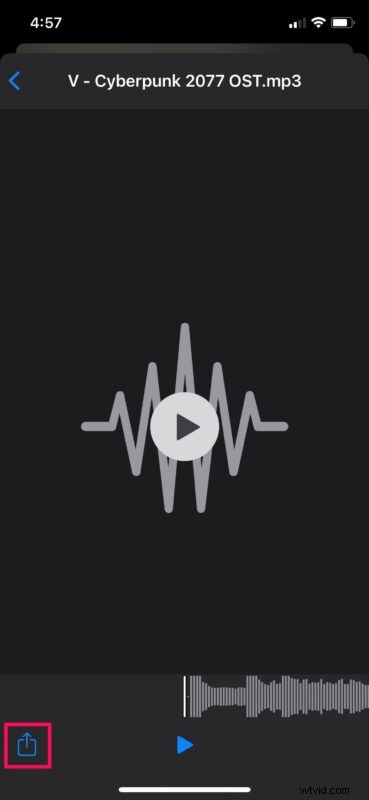
- Hiermee wordt het iOS-aandeelblad weergegeven. Scrol hier naar beneden en tik op "Opslaan in bestanden" om de audiobijlage naar uw apparaat te downloaden.
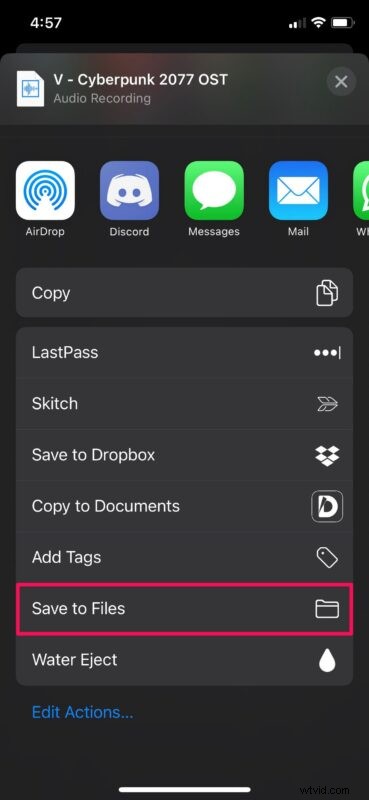
Dat is het, je hebt het gedaan. De audiobijlage is nu veilig opgeslagen op de fysieke opslag van je iPhone of iPad.
Wanneer u "Opslaan in bestanden" selecteert, wordt u gevraagd de map en map te selecteren waarin u de audiobijlage wilt opslaan. Als je klaar bent, kun je het bestand op elk moment gemakkelijk openen via de ingebouwde app Bestanden.
U kunt de bovenstaande stappen herhalen als u andere audiobijlagen wilt opslaan die zijn gedeeld. Helaas is er geen optie waarmee je alle bijlagen tegelijk kunt downloaden.
Als u audioberichten of spraakberichten wilt opslaan die zijn ingesteld om automatisch te worden verwijderd 2 minuten nadat u ze hebt gezien, kunt u eenvoudig op de optie "Bewaren" ernaast tikken om deze permanent in de thread op te slaan. Als je het zat bent om dit voor elk audiobericht afzonderlijk te moeten doen, is er een instelling waarmee je alle audioberichten permanent kunt opslaan.
Op dezelfde manier kunt u deze procedure ook gebruiken om eenvoudig alle afbeeldingen en links die in een bepaalde thread zijn gedeeld te bekijken en indien nodig zelfs op te slaan. U kunt op dit moment echter om de een of andere reden niet hetzelfde doen voor audioberichten, maar we hopen dat Apple deze fout in een toekomstige software-update verhelpt.
We zijn blij dat je eindelijk kunt leren hoe je alle audiobijlagen kunt opslaan die je wilde opslaan en openen. Hoeveel audiobestanden heb je tot nu toe in de app Bestanden opgeslagen? Moet Apple het ook gemakkelijk maken om alle audioberichten te bekijken? Deel uw persoonlijke ervaringen, handige tips of trucs, advies en zorg ervoor dat u klinkt in de opmerkingen hieronder.
