
Het IP-adres van een aangesloten router of standaardgateway verkrijgen is vrij eenvoudig in iOS, dus als u zich in een situatie bevindt waarin u een iPhone, iPad of iPod touch gebruikt en een aangesloten router of gateway-adres nodig heeft, hoeft iOS niet te verlaten om dit te doen. Dit is vaak nodig voor netwerkdoeleinden, bijvoorbeeld om toegang te krijgen tot een pagina met beheerdersinstellingen van de router of om sommige netwerkopties handmatig te configureren.
U zult zien dat u het benodigde IP-adres eenvoudig kunt ophalen via de netwerkinstellingen van een aangesloten apparaat in iOS, volg dit en wij laten u zien waar u moet zoeken.
Dit kan vanzelfsprekend zijn, maar je moet verbonden zijn met een wifi-netwerk om dit te laten werken. Als het apparaat niet is verbonden met een netwerk, zou er in de eerste plaats geen router- of gateway-adres zijn om op te halen.
Het IP-adres van de router/gateway ophalen in iOS
Dit is hetzelfde voor het vinden van het IP-adres van de router op elk iOS-apparaat, of het nu een iPhone, iPad of iPod touch is, dus sluit u aan bij een netwerk en doe het volgende:
- Open de app Instellingen in iOS en ga naar het gedeelte 'Wi-Fi'
- Zoek de naam van het wifi-netwerk dat momenteel is verbonden en tik op de (i) blauwe info-knop naast de naam
- Kijk onder het gedeelte IP-adres voor "Router" - het nummer ernaast is het IP-adres voor die router of gateway
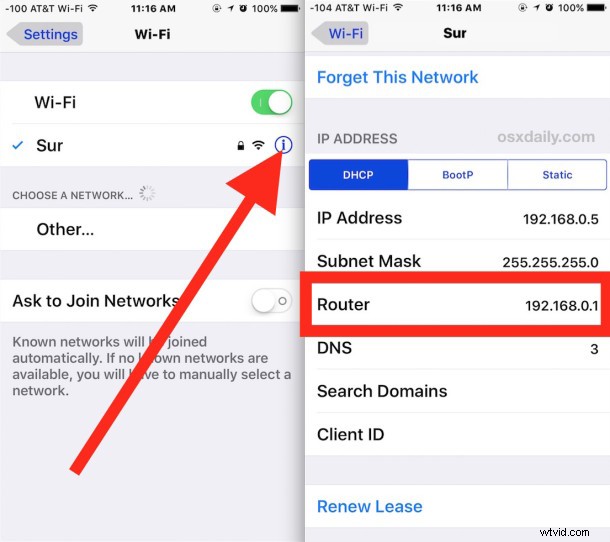
Dit kan om vele redenen nuttige kennis zijn, met name voor netwerkdoeleinden, zoals bij het configureren van een router via webgebaseerde beheerderstools om een WPA2-wachtwoord of DHCP-info of de uitzendnaam van het apparaat te wijzigen. Bovendien is dit handig als het momenteel verbonden apparaat is verbonden met een netwerk dat u met een andere gebruiker wilt delen, maar het IP-adres van de router niet weet, of als de SSID onbekend is omdat deze verborgen is en rechtstreeks moet worden verbonden door SSID of IK P. Als u het IP-adres van de router nodig heeft voor netwerkbeheerdoeleinden, kopieert u eenvoudig het adres en schakelt u over naar Safari en voert u het IP-adres in als de URL, waar u toegang hebt tot het beheerderspaneel van de router. Sommige beheerdersinstellingen van routers zijn geoptimaliseerd voor mobiel, terwijl andere dat niet zijn, dat hangt meestal af van de fabrikant van de router zelf.

Ditzelfde scherm met wifi-netwerkinstellingen in iOS is ook waar u het apparaatspecifieke IP-adres kunt achterhalen, DNS-instellingen kunt wijzigen, een DHCP-lease kunt verlengen, handmatige statische IP voor het apparaat kunt instellen en vele andere netwerkspecifieke acties kunt uitvoeren. Hoewel de gemiddelde iPhone- of iPad-gebruiker deze gegevens misschien niet vaak of nooit nodig heeft, is het buitengewoon handig voor geavanceerde gebruikers en voor systeem- en netwerkbeheerders.
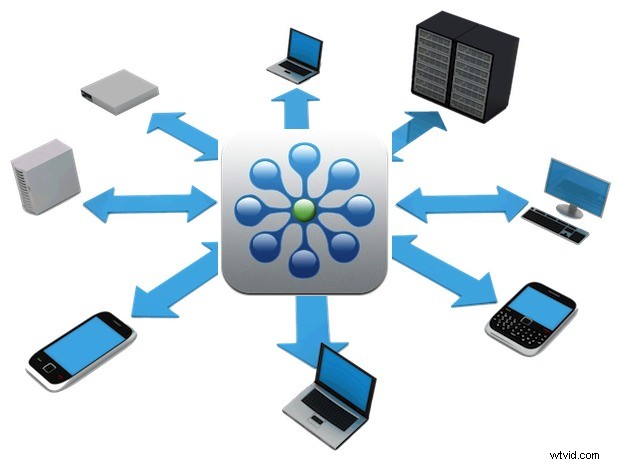
Als dit om welke reden dan ook geen optie is, kunnen iOS-netwerkscanners zoals FING ook nuttig zijn. Natuurlijk kun je ook het IP-adres van de router op een Mac vinden, en ervan uitgaande dat de apparaten op hetzelfde netwerk zijn aangesloten, zou het IP-adres van de router altijd hetzelfde zijn voor andere hardware die zich op hetzelfde netwerk bevindt en hetzelfde gebruikt gateway voor toegang tot een LAN of de buitenwereld.
