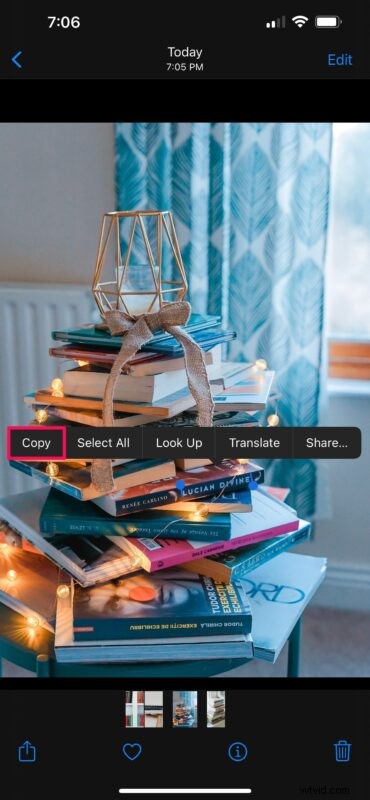
Wist u dat uw iPhone en iPad tekst in afbeeldingen kunnen detecteren? Dankzij een unieke functie genaamd Live Text die debuteerde in iOS 15, kun je nu tekstinformatie van foto's kopiëren en die tekst overal plakken waar je maar wilt.
Veel mensen slaan tegenwoordig veel informatie op in de vorm van afbeeldingsbestanden op hun apparaten. Deze omvatten afbeeldingen van borden, menu's, documenten, schermafbeeldingen, notities en andere handgeschreven inhoud. Welnu, de app voor stockfoto's kan automatisch controleren op tekstinhoud in uw afbeeldingen, en u kunt deze net als gewone tekst selecteren.
Apple gebruikt diepe neurale netwerkalgoritmen om deze functie naadloos op zijn apparaten te laten werken. Laten we eens kijken naar het kopiëren en plakken van tekst vanuit foto's die zijn opgeslagen op je iPhone en iPad. Het werkt hetzelfde als normaal kopiëren en plakken, maar in plaats daarvan leg je natuurlijk tekst vast vanuit een afbeelding.
Tekst uit foto's kopiëren en plakken op iPhone en iPad
U moet minimaal iOS 15/iPadOS 15 of hoger gebruiken voordat u doorgaat met de volgende stappen:
- Start de app voor stockfoto's op uw iPhone of iPad. Zoek en open de afbeelding met de tekst die u wilt kopiëren. Als het veel tekstinhoud heeft, ziet u het pictogram 'Live-tekst' in de rechterbenedenhoek van de afbeelding. Je kunt erop tikken om snel alle tekst te markeren die je apparaat detecteert.
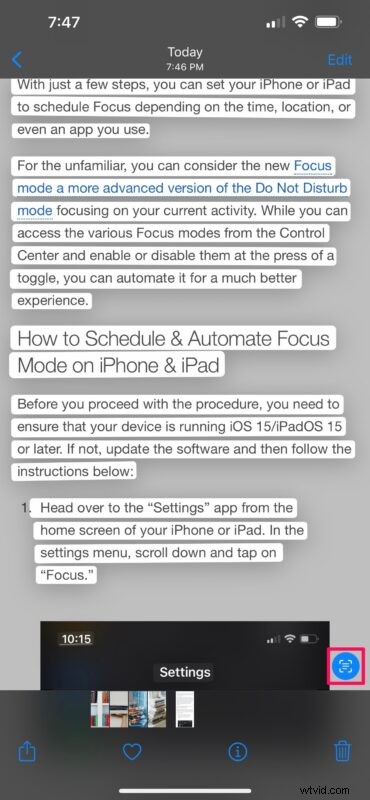
- Als de afbeelding echter minimale tekstinhoud heeft, kunt u op het woord tikken dat u wilt selecteren en vervolgens de uiteinden slepen om alle geschreven informatie handmatig te selecteren. Nadat u de tekst hebt geselecteerd, heeft u toegang tot het contextmenu, zoals hieronder weergegeven. Tik op "Kopiëren" om de geselecteerde tekst naar uw klembord te kopiëren.
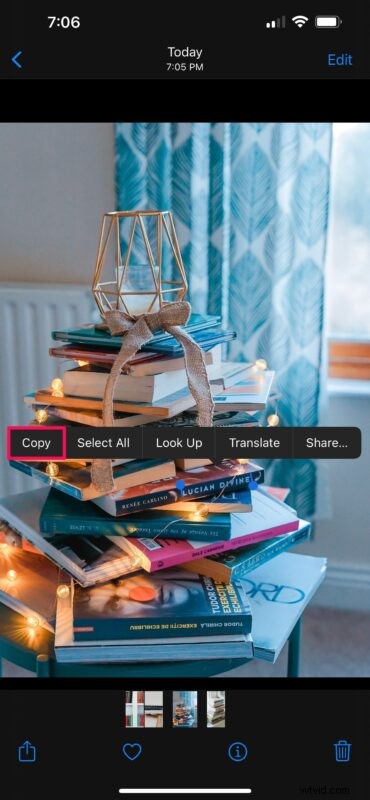
- Ga nu naar de app waar je de inhoud wilt plakken en druk lang in het tekstveld. Tik op 'Plakken' als je klaar bent om de tekst van je klembord in te voeren.
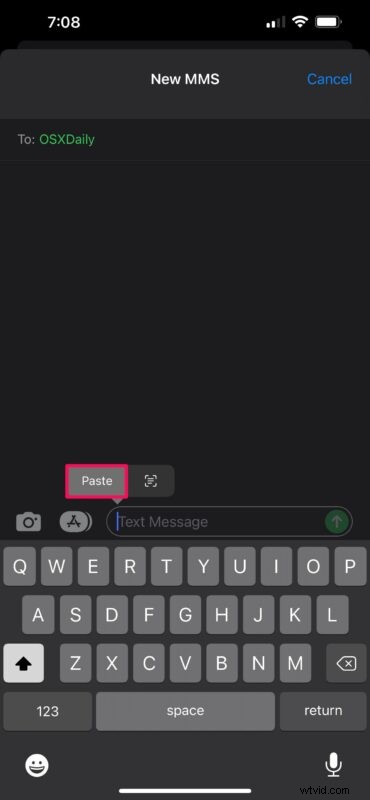
- Als je tekst van iets in de echte wereld wilt plakken, kun je ook op het pictogram 'Live-tekst' tikken, dat het toetsenbord vervangt door je camera. Het enige wat u hoeft te doen is de camera op de tekst te richten en uw iPhone zal de gedetecteerde informatie automatisch plakken.
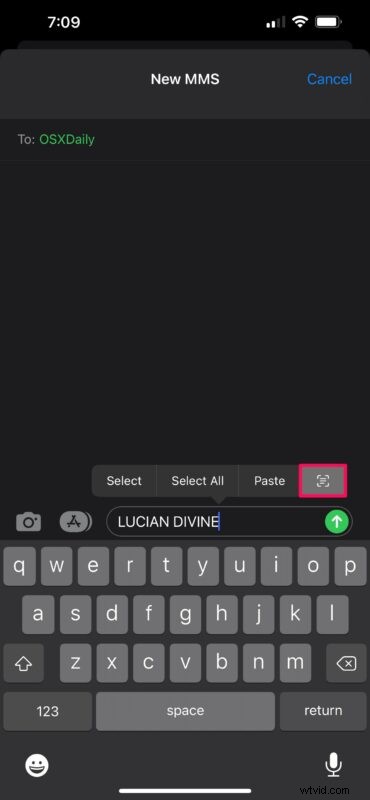
Zoals je kunt zien, is het echt zo eenvoudig om tekstinhoud van afbeeldingen op iPhones en iPads te kopiëren en te plakken.
Op dezelfde manier kunt u de Camera-app starten en op de tekstinhoud in het voorbeeld van uw camera tikken om toegang te krijgen tot dezelfde opties die we hierboven hebben besproken.
Als je geïnteresseerd bent, kun je hier uitgebreid leren over Live Text. Zelfs als de handgeschreven tekst nauwelijks leesbaar is, doet iOS het uitstekend om de informatie te pakken te krijgen.
Naast de kopieer- en plakfunctionaliteit die we zojuist hebben besproken, biedt Apple je ook de mogelijkheid om tekstinhoud in een andere taal te vertalen of meer informatie over een woord op te zoeken met behulp van het ingebouwde woordenboek.
Als je deze functie om de een of andere reden niet kunt gebruiken, willen we je erop wijzen dat niet alle iOS 15/iPadOS 15-compatibele apparaten Live Text ondersteunen. U hebt een apparaat met de Apple 12 Bionic-chip of hoger nodig om hiervan te profiteren op uw bijgewerkte apparaat. Live Text werkt zoals bedoeld op de iPhone XS, iPhone XR, iPad Air 2019-model, iPad mini 2019-model, iPad 8e generatie en nieuwere apparaten (iPhone 11, 12, 13, enz.). Evenzo, als je een Mac hebt met de Apple Silicon-chip, kun je Live Text ook in macOS gebruiken, op voorwaarde dat macOS Monterey of hoger wordt uitgevoerd.
Kon je de Live Text-functie zonder problemen gebruiken? Wat is uw primaire gebruiksscenario voor deze handige functie? Welke andere iOS 15-functies heb je tot nu toe uitgeprobeerd en welke is je persoonlijke favoriet? Laat ons uw persoonlijke mening weten en vergeet niet uw waardevolle feedback te plaatsen in de opmerkingen hieronder.
