
Kopiëren en plakken op iPad en iPhone is eenvoudig, en net als kopiëren en plakken op een desktopcomputer of Mac, kunt u zo ongeveer alles naar het klembord van de iPad kopiëren en het vrijwel overal plakken waar invoer wordt geaccepteerd. Of u nu een tekstfragment, een foto of afbeelding, video, tekening of bijna iets anders wilt kopiëren en plakken, maakt niet uit, zolang u het kunt selecteren, kan het worden gekopieerd en ergens anders in een andere app worden geplakt.
We laten u zien hoe u kopieert en plakt met behulp van de iPad-contextmenu's in iPadOS en iOS, evenals een paar handige trucs die uniek zijn voor iPad en waarmee u gekopieerde gegevens kunt plakken met behulp van het schermtoetsenbord of met toetsaanslagen om te knippen , kopiëren en plakken met iPad en Smart Keyboard. Dit alles geldt ook voor kopiëren en plakken op de iPhone, maar we richten ons hier vooral op iPad.
Kopieer en plak met iPad
Hiermee worden gegevens van de ene bron naar het iPad-klembord gekopieerd en vervolgens van het iPad-klembord op een nieuwe locatie geplakt:
- Open de app waaruit je iets wilt selecteren en kopiëren, bijvoorbeeld Safari
- Houd ingedrukt om te selecteren wat je naar het iPad-klembord wilt kopiëren, gebruik indien nodig de selectiegrijper
- Kies nu de optie "Kopiëren" in het pop-upmenu om de geselecteerde tekst of afbeelding naar het klembord op iPad te kopiëren
- Open de app waarin u het gekopieerde item wilt plakken, bijvoorbeeld de Notes-app of een venster voor het opstellen van e-mail
- Tik op het scherm waar je de klembordgegevens wilt plakken en houd vast, en kies vervolgens 'Plakken'
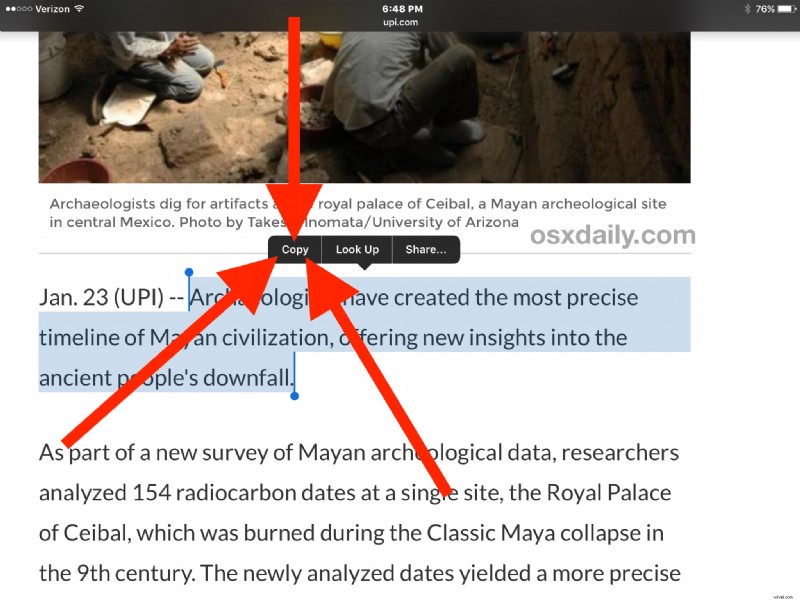
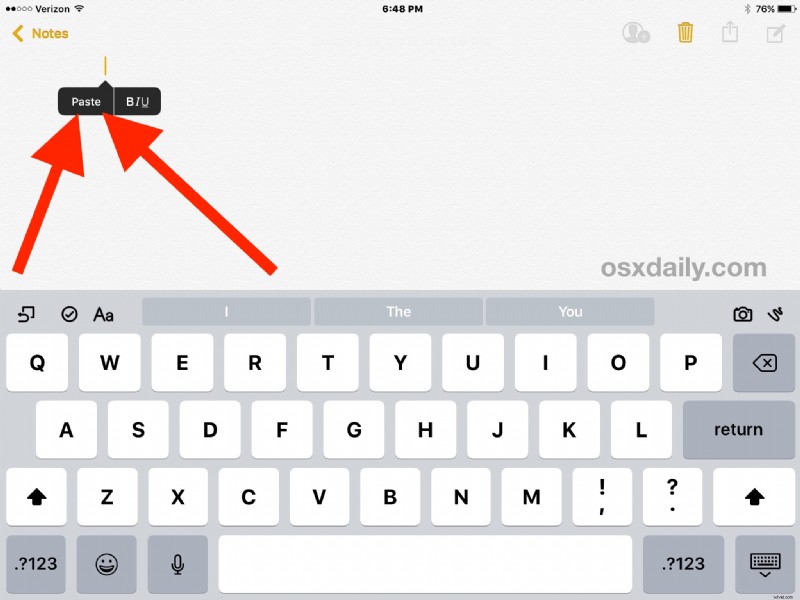
Het gekopieerde item, de tekst, de afbeelding, de film of de gegevens worden nu in de nieuwe app geplakt waar u de opdracht Plakken hebt gekozen.
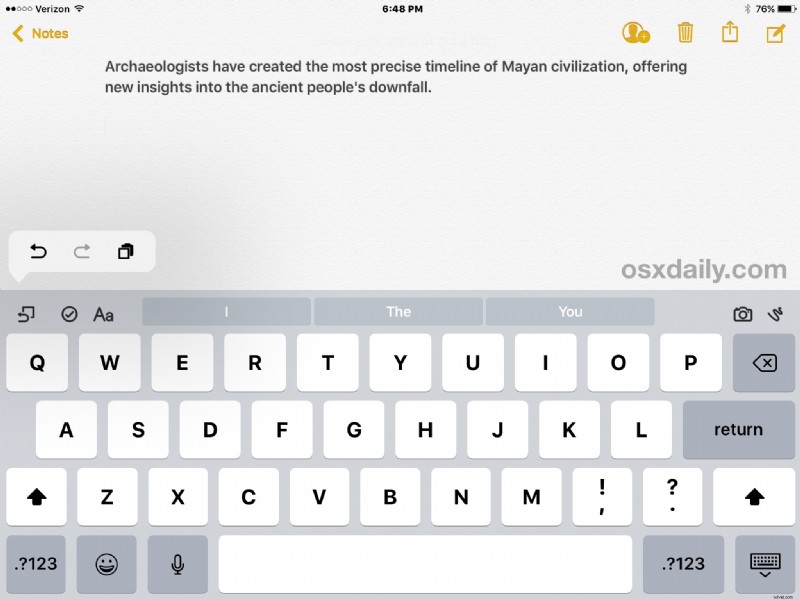
In de bovenstaande screenshot-voorbeelden hebben we een tekstblok uit een artikel in Safari gekopieerd en in de Notes-app geplakt, maar je kunt dezelfde procedure vrijwel overal in iOS gebruiken om te kopiëren en plakken tussen Notes, Pages, Numbers, Garageband, Foto's, Mail, Berichten en de meeste andere apps ook.
Hoe knip en plak je op iPad?
Knippen en plakken en kopiëren en plakken op iPad zijn bijna identiek, met een paar kleine maar belangrijke verschillen.
Om knippen en plakken in plaats van kopiëren en plakken uit te voeren, kiest u gewoon "Knippen" in het contextuele pop-upmenu-item wanneer u de tekst hebt geselecteerd zoals hierboven beschreven.
Het plakken van de geknipte tekst of gegevens is precies hetzelfde als voorheen.
Onthoud dat wanneer u "Knippen" en plakken gebruikt, u letterlijk de gegevens uit de bron knipt en deze vervolgens naar de geplakte locatie verplaatst. Knippen verschilt van kopiëren doordat het het uit de oorspronkelijke locatie "knipt", terwijl kopiëren het gewoon kopieert.
Houd er rekening mee dat u alleen een stuk tekst, afbeelding of gegevens kunt "knippen" uit een geselecteerde bron die kan worden bewerkt, zoals een dynamisch document, e-mail of berichtenreeks. Een statisch geselecteerde bron staat alleen de "kopieer"-functie toe, omdat deze niet kan worden gewijzigd, zoals een webpagina die wordt weergegeven in Safari.
Plakken met virtueel iPad-toetsenbord
Er is nog een geweldige functie voor kopiëren, knippen en plakken die uniek is voor iPad en die gebruikmaakt van het virtuele toetsenbord op het scherm.
iPad-gebruikers kunnen ook alle gegevens van het klembord plakken die zijn gekopieerd of geknipt met behulp van het gereedschap voor het plakken van het toetsenbord, toegankelijk door op de kleine knop voor ongedaan maken te tikken en vervolgens het vierkant te kiezen dat een klembordpictogram overlapt.
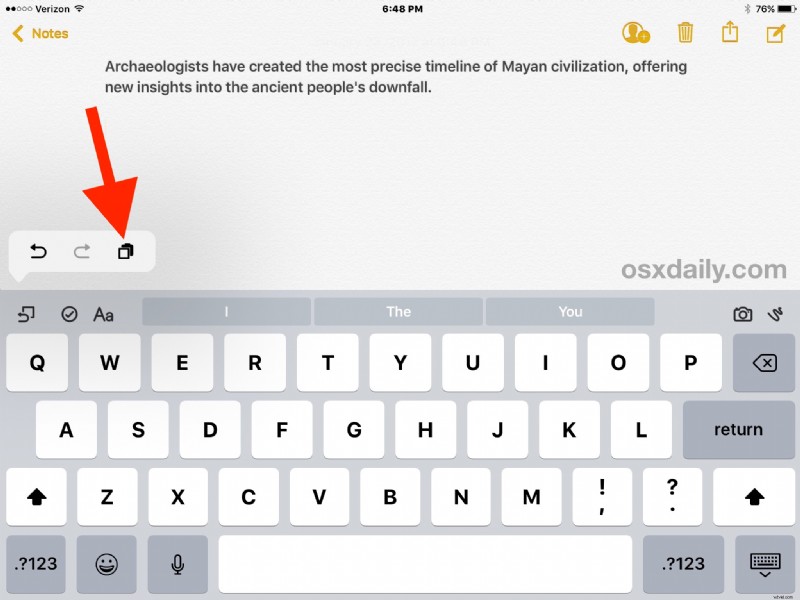
Deze op het toetsenbord gebaseerde plakfunctie gebruikt exact dezelfde klembordgegevens als de contextuele menuversie.
Knip, kopieer en plak op iPad met sneltoetsen
iPad-gebruikers die het Smart Keyboard of een extern toetsenbord hebben, kunnen specifieke sneltoetsen gebruiken om de acties voor het wijzigen van het klembord uit te voeren. Als u de toetsaanslagen gebruikt om op de iPad te knippen, kopiëren en plakken, moet u nog steeds eerst gegevens selecteren, maar daarna kunt u het Smart Keyboard gebruiken om met het klembord te werken.
- Knip – Command + X
- Kopiëren – Command + C
- Plakken – Command + V
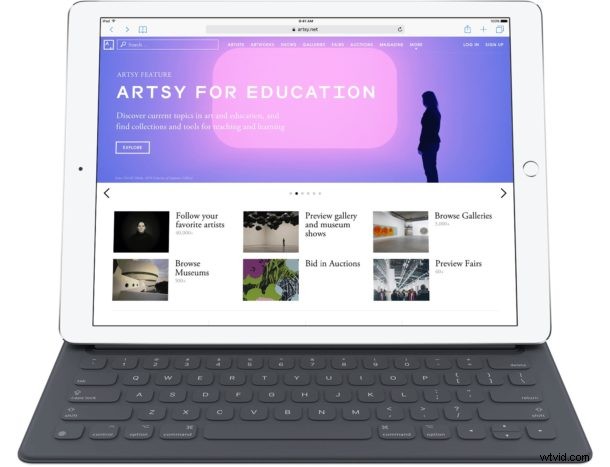
Desktopcomputergebruikers zouden deze toetsaanslagen moeten herkennen als dezelfde kopieer- en plaktoetsaanslagen die op Mac worden gebruikt, met dezelfde opdrachttoetsfuncties, en ze zouden ook bekend moeten zijn bij Windows-gebruikers, behalve dat ze de Command-toets gebruiken in plaats van de Control-toets om te communiceren met het klembord.
Kopiëren en plakken op iPad van/naar andere apparaten met universeel klembord
Een van de interessantere functies voor moderne iOS- en Mac OS-versies is de platformonafhankelijke Universal Clipboard-functie. Met Universal Clipboard kun je kopiëren en plakken van of naar een iPad en een ander heel ander apparaat, of het nu een andere iPad, Mac, iPhone of iPod touch is. Je kunt hier meer leren over het gebruik van Universal Clipboard, het is een geweldige functie.
Heb je nog andere handige kopieer- en plaktrucs voor iPad-gebruikers? Laat het ons weten in de reacties hieronder!
