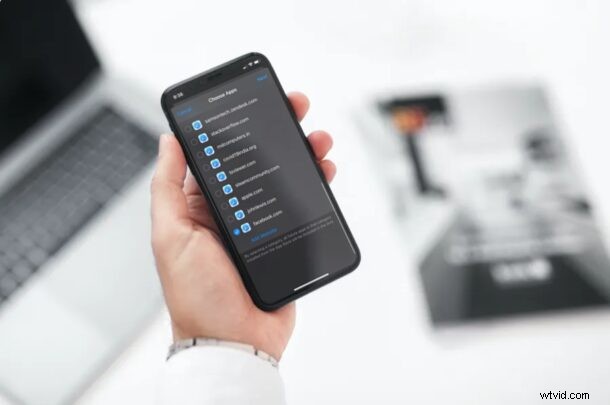
Wilt u een tijdslimiet instellen voor hoe lang een bepaalde website op een iPhone of iPad kan worden gebruikt? Als uw kind een iOS- of iPadOS-apparaat heeft, vindt u tijdsbeperkende bepaalde websites wellicht een zeer handige functie. Of misschien heb je niet de beste zelfbeheersing en wil je je eigen gebruik van een website beperken, zoals een soort time-sink op sociale media. Wat de reden ook is, dankzij Screen Time is het instellen van tijdslimieten voor websitegebruik bijzonder eenvoudig op iPhone en iPad.
Screen Time heeft een scala aan functies om het apparaatgebruik bij te houden, en het fungeert ook als een set ouderlijk toezicht om verschillende functies en functionaliteiten van een apparaat te beperken. Het beperken van de toegestane hoeveelheid tijd op specifieke websites en webpagina's is hier zo'n voorbeeld van, en het is best handig.
Dit artikel is uiteraard van toepassing op iPhone en iPad, maar je kunt desgewenst ook tijdslimieten instellen voor websites op Mac met Schermtijd.
Dus, wil je tijdslimieten voor websites instellen op een iPhone of iPad? Lees verder!
Tijdslimieten instellen op websites op iPhone en iPad
Zorg ervoor dat uw iPhone of iPad minimaal iOS 12 gebruikt om te profiteren van de Screen Time-functies, aangezien de functionaliteit niet bestaat in eerdere versies van systeemsoftware.
- Ga vanuit het startscherm van je iPhone of iPad naar 'Instellingen'.

- Scroll in het instellingenmenu omlaag en tik op 'Schermtijd'.
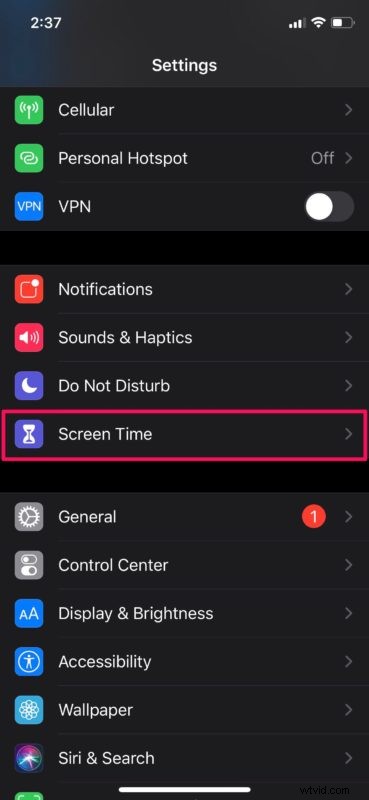
- Als je Schermtijd nog niet eerder hebt ingesteld, moet je de instructies op het scherm volgen om Schermtijd in te stellen. Scrol in het gedeelte Schermtijd omlaag en tik op 'App-limieten'.
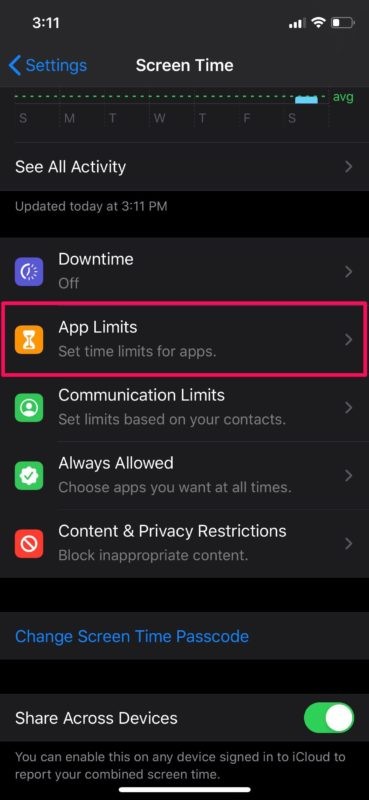
- Tik nu op "Limiet toevoegen" zoals weergegeven in de onderstaande schermafbeelding.
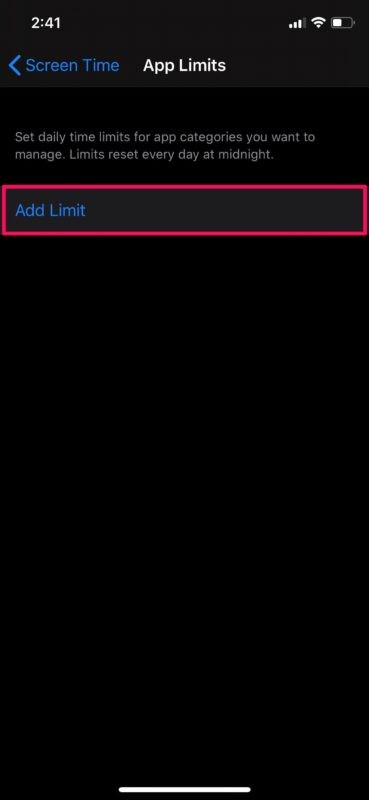
- Scroll hier helemaal naar beneden en tik op de categorie 'Websites' om deze uit te vouwen.
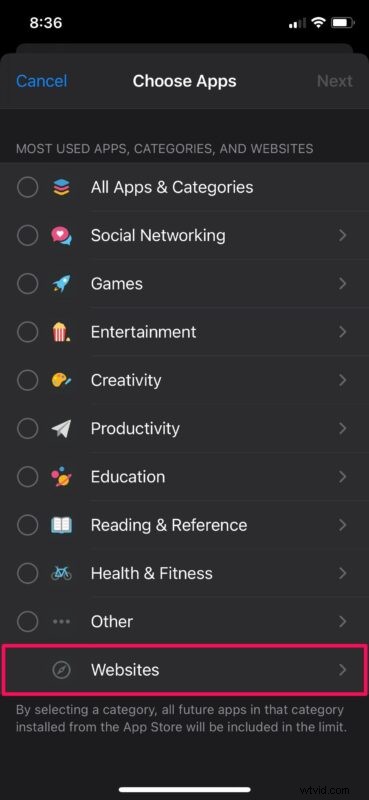
- Nu kun je met Safari een aantal websites bekijken die vanaf het iOS-apparaat zijn geopend. U kunt een van de hier vermelde websites selecteren of handmatig een URL onderaan typen door op 'Website toevoegen' te tikken.
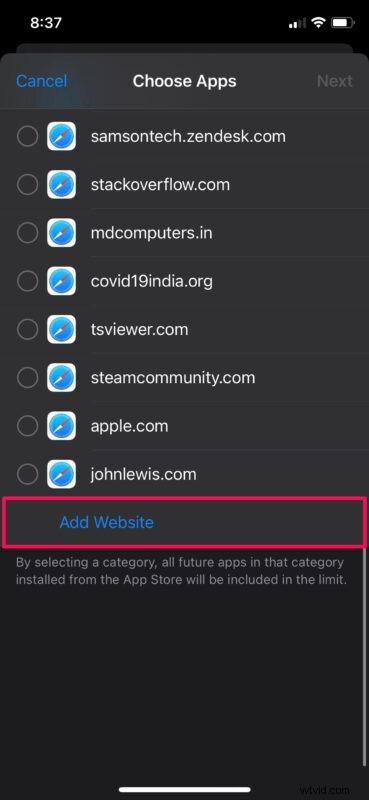
- Klik op 'Gereed' op uw toetsenbord als u klaar bent met het typen van de URL.
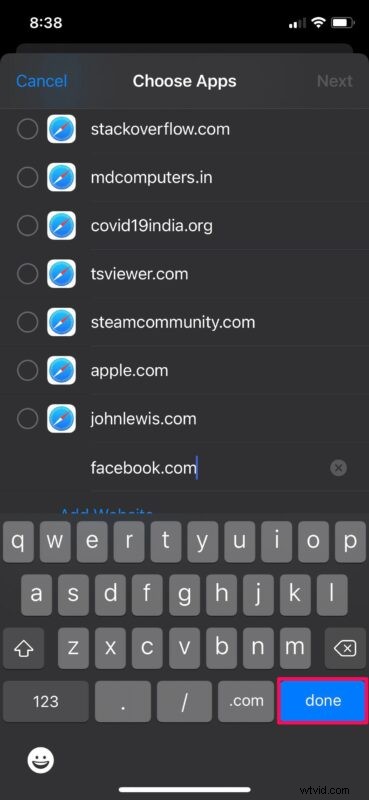
- Klik nu op "Volgende" in de rechterbovenhoek.
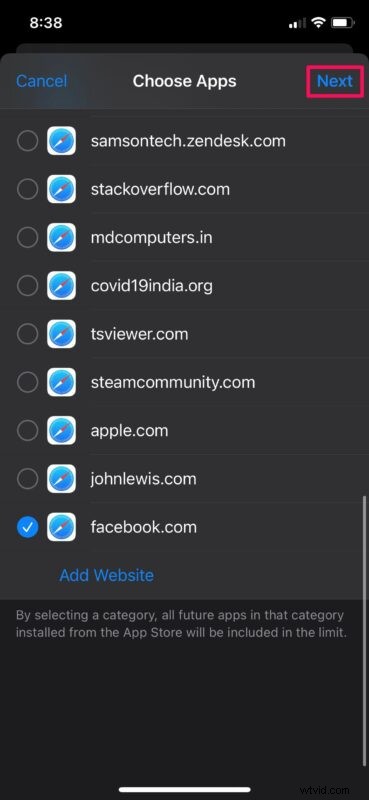
- Hier kun je een dagelijkse tijdslimiet instellen of de optie 'Dagen aanpassen' gebruiken om limieten in te stellen op specifieke dagen van de week. Klik op "Toevoegen" om uw instellingen te bevestigen.
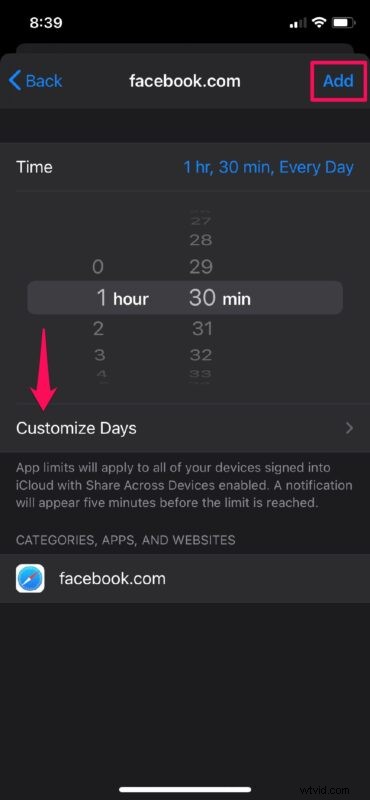
Schermtijd gebruiken om websitetoegang op je iPhone en iPad te beperken is vrij eenvoudig, toch? U hoeft zich geen zorgen meer te maken dat een apparaat 16 uur per dag wordt gebruikt voor sociale media of sociale netwerken, u kunt het beperken tot een paar uur, een uur of minder als u dat wilt.
Dit is van toepassing op Safari, maar u kunt app-tijdlimieten breed gebruiken om apps zoals Chrome, Firefox, Opera en andere browsers ook te beperken. En als u een Mac gebruikt, kunt u met Screen Time in macOS op een vergelijkbare manier tijdbeperkende websites maken.
Dankzij deze functie hoeft u zich geen zorgen te maken dat uw kind te veel tijd doorbrengt op websites voor het delen van video's en sociale netwerksites.
Als je je afvraagt wat je Screen Time-toegangscode is, wil je deze misschien wijzigen in iets dat je gemakkelijker kunt onthouden.
Naast het instellen van tijdslimieten op websites, kan Screen Time ook worden gebruikt om tijdslimieten toe te voegen aan de apps die op uw apparaat zijn geïnstalleerd, dus als u Chrome of een andere browser wilt beperken, is dat een manier om dit te doen.
Als je het gevoel hebt dat het instellen van tijdslimieten op websites niet genoeg is, heb je ook de mogelijkheid om de toegang tot specifieke websites die je helemaal niet wilt dat je kind ziet, volledig te blokkeren.
Als u zich zorgen maakt over ongeautoriseerde afschrijvingen op uw creditcard terwijl u de instellingen voor de schermtijd aanpast, kunt u ook in-app-aankopen op een iOS- of iPadOS-apparaat uitschakelen met Schermtijd. De Screen Time-functie zit boordevol opties, dus mis het niet om rond te snuffelen en te zien wat het nog meer kan doen voor uw apparaatgebruik.
Heb je tijdslimieten ingesteld voor een website of websites? Wat vind je van deze Screen Time-functie? Laat ons uw ervaringen, tips en gedachten weten in de opmerkingen.
