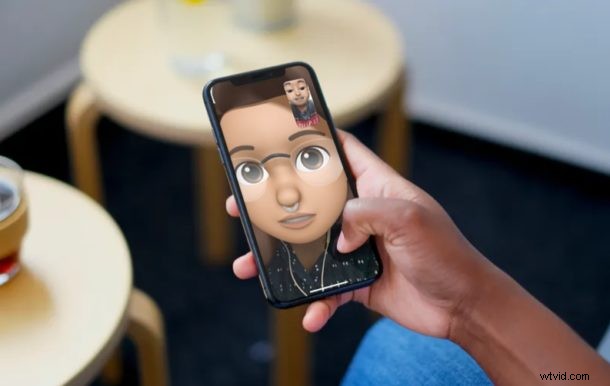
Gebruik je FaceTime om je vrienden, familie, collega's en familieleden te videobellen vanaf je iPhone of iPad? Als dat zo is, kun je je videochats boeiender en leuker maken met de verschillende FaceTime-effecten die Apple te bieden heeft.
Er zijn tegenwoordig tal van videobeldiensten beschikbaar, zoals Skype, Zoom, Facebook, enz. Maar Apple onderscheidt zich van de rest van de concurrentie door een naadloze ervaring te bieden voor iOS-, iPadOS- en MacOS-gebruikers, en met handige functies zoals FaceTime-effecten. Op ondersteunde iPhone- en iPad-apparaten kunt u animoji's en memoji's gebruiken om uw uiterlijk in realtime te maskeren of camerafilters toe te voegen tijdens een actief videogesprek. En alsof dat nog niet genoeg is, kun je ook stickers, vormen en tekstlabels toevoegen.
Wil je FaceTime-effecten uitproberen tijdens je volgende videochat? Lees dan verder, want we laten je zien hoe dit werkt op iPhone en iPad!
Hoe FaceTime-effecten te gebruiken op iPhone- en iPad-videochats
Als je Animoji's en Memoji's wilt gebruiken tijdens een FaceTime-videogesprek, heb je een iPhone of iPad met Face ID-ondersteuning nodig, aangezien de functie het TrueDepth-camerasysteem gebruikt om je gezichtsbewegingen in realtime vast te leggen. Wat camerafilters betreft, je hebt op zijn minst een iPhone 7 nodig. Zorg er nu voor dat u een actief FaceTime-gesprek voert en volg gewoon de onderstaande stappen.
- Tik op het scherm terwijl je een actief FaceTime-videogesprek voert om het menu te openen.

- Selecteer vervolgens "effecten", aangegeven met een sterpictogram, zoals weergegeven in de onderstaande schermafbeelding.
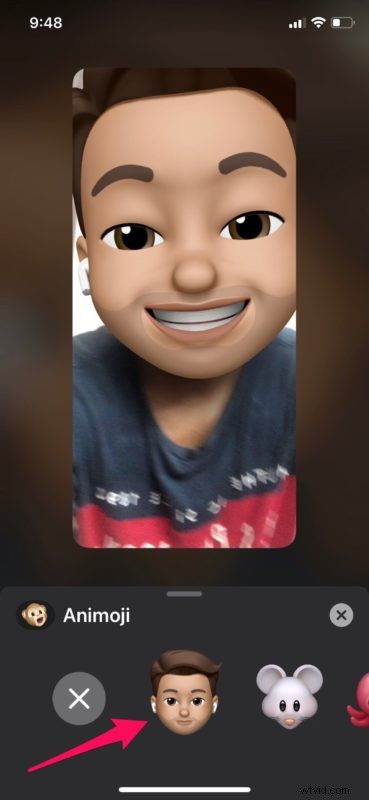
- Hier is de eerste optie Animoji. Tik erop om toegang te krijgen tot alle beschikbare Animoji's.
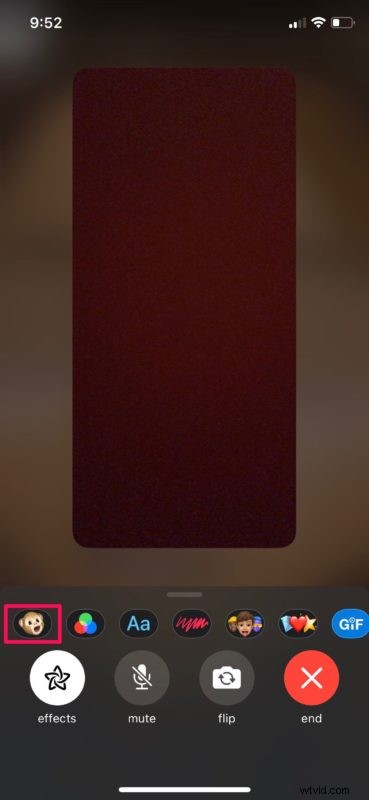
- Tik op de Animoji die je wilt gebruiken en deze wordt onmiddellijk toegepast. Als je al eerder een Memoji hebt gemaakt, wordt deze hier ook weergegeven, samen met de andere Animoji's.
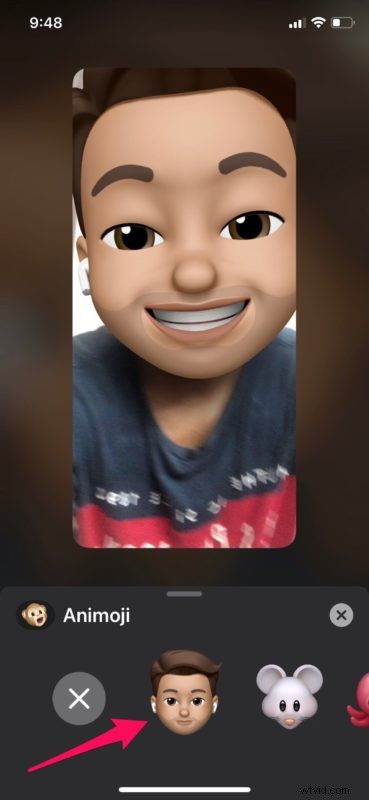
- Ga nu terug naar het FaceTime-effectenmenu en kies de optie "Filters" naast Animoji.
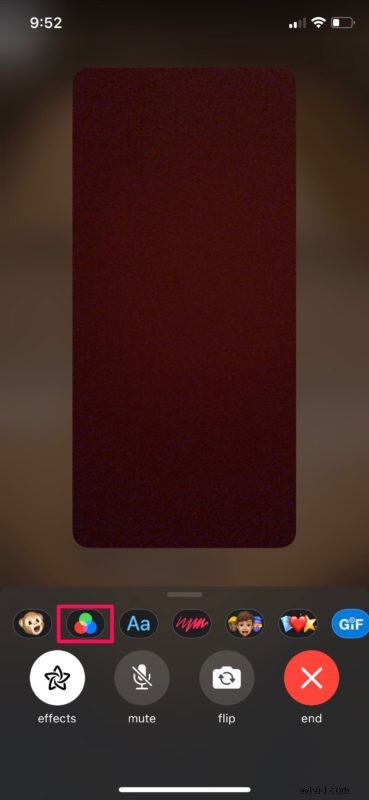
- Zoals je hier kunt zien, zijn er verschillende camerafilters waaruit je kunt kiezen om je uiterlijk te verbeteren. Tik gewoon op het filter dat je wilt gebruiken en het wordt onmiddellijk toegepast.
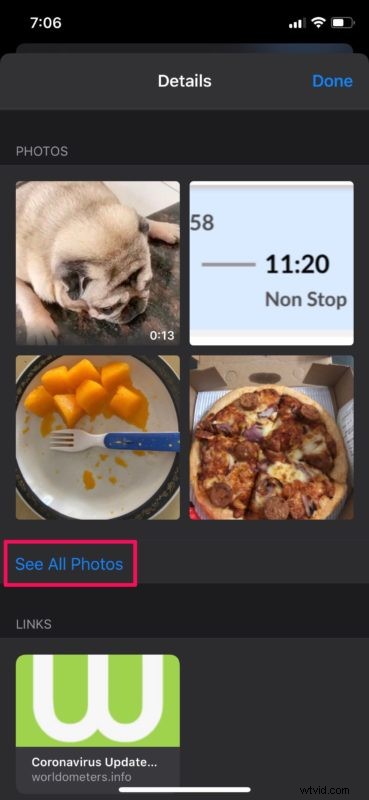
Alsjeblieft, nu heb je geleerd hoe je FaceTime-effecten op je iPhone en iPad kunt gebruiken tijdens een videogesprek, en je hebt zeker al een geweldige tijd met deze functie en gekheid. Het is leuk en boeiend, en ook vrij gemakkelijk te gebruiken, toch?
Direct naast Animoji en filters heb je ook opties om stickers, vormen en tekstlabels op een vergelijkbare manier toe te voegen. En als Memoji's niet in je lijst met Animoji's verschijnen, heb je er waarschijnlijk nog geen gemaakt. Maak dus een nieuwe Memoji in de Berichten-app op je iOS-apparaat, dan vind je deze beschikbaar in FaceTime.
Een andere manier om FaceTime-oproepen interessanter te maken, is door meer vrienden aan de oproep toe te voegen. Deze functie heet Group FaceTime en Apple staat maximaal 32 deelnemers toe aan een groepsvideochat. Je kunt deze FaceTime-effecten ook gebruiken tijdens een groepsvideogesprek.
Als u FaceTime-videogesprekken voert of eraan deelneemt in macOS of FaceTime-groepschats vanaf een Mac, kunt u deze effecten helaas niet gebruiken, aangezien de huidige modellen het TrueDepth-camerasysteem niet hebben, in tegenstelling tot recente iOS- en ipadOS-apparaten, maar misschien zal dat wel later veranderen met softwarewijzigingen of andere hardware.
We hopen dat je veel plezier hebt gehad met het uitproberen van FaceTime-effecten op je iPhone en iPad tijdens videogesprekken. Vind je het een leuk idee om met deze functie je FaceTime-oproepen te laten mislukken? Heb je een voorkeurscamerafilter voor FaceTime-gesprekken? Deel wat je gedachten en ervaringen zijn in de reacties!
