
Apple heeft een aantal interessante visuele functies toegevoegd om het uiterlijk van je iPhone-startscherm te veranderen met iOS 14 of hoger. U zult echter waarschijnlijk niet meteen een verandering merken na het updaten van uw apparaat, maar u kunt het zelf aanpassen en het uiterlijk van uw iPhone-startscherm volledig vernieuwen.
Sinds de introductie van de originele iPhone is het iOS-startscherm voor het grootste deel vrijwel hetzelfde gebleven, met rasters van apps en mappen, waardoor het consistent is maar misschien ontbreekt in termen van enige functionaliteit. Gelukkig verandert dit allemaal met de iOS 14-update, omdat je voor het eerst widgets aan het startscherm kunt toevoegen. Daarnaast kunt u pagina's met apps van het startscherm verbergen en de rommel minimaliseren met de nieuwe app-bibliotheekfunctie. De combinatie zorgt voor een verscheidenheid aan aanpassingen aan het startscherm van de iPhone die voorheen niet mogelijk waren.
Wil je deze nieuwe toevoegingen uitproberen om je startscherm er beter uit te laten zien? Wij zijn hier om te helpen. In dit artikel bespreken we de verschillende stappen om het startscherm van je iPhone met iOS 14 of hoger aan te passen.
Het startscherm van de iPhone aanpassen door app-pagina's te rangschikken, widgets toe te voegen en meer
Het verplaatsen en herschikken van apps op het startscherm blijft identiek aan eerdere versies van iOS, dus we zullen ons in plaats daarvan concentreren op de nieuwe toevoegingen. Laten we nu, zonder verder oponthoud, een kijkje nemen.
- Laten we eerst beginnen met het gemakkelijke gedeelte. We zullen uw startscherm opschonen door pagina's met apps van uw startscherm te verbergen. Om dit te doen, houdt u ergens op het startscherm lang ingedrukt om de schudmodus te openen. Tik nu op het puntpictogram waarmee u tussen pagina's kunt schakelen, zoals hieronder wordt weergegeven.
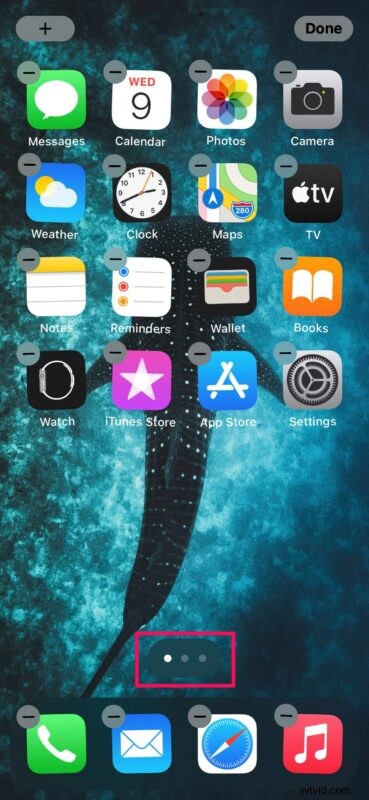
- Hiermee gaat u naar het menu "Pagina's bewerken". Hier kunt u de pagina's die u wilt verbergen, uitschakelen. De apps die op deze verborgen pagina's zijn opgeslagen, worden automatisch verplaatst naar de app-bibliotheek. Vergeet niet op 'Gereed' te tikken zodra je je wijzigingen hebt aangebracht.

- Laten we verder gaan met het leuke gedeelte:widgets op het startscherm. Houd lang ingedrukt om naar de schudmodus te gaan en tik op het "+"-pictogram in de linkerbovenhoek van je scherm.
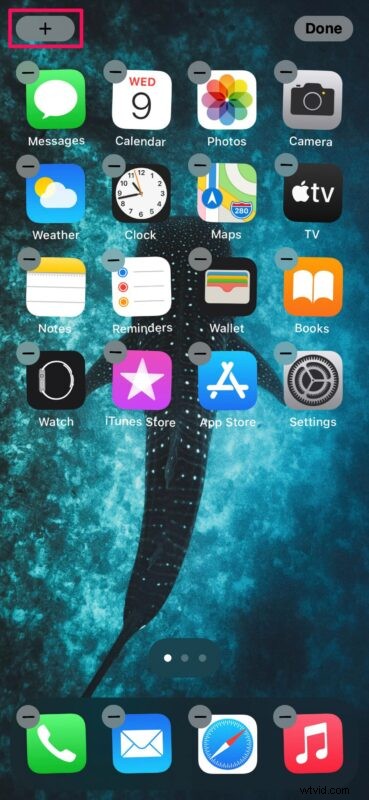
- Hiermee gaat u naar de widgetgalerij. U kunt de zoekbalk gebruiken of er doorheen scrollen om een specifieke widget te vinden. Selecteer de widget die je wilt toevoegen.
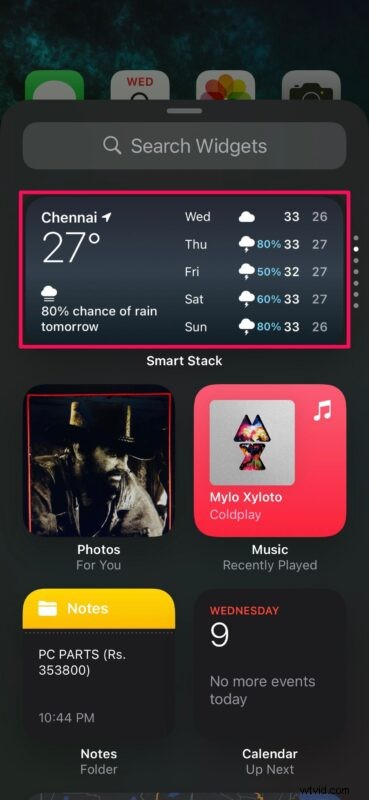
- Vervolgens kun je de grootte van je widget aanpassen. U kunt kiezen tussen 2×2, 2×4 en 4×4 rasterstijlen. Tik op "Widget toevoegen" om het toe te voegen aan het startscherm. U kunt de widget ook slepen en neerzetten waar u maar wilt op het startscherm.
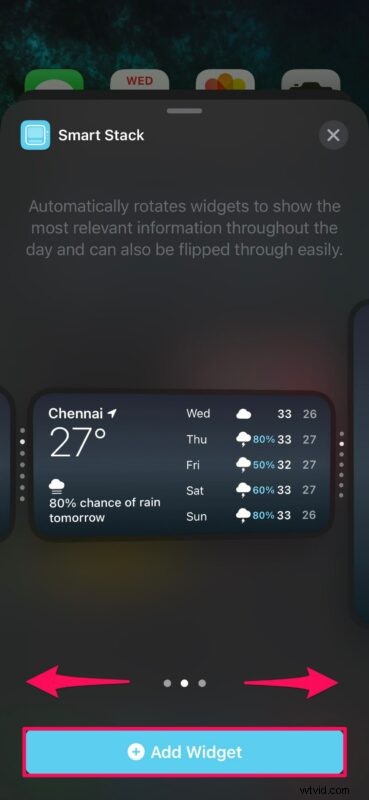
- Als je de widget eenmaal op het startscherm hebt neergezet, kun je hem overal naartoe verplaatsen door hem te slepen, op voorwaarde dat je nog in de bewerkingsmodus bent. De apps zullen dienovereenkomstig worden gerangschikt terwijl u de widget verplaatst. Tik op "Gereed" om uw wijzigingen op te slaan.
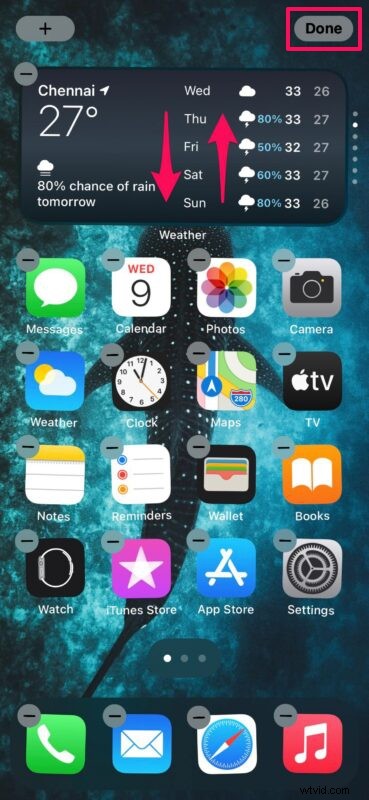
- Als u een widget op elk gewenst moment van het startscherm wilt verwijderen, houdt u de widget lang ingedrukt en kiest u 'Verwijderen'. Bepaalde widgets, zoals 'Weer' en 'Smart Stack', bieden je ook de mogelijkheid om de weergegeven informatie aan te passen als je er lang op drukt.
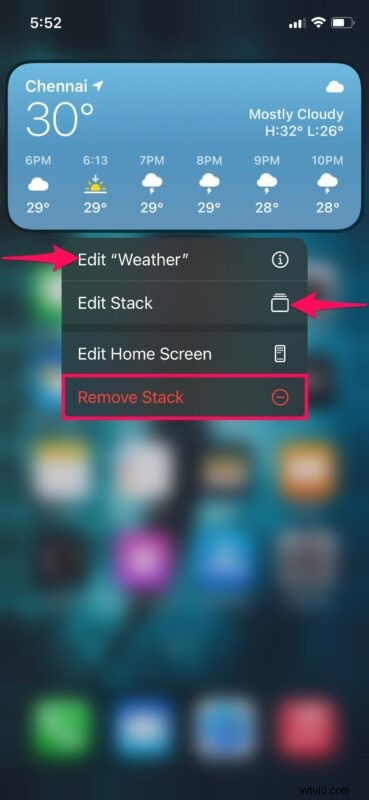
Daar ga je. Nu heb je geleerd hoe je het startscherm van je iPhone op de juiste manier kunt aanpassen na het updaten naar iOS 14. Het is allemaal vrij eenvoudig, toch? En vergeet natuurlijk niet dat je elke foto ook als achtergrond op je iPhone kunt instellen, zodat je het uiterlijk van je apparaat verder kunt aanpassen.
Naast het toevoegen van widgets uit de Widgets-galerij, kunt u ook widgets slepen en neerzetten die zich in het gedeelte Vandaagweergave op uw iPhone bevinden. Als je daar niet bekend mee bent, kun je de Vandaagweergave openen door vanaf je hoofdstartscherm naar rechts te vegen.
Door meerdere aanpasbare widgets aan het startscherm toe te voegen, verandert het uiterlijk van uw iPhone volledig. U kunt er zelfs zeker van zijn dat een iPhone iOS 14 of hoger gebruikt als u widgets op het startscherm ziet.
Aan de andere kant categoriseert App Library automatisch de pagina's van apps die u hebt verborgen en slaat ze op in mappen. U kunt ook de optie hebben om de nieuwe apps die u installeert automatisch naar de app-bibliotheek te verplaatsen in plaats van naar uw startscherm.
We hopen dat je het leuk vond om het iPhone-startscherm naar wens aan te passen door je favoriete widgets toe te voegen, app-pagina's te verbergen en het hele apparaat een beetje persoonlijker te maken. Heb je genoten van de nieuwe veranderingen in iOS 14? Wat is je favoriete functie tot nu toe? Deel uw waardevolle meningen en ervaringen in de opmerkingen hieronder.
