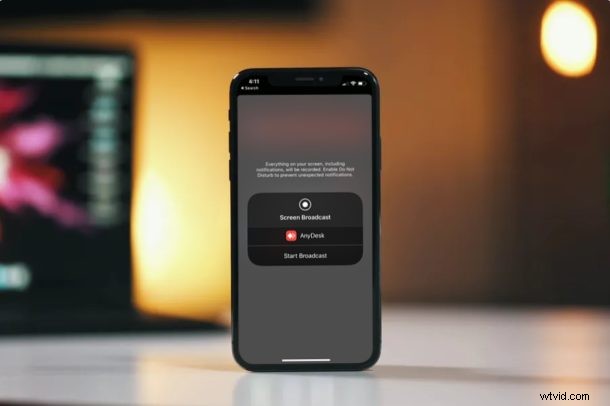
Wilt u een gratis en handige manier om uw iPhone- of iPad-scherm op afstand met iemand anders te delen? Misschien wil je iets demonstreren, of misschien wil je het scherm van het iOS-apparaat delen met iemand die je technische assistentie wil bieden vanaf een externe locatie? Welnu, met AnyDesk remote desktop-software kunt u precies dat doen. Het is een populair alternatief voor TeamViewer en we laten u zien hoe u het kunt gebruiken.
AnyDesk wordt voornamelijk gebruikt om een desktop op afstand te bedienen en technische ondersteuning te bieden. Dankzij de AnyDesk-app die beschikbaar is op iOS, kunnen iPhone- en iPad-bezitters hun scherm binnen enkele seconden veilig delen met andere AnyDesk-gebruikers. Hoewel je een iPhone of iPad niet op afstand kunt bedienen met AnyDesk op een computer, zou de functie voor het delen van schermen in de meeste gevallen goed genoeg moeten zijn voor elke vorm van begeleiding.
Probeert u te profiteren van de functionaliteit voor het delen van schermen die AnyDesk te bieden heeft? Lees verder om te leren hoe u het scherm van uw iPhone of iPad kunt delen met AnyDesk.
Hoe iPhone- en iPad-scherm te delen met AnyDesk
Voordat u aan de slag gaat met de procedure, moet u de AnyDesk-app downloaden en installeren vanuit de Apple App Store. Het is gratis te downloaden en te gebruiken. Als je het eenmaal hebt geïnstalleerd, volg je gewoon de onderstaande stappen.
- Open de "AnyDesk"-app op uw iPhone of iPad.
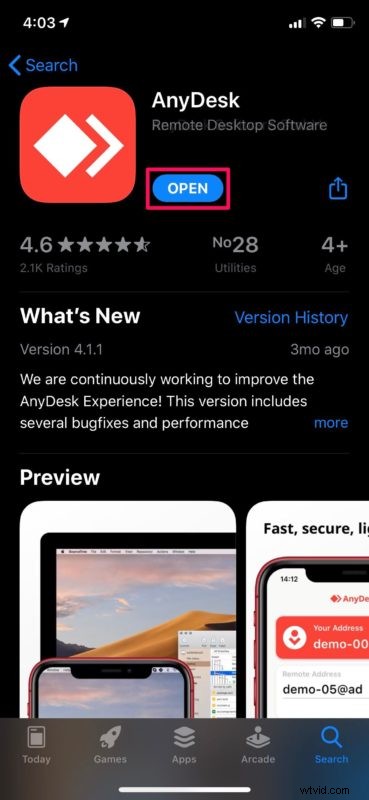
- U ziet uw AnyDesk-adres zodra u de app opent. Dit adres wordt door elke andere AnyDesk-gebruiker gebruikt om verbinding te maken met uw apparaat.
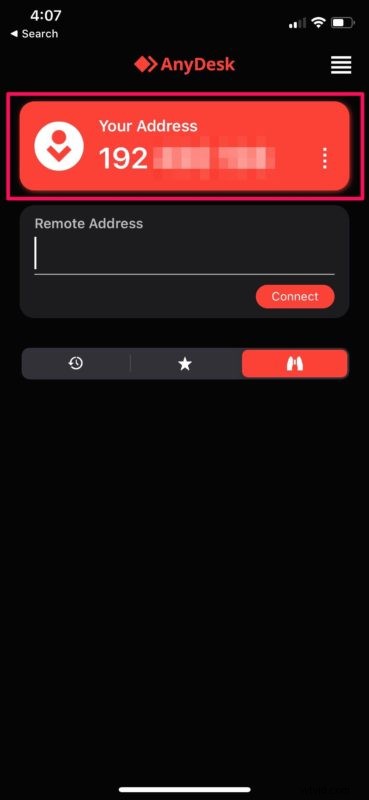
- Ga met een webbrowser naar anydesk.com/download op je computer en installeer de software op je pc. Open het nu en typ het AnyDesk-adres van uw iPhone of iPad. Klik op "Verbinden" zoals hieronder weergegeven.
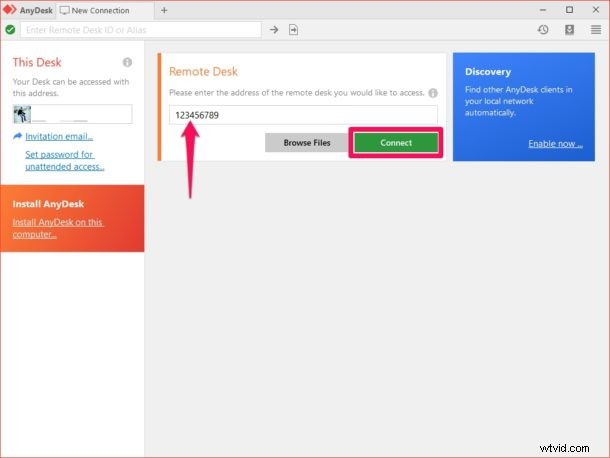
- Nu krijg je een prompt in de AnyDesk-app op je iOS-apparaat. Tik op het pictogram "opnemen".
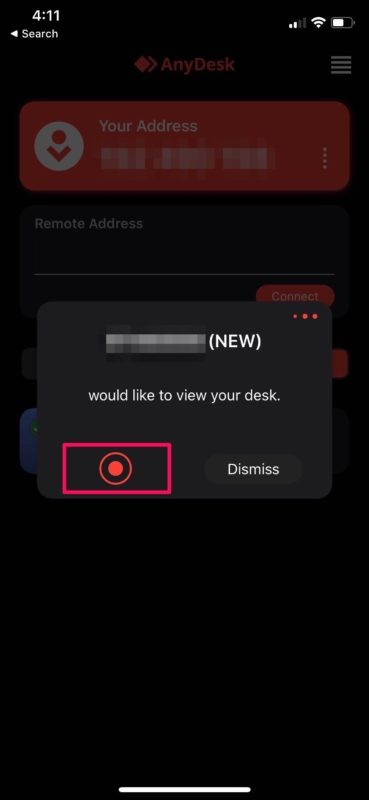
- Tik vervolgens op 'Uitzending starten' zoals weergegeven in de onderstaande schermafbeelding om de sessie voor het delen van het scherm te starten.
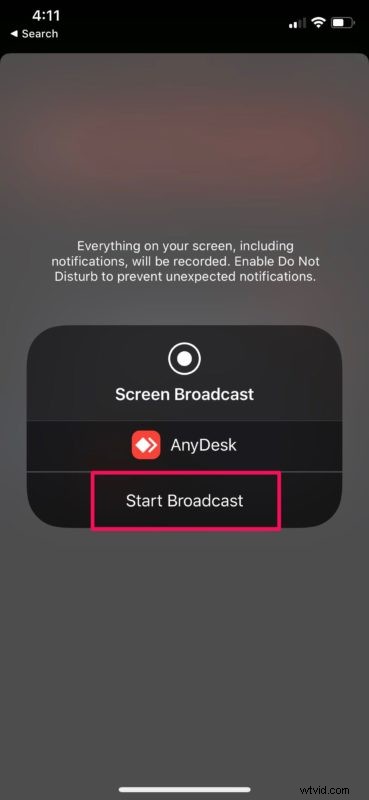
- Zoals je hier kunt zien, kun je nu het scherm van je iOS-apparaat op een computer bekijken met AnyDesk.
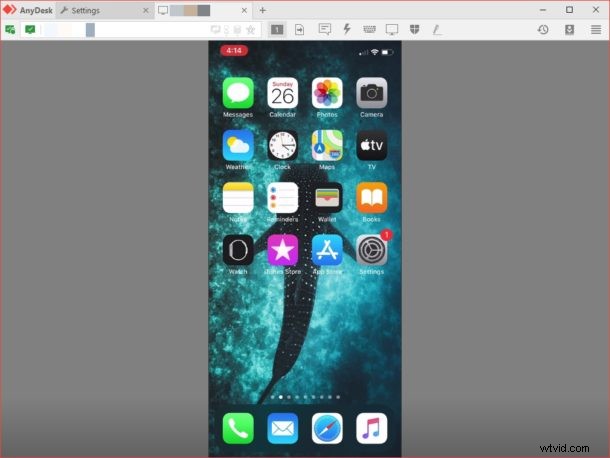
Dat is alles. Nu heb je een duidelijk idee van het tot stand brengen van een externe verbinding voor het delen van schermen met AnyDesk. Vrij eenvoudig, toch?
U kunt dezelfde procedure volgen om uw scherm te delen met een ander iOS-apparaat met AnyDesk, dus u bent niet alleen beperkt tot het gebruik van een pc of Mac. Dit zou niet mogelijk zijn zonder de ingebouwde schermopnamefunctie die Apple heeft geïntroduceerd naast de release van iOS 11.
Op dezelfde manier kunt u ook de AnyDesk-app gebruiken om uw desktopcomputer op afstand te bedienen. Thuis vergeten je pc af te sluiten? Met de Unattended Access-functie van AnyDesk kunt u verbinding maken met uw computer door alleen een wachtwoord te gebruiken. Dit elimineert de noodzaak om een verbindingsverzoek handmatig goed te keuren binnen AnyDesk.
Ondersteunend personeel en technische goeroes kunnen profiteren van deze handige functie om mensen te helpen en de problemen op te lossen waarmee ze worden geconfronteerd met hun apparaten. Als u niet tevreden bent met AnyDesk of als het niet goed werkt op uw systeem, kunt u TeamViewer uitproberen om het scherm van uw iOS-apparaat op een vergelijkbare manier te delen. Populaire services voor videogesprekken, zoals Skype, Zoom en Hangouts, kunnen ook worden gebruikt voor het moeiteloos delen van schermen.
We hopen dat het je gelukt is om je iPhone- en iPad-scherm te delen met AnyDesk voor hulp op afstand. Heb je andere software voor hetzelfde doel uitgeprobeerd? Zo ja, hoe verhoudt het zich tot AnyDesk? Laat ons uw mening en mening weten in de opmerkingen hieronder.
