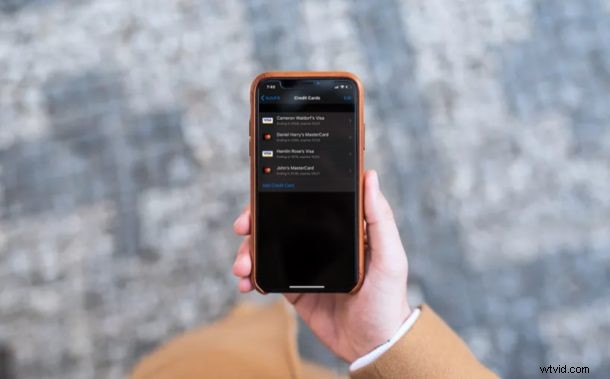
Wist u dat u creditcardgegevens in Safari kunt opslaan om snel aankopen te doen vanaf iPhone of iPad? Als je het zat bent om elke keer dat je een online aankoop doet je creditcardgegevens in te vullen, dan is deze uitstekende creditcardfunctie voor automatisch aanvullen iets voor jou, omdat je snel toegang hebt tot creditcardbetalingsinformatie in Safari op iPad en iPhone.
Safari, de standaardwebbrowser die wordt meegeleverd met iOS-, ipadOS- en macOS-apparaten, is volledig in staat om uw creditcardgegevens veilig op te slaan en automatisch in te vullen wanneer dat nodig is voor online aankopen. De functie werkt op dezelfde manier als het gebruik van iCloud-sleutelhanger, een functie die op verzoek automatisch inloggegevens en wachtwoorden invult. Om deze functionaliteit te laten werken, moeten gebruikers echter eerst hun creditcardgegevens handmatig invoeren.
Als je deze handige functie van Safari AutoFill-betalingsinformatie op je iOS- of iPadOS-apparaat wilt proberen, lees dan verder om te leren hoe je je creditcardgegevens in Safari op zowel de iPhone als iPad kunt opslaan.
Creditcardgegevens opslaan in Safari op iPhone en iPad
Voordat u doorgaat met deze procedure, moet u ervoor zorgen dat uw iPhone of iPad minimaal iOS 12 of hoger gebruikt, aangezien deze functie niet beschikbaar is in oudere versies. Volg de onderstaande stappen om te leren hoe u uw creditcardgegevens handmatig kunt invoeren voor later gebruik met automatisch aanvullen in Safari:
- Open de app 'Instellingen' vanaf het startscherm van je iPhone of iPad.
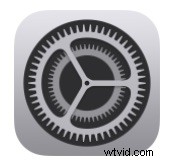
- Scroll in het menu Instellingen naar beneden en tik op 'Safari' om de instellingen voor uw webbrowser aan te passen.
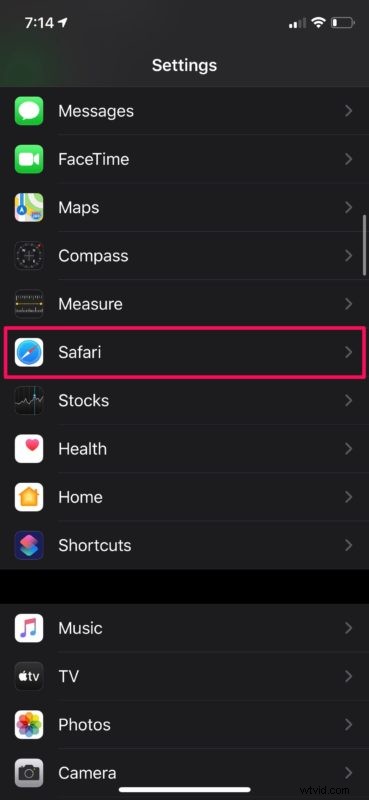
- Tik hier op "AutoFill" dat zich onder de categorie Algemeen bevindt, zoals weergegeven in de onderstaande schermafbeelding.
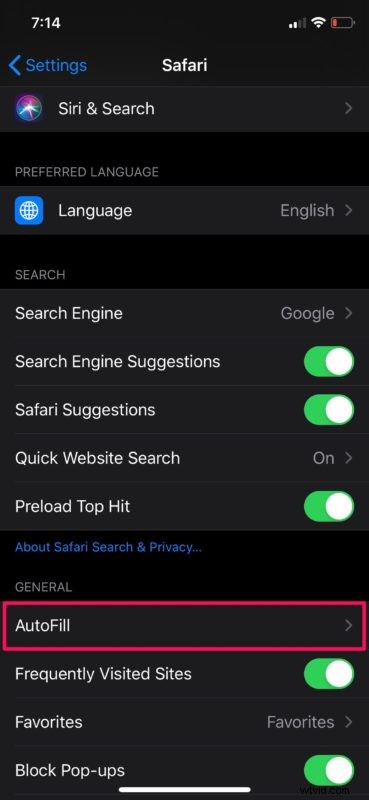
- Zorg ervoor dat de schakelaar voor creditcards is ingeschakeld. Tik nu op "Opgeslagen creditcards".
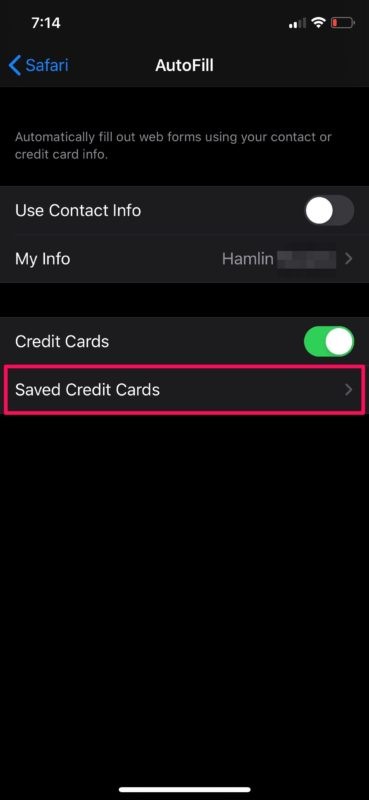
- Omdat je niets hebt toegevoegd, is deze pagina leeg. Kies "Creditcard toevoegen"
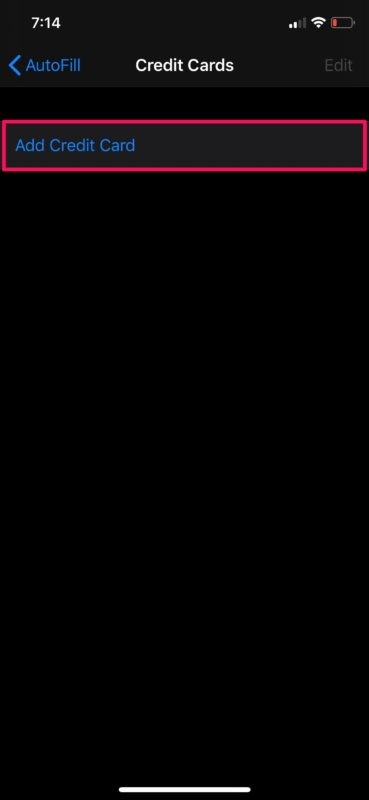
- Hier heb je twee opties. U kunt de camera op uw iPhone of iPad gebruiken om de voorkant van uw fysieke creditcard te scannen, of handmatig de details invoeren, zoals hieronder wordt weergegeven. Nadat je de vereiste informatie hebt ingevoerd, tik je op 'Gereed' om de kaart op te slaan.
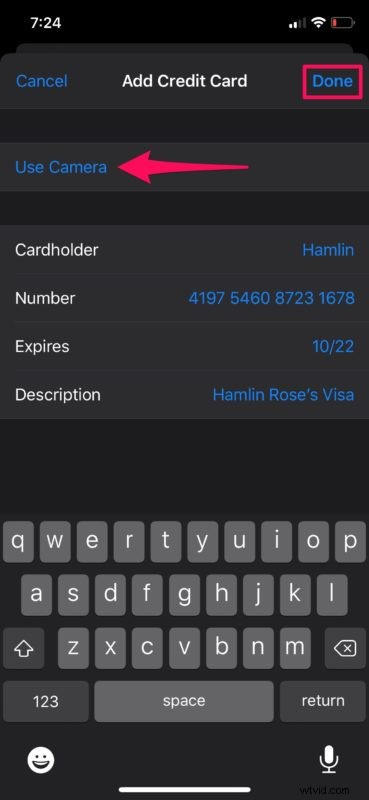
- Zoals u hier kunt zien, is uw creditcard succesvol toegevoegd aan Safari.
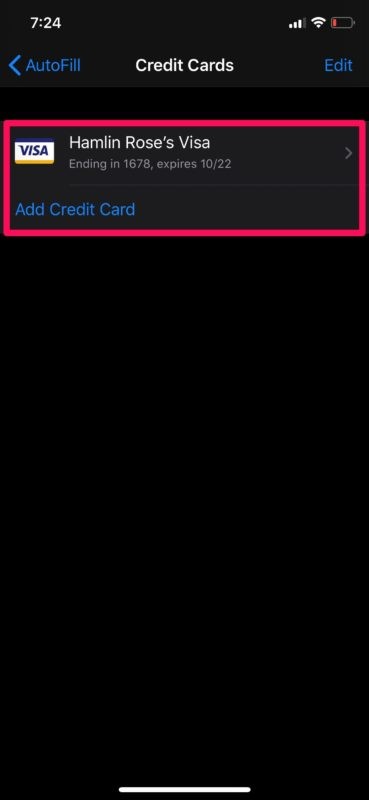
Dat is echt alles, nu worden uw creditcardgegevens opgeslagen op de iPhone of iPad en zijn ze gemakkelijk toegankelijk via Safari wanneer u online bestellingen of aankopen doet via de webbrowser.
Vanaf nu, wanneer u een pagina bezoekt waar u wordt gevraagd uw creditcardgegevens in te voeren, kunt u de functie Safari AutoFill gebruiken die op uw iOS- of iPadOS-toetsenbord verschijnt om automatisch uw naam, kaartnummer en vervaldatum in te vullen. De informatie wordt versleuteld opgeslagen, dus er is weinig bezorgdheid over de veiligheid, en bovendien wordt u gevraagd om het automatisch aanvullen van de creditcard te verifiëren met Face ID, Touch ID of toegangscode, afhankelijk van het apparaat dat u bezit.
Dit geldt uiteraard voor iPhone, iPad en iPod touch, maar als je een Mac hebt, kun je ook profiteren van Safari AutoFill op je macOS-machine.
Bovendien kunt u er ook voor kiezen om de opgeslagen creditcardgegevens te synchroniseren met al uw andere macOS-, ipadOS- en iOS-apparaten met behulp van iCloud-sleutelhanger. Het gebruik van iCloud-sleutelhanger voor automatisch aanvullen is ongelooflijk handig voor eigenaren van meerdere apparaten en is absoluut een leuk voordeel van de cloudservice. Om dit te laten werken, moet je op alle apparaten zijn ingelogd met dezelfde Apple ID en moet je ervoor zorgen dat Sleutelhanger is ingeschakeld in de iCloud-instellingen op al je apparaten.
De meesten van ons hebben meerdere creditcards die we voor verschillende doeleinden gebruiken. Het is veilig om te zeggen dat je al je kaarten aan Safari kunt toevoegen en ze kunt openen wanneer je maar wilt, waardoor je niet constant je portemonnee hoeft te openen om die ene kaart te vinden waarmee je wilt winkelen.
Een andere opgeslagen betalingsoptie die handig is om te gebruiken, is Apple Pay, waaraan u ook kaarten kunt toevoegen voor gebruik met Apple Pay-compatibele betalingsprotocollen, zowel op internet, in apps als met sommige NFC-betaalkiosken in winkels.
We hopen dat het je is gelukt om al je creditcards aan Safari toe te voegen, zodat online aankopen een stuk eenvoudiger worden. Wat vindt u van het gemak dat Safari AutoFill te bieden heeft? Gebruikt u iCloud-sleutelhanger ook om uw creditcardgegevens en wachtwoorden veilig op te slaan? Laat ons uw mening en mening weten in de opmerkingen.
