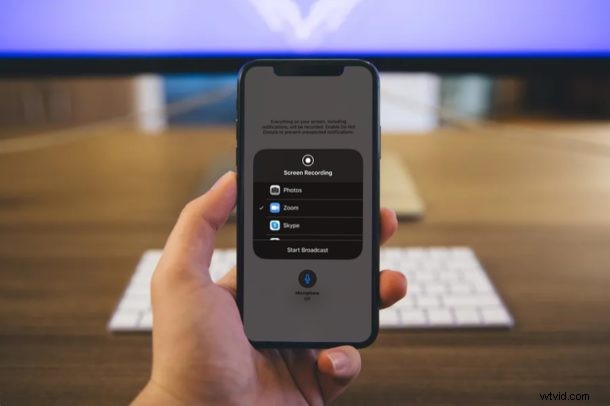
Als u Zoom-vergaderingen gebruikt voor teleconferenties, vindt u het misschien handig om te weten hoe u het scherm van iPhone of iPad vanuit Zoom kunt delen. Dit kan om vele redenen nuttig zijn, of u nu samen wilt werken, een presentatie wilt laten zien, ergens doorheen wilt lopen of een aantal andere doeleinden wilt gebruiken om uw scherm te delen.
Zoom maakt het delen van het scherm van iPhone en iPad vrij eenvoudig, maar zoals al het andere moet je weten hoe het werkt. In dit artikel wordt uitgelegd hoe u schermdelen kunt delen met Zoom in iOS en iPadOS.
Scherm delen met Zoom op iPhone en iPad
Hoewel je geen Zoom-account nodig hebt om deel te nemen aan een vergadering, heb je er wel een nodig als je een vergadering wilt hosten. Zorg er dus voor dat u zich aanmeldt voor een Zoom-account en volg de onderstaande stappen om uw scherm te delen.
- Open de Zoom-app op je iPhone of iPad.

- Zodra je bent ingelogd op je Zoom-account, selecteer je 'Nieuwe vergadering' in het hoofdmenu.
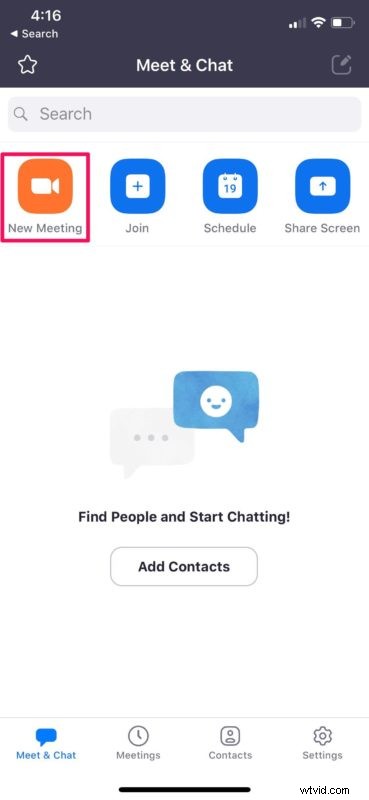
- Zorg ervoor dat de schakelaar voor "Persoonlijke vergadering-ID gebruiken" is ingeschakeld en tik vervolgens op "Een vergadering starten".
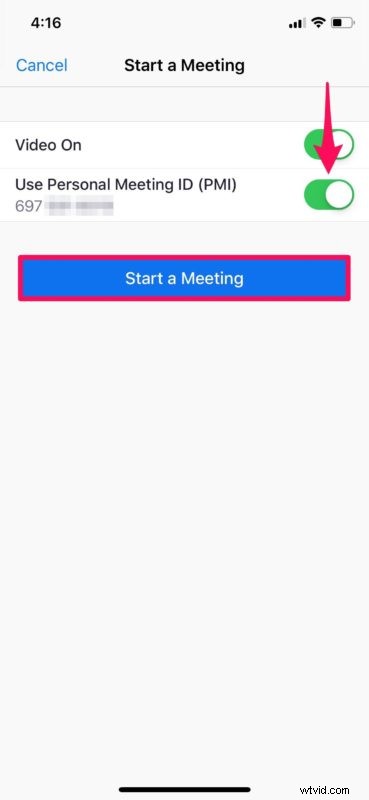
- Hiermee start je je iPhone- of iPad-camera en start de Zoom-vergadering. Om uw scherm te delen, tikt u op 'Inhoud delen' onderaan uw scherm.

- Tik nu op "Scherm", wat de eerste optie is, zoals weergegeven in de onderstaande schermafbeelding.

- Zorg ervoor dat "Zoomen" is geselecteerd en tik vervolgens op "Uitzending starten" om het scherm van uw apparaat te delen. Indien gewenst, kunt u de microfoon ook in-/uitschakelen met de schakelaar rechts onder dit menu.
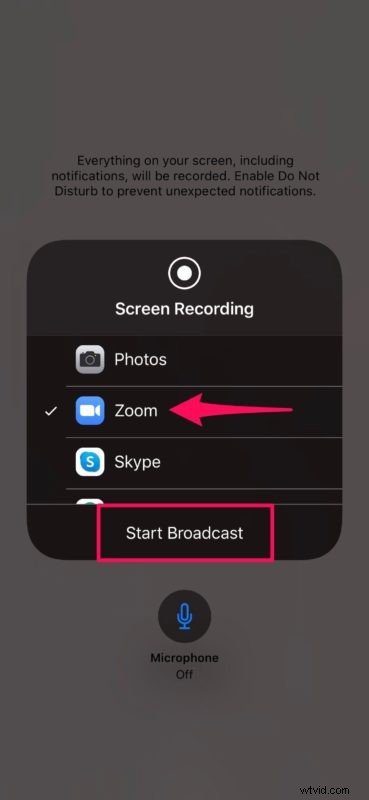
- Als u de vergadering niet host, kunt u gewoon deelnemen aan een vergadering en inhoud op precies dezelfde manier delen. Als alternatief kunt u ook rechtstreeks in het hoofdmenu "Scherm delen" kiezen om het u gemakkelijker te maken.
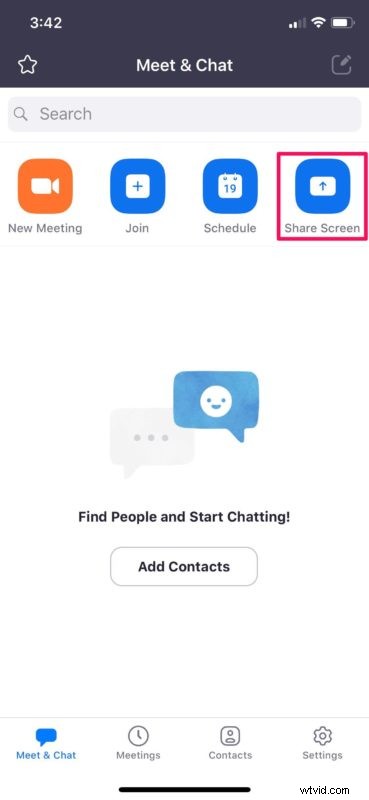
- Je hoeft nu alleen maar een deelsleutel of de vergader-ID in te voeren om het scherm van je apparaat te delen met een Zoom-ruimte.
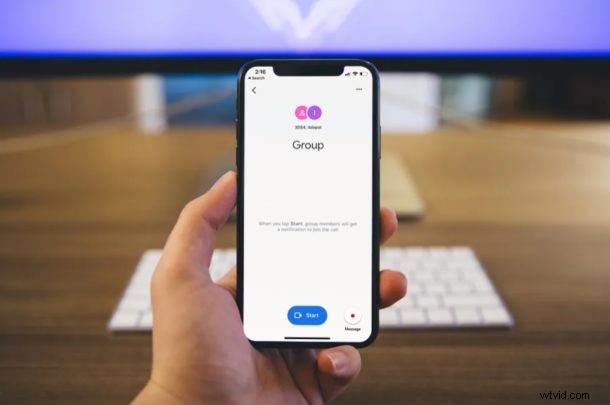
Nu je hebt geleerd hoe je het scherm kunt delen met de Zoom-app op zowel de iPhone als iPad, ben je klaar om de functie te gebruiken wanneer je maar wilt.
Zoals je misschien hebt gemerkt, is de functie voor het delen van schermen vergelijkbaar met wat je zou gebruiken voor schermopnamen op iPhone en iPad, dus als je daar al bekend mee bent, zou het niet te vreemd voor je moeten zijn.
Voor degenen die meerdere iOS-apparaten bezitten, kunt u zelfs een van die apparaten gebruiken om te videochatten en een ander apparaat om inhoud te delen met uw deelnemers. Deze functie kan van pas komen tijdens een online lezing of presentatie, of voor vele andere doeleinden.
Zoom biedt zowel gratis als betaalde abonnementen aan. Het gratis abonnement heeft een limiet van 40 minuten voor groepsbijeenkomsten en biedt plaats aan maximaal 100 deelnemers. Als je een langere limiet voor je Zoom-vergaderingen wilt, moet je je abonneren op het Pro-abonnement dat $ 14,99 per maand kost en waarmee je 24-uursvergaderingen kunt hosten. Bovendien kunt u met het bedrijfsplan van $ 19,99/maand maximaal 300 deelnemers in één vergadering ontvangen.
Dat gezegd hebbende, Zoom is zeker niet de enige software voor videoconferenties waarmee je de inhoud op het scherm van je iPhone of iPad kunt delen. Er zijn ook geweldige oplossingen van Google Hangouts Meet, Skype voor Bedrijven, en er is zelfs systeemeigen schermdeling in MacOS als je een Mac gebruikt, zodat je kunt gebruiken wat voor jou werkt voor jouw specifieke behoeften.
Of u Zoom nu gebruikt voor online lessen, werkgerelateerde vergaderingen, medisch of zelfs persoonlijk gebruik, u zult merken dat Scherm delen een geweldige functie is om toe te voegen aan uw videoconferenties.
Heb je je iPhone- of iPad-scherm met succes gedeeld via Zoom? Gebruik je meerdere iOS-apparaten voor je presentaties, slides en online colleges? Gebruikt u in plaats daarvan een andere oplossing voor het delen van schermen? Laat ons uw mening en mening over Zoom weten in de opmerkingen hieronder.
