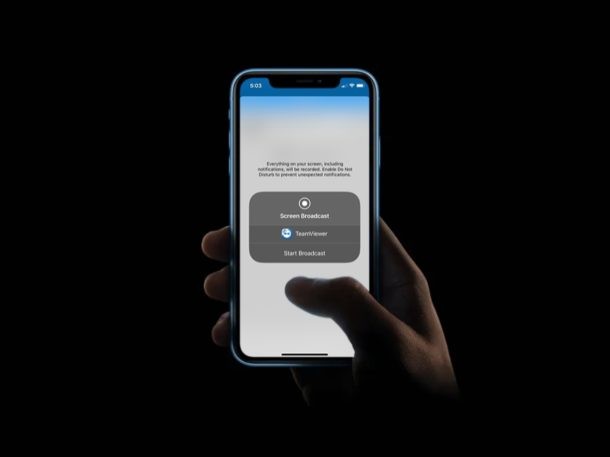
TeamViewer is een populaire software die een gratis en handige manier biedt om het scherm van uw iOS-apparaat te delen met iemand die u technische assistentie wil bieden vanaf een externe locatie.
Mensen gebruiken TeamViewer voornamelijk op Mac- en Windows-pc's als software voor afstandsbediening om toegang te krijgen tot desktops op een andere locatie en om technische ondersteuning te bieden. Hoewel u een iPhone of iPad niet op afstand kunt bedienen met TeamViewer op een computer, zou de functie voor het delen van schermen in de meeste gevallen goed genoeg moeten zijn voor elke vorm van begeleiding. Dit zou niet mogelijk zijn zonder de ingebouwde schermopnamefunctie die Apple heeft geïntroduceerd naast de release van iOS 11.
Als u TeamViewer op uw iOS-apparaat probeert te gebruiken voor hulp op afstand, bent u hier aan het juiste adres. In dit artikel leiden we u door de noodzakelijke stappen voor het delen van uw iPhone- of iPad-scherm met TeamViewer.
Hoe iPhone- en iPad-scherm te delen met TeamViewer
We gebruiken de TeamViewer QuickSupport-app om het scherm van uw apparaat te delen. Het is gratis te downloaden in de App Store. Als je het eenmaal hebt geïnstalleerd, volg je gewoon de onderstaande stappen om aan de slag te gaan.
- Open "TeamViewer QuickSupport" op uw iPhone of iPad.
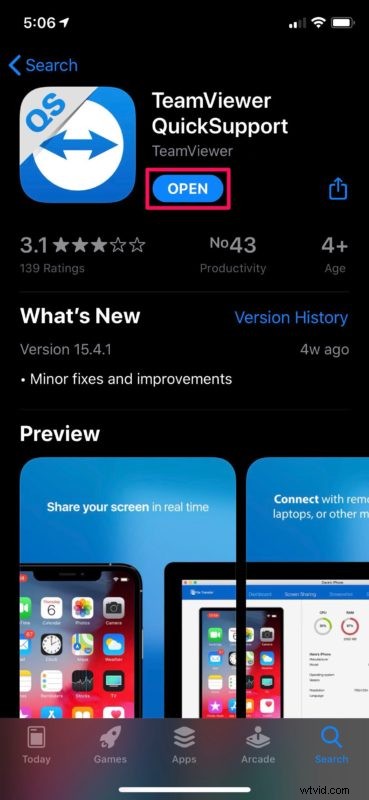
- U ziet uw TeamViewer-ID zodra u de app opent. Dit kan worden gedeeld met uw partner die uw apparaat probeert te bekijken. Je kunt ook op "Stuur je ID" tikken om het iOS Share Sheet te openen en de link te kopiëren/plakken waar je maar wilt.
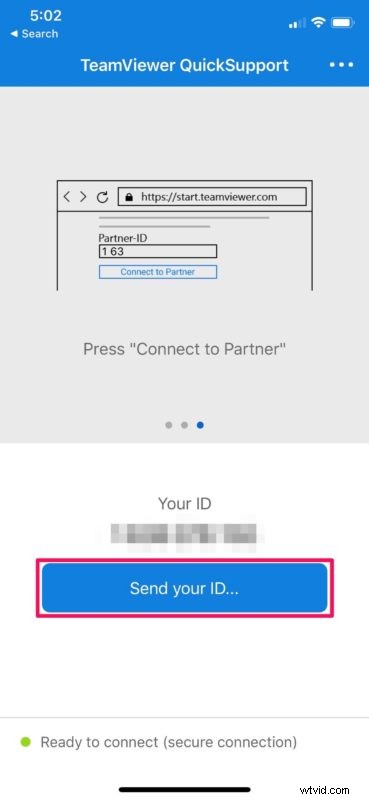
- Zeg nu tegen je partner dat hij op zijn computer naar start.teamviewer.com moet gaan, de ID die je zojuist hebt gedeeld, moet invoeren en op 'Verbinden met partner' moet klikken. Dit opent een prompt op het scherm van uw apparaat. Tik op "Toestaan" om TeamViewer op afstand ondersteuning te geven.
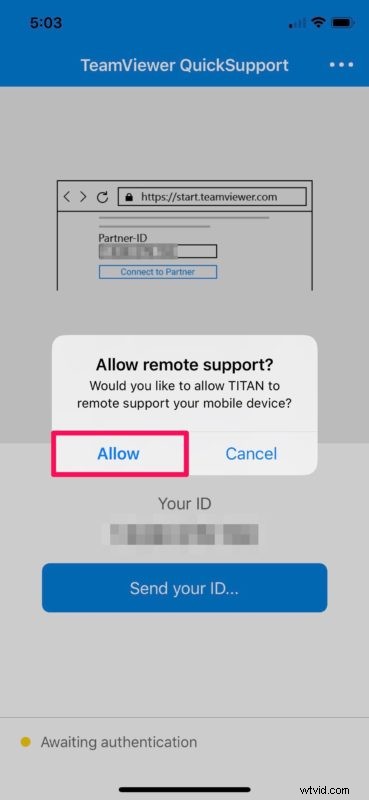
- Hiermee wordt de externe verbinding met de computer tot stand gebracht. Tik nu op 'Uitzending starten'.
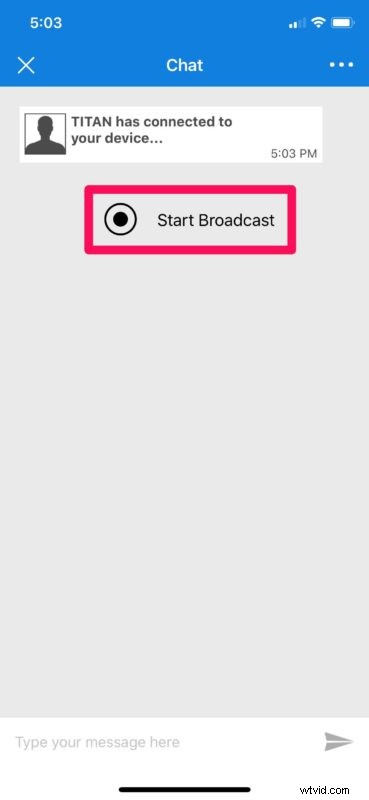
- Tik nogmaals op 'Uitzending starten' om de sessie voor het delen van het scherm te starten.
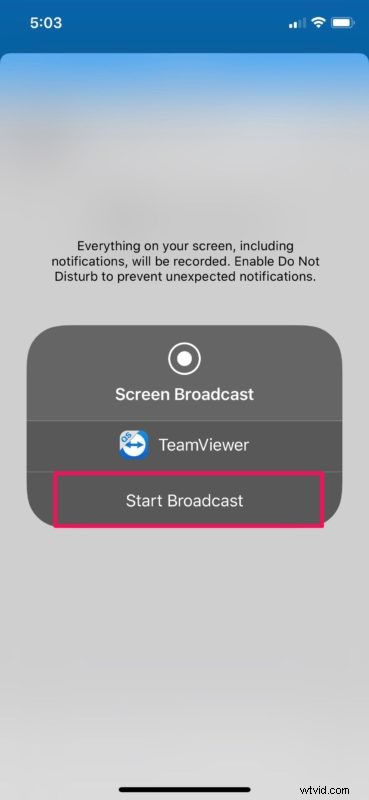
- De inhoud die op de computer wordt weergegeven, ziet er ongeveer zo uit. Je kunt chatten terwijl je het scherm deelt om instructies te geven.
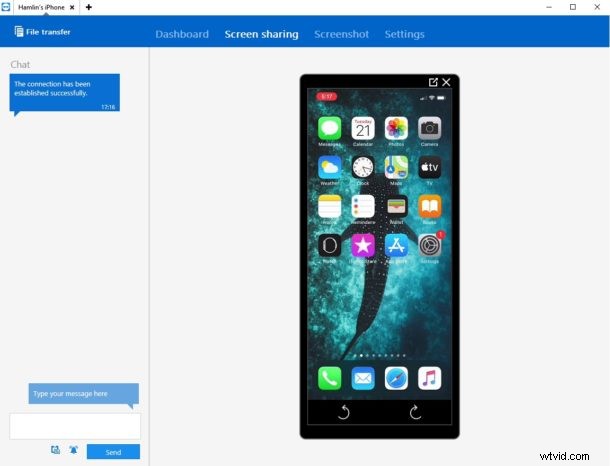
- Om te stoppen met het delen van je scherm, tik je op de rode schermopname-indicator in de linkerbovenhoek van het scherm en kies je 'Stoppen'.
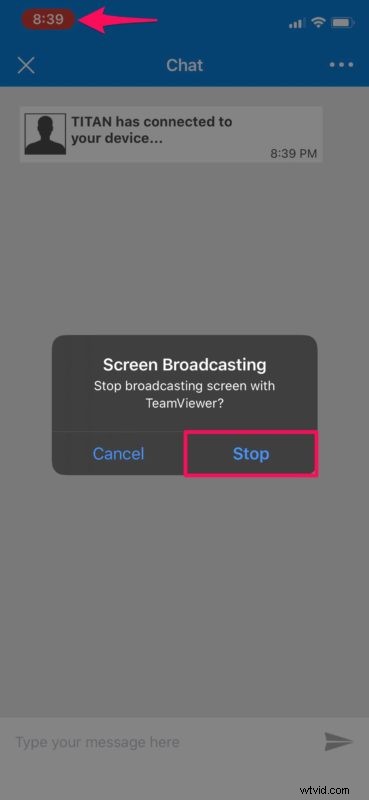
- Als je klaar bent met de externe sessie, tik je op het "X"-pictogram in de linkerbovenhoek om de verbinding te verbreken.
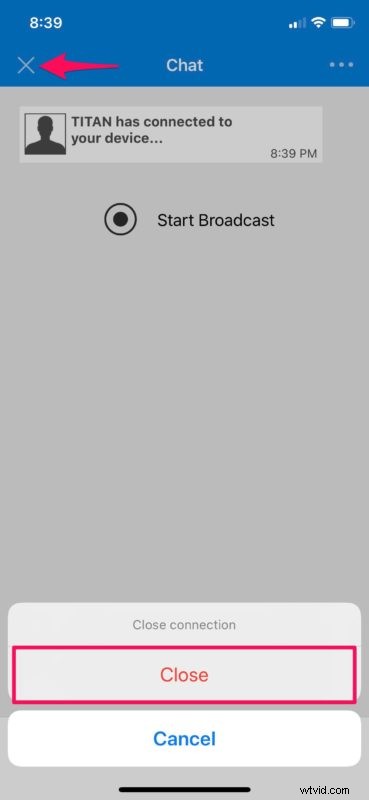
Daar ga je. Nu heb je geleerd hoe je je iPhone- en iPad-scherm kunt delen met een pc of Mac met TeamViewer.
Voordat iOS 11 uitkwam, moesten gebruikers hun toevlucht nemen tot jailbreak om een vergelijkbare functionaliteit op hun apparaten te krijgen. Dankzij de ingebouwde functie voor het delen van schermen hebben TeamViewer-gebruikers nu gemakkelijk op afstand toegang tot uw iPhone of iPad.
Op dezelfde manier kunt u ook de reguliere TeamViewer-app gebruiken om uw Windows-pc of Mac binnen enkele seconden op afstand te bedienen met alleen uw iOS-apparaat. Het is ook gratis voor persoonlijk gebruik, dus u hoeft geen geld uit te geven.
Ondersteunend personeel en technische goeroes kunnen profiteren van deze handige functie om mensen te helpen en de problemen op te lossen waarmee ze worden geconfronteerd met hun apparaten. Als je niet helemaal tevreden bent met TeamViewer, kun je vergelijkbare software uitproberen, zoals AnyDesk, waarmee je het scherm kunt delen met een framesnelheid van 60 fps. Je kunt ook apps voor videogesprekken gebruiken, zoals Skype, Zoom en Hangouts om moeiteloos je scherm te delen.
We hopen dat het je gelukt is om je iPhone- en iPad-scherm te delen met TeamViewer voor hulp op afstand. Heb je andere software voor hetzelfde doel uitgeprobeerd? Zo ja, hoe verhoudt het zich tot TeamViewer? Laat ons uw mening en mening weten in de opmerkingen hieronder.
