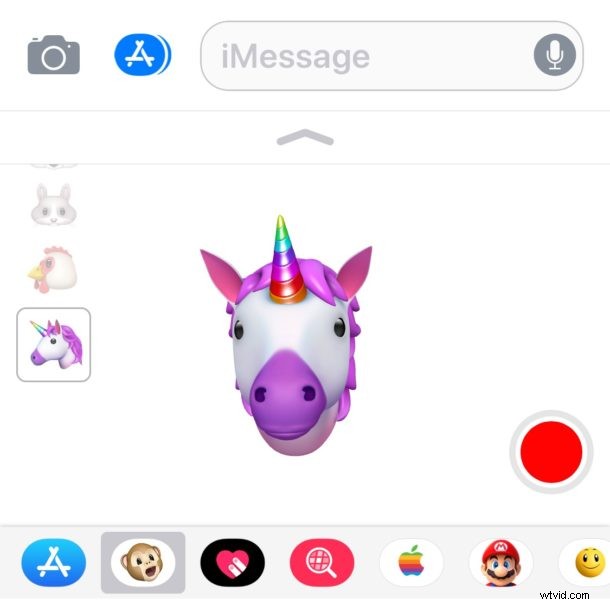
Animoji is een van de belangrijkste nieuwe softwarefuncties die beschikbaar zijn op iPhone XS, XR, XS Max en X. Voor de onbekende, Animoji zijn tekenfilmversies van dingen als een lachende stapel ontlasting, een eenhoorn, hond, kat, kip, panda, varken, vos, alien en andere figuren, en de Animoji-functie werkt door de Face ID-camera aan de voorkant van de iPhone te gebruiken om te zien hoe je gezicht verandert en die gezichtsuitdrukkingen op het geanimeerde personage na te bootsen. Je kunt dan kleine fragmenten van Animoji opnemen en ze naar mensen sturen, wat leidt tot berichten die zoiets bevatten als een pratende geanimeerde eenhoorn of pratende geanimeerde stapel uitwerpselen.
Deze opwindende nieuwe Animoji-functie is gemakkelijk te gebruiken, maar ook gemakkelijk over het hoofd te zien. Dat komt omdat Animoji-mogelijkheden zijn ingebouwd in de Berichten-app van iPhone en op dit moment sowieso geen aparte applicatie is. Om Animoji te maken en te gebruiken, moet u dus starten vanuit de iPhone Berichten-app. In de onderstaande zelfstudie wordt uitgelegd hoe u Animoji op de iPhone X-serie kunt gebruiken.
Animoji is alleen beschikbaar op de nieuwste en beste iPhone X-modellen met Face ID, de functie is niet beschikbaar op eerdere iPhone-modellen, het moet iPhone XS Max, XS, XR, X (of nieuwer) zijn. Animoji is niet beschikbaar op iPhone 8, iPhone 7, iPad of eerdere iOS-apparaatmodellen.
Animoji gebruiken en verzenden op iPhone
Klaar om een Animoji te maken en te versturen? Zo werkt het:
- Open de Berichten-app op iPhone
- Open een berichtenreeks met een persoon naar wie je een Animoji wilt sturen
- Tik op de Apps-knop, het lijkt op een "A" gemaakt van ijslollystokjes
- Tik op het Aap-pictogram, het lijkt op een cartoon-aapgezicht met zijn mond open
- Veeg omhoog of omlaag over de Animoji-tekenpictogrammen aan de linkerkant en kies je animoji:
- eenhoorn
- kip
- muis
- hond
- kat
- varken
- panda
- glimlachende stapel uitwerpselen
- vos
- buitenaards
- geest
- Kijk naar de iPhone en trek een gezicht of verplaats je hoofd en gezichtsuitdrukking om te zien hoe de Animoji op het scherm zich aanpast
- Als je klaar bent om een animoji-video op te nemen, tik je op de grote rode knop in de hoek om een animoji-reeks op te nemen
- Praat en maak gezichten zoals je wilt, het Animoji-personage past zich aan, tik op de rode stopknop als je klaar bent met het maken van je Emoji-opname
- Tik op de blauwe pijlknop om de animoji via Berichten naar de ontvanger te sturen

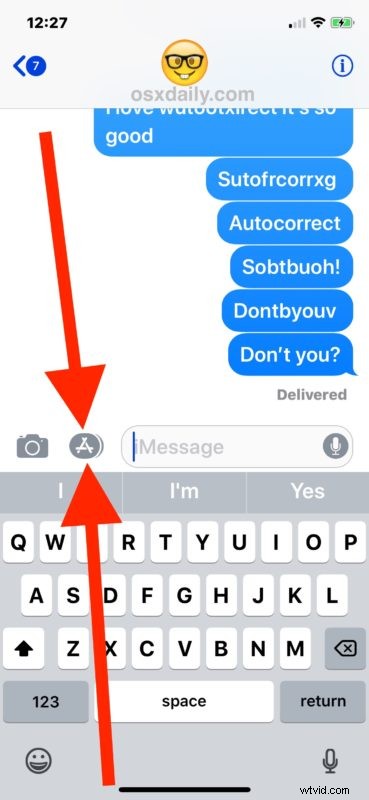
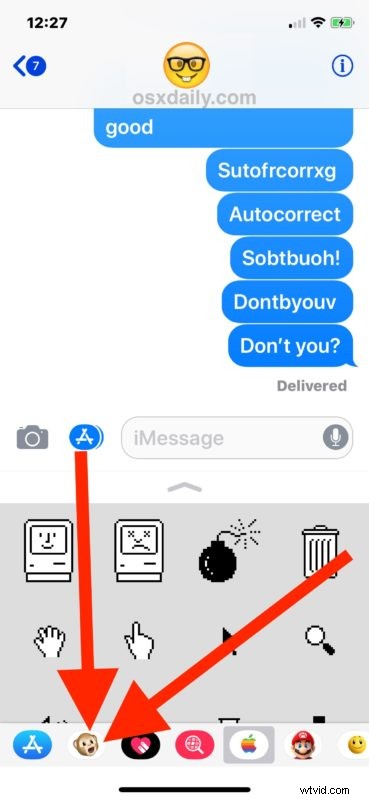
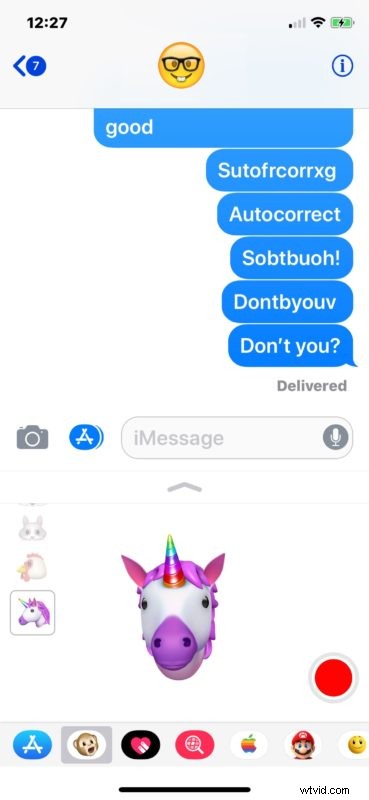
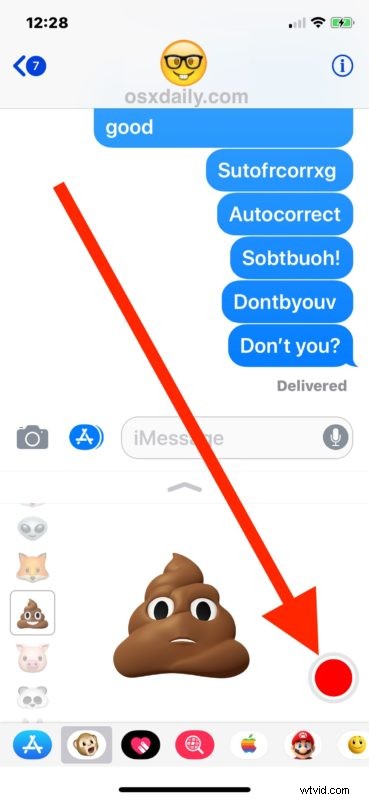
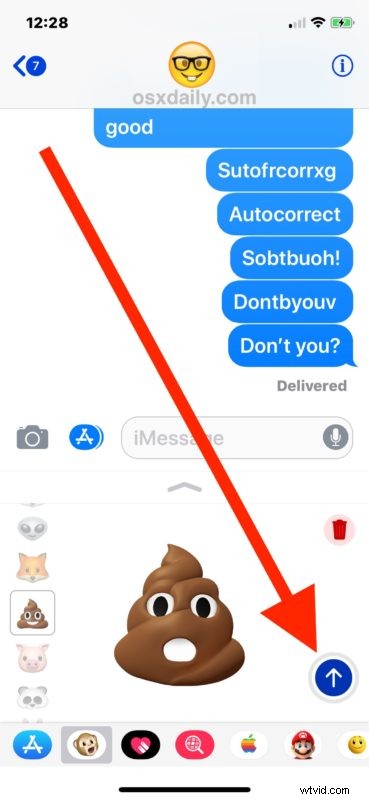
De ontvanger ontvangt een korte videoclip van de Animoji.
Hier is bijvoorbeeld een animoji van de lachende uitwerpselen die de menselijke gezichtsuitdrukkingen nabootst zoals te zien door de Face ID-camera op de iPhone.

Als de ontvanger van de Animoji een iPhone X of een nieuwer model heeft, verschijnt de animoji als een geïntegreerde looping-video.
Als de ontvanger van de animoji een Mac of eerder iPhone- of iPad-model heeft, komt de animoji-opname net als elke andere video aan in een .mov-bestandsformaat.
Kun je Animoji-videoberichten opslaan?
Ja. De Animoji-opname blijft standaard in uw Berichten-app, tenzij deze wordt verwijderd.
Bovendien kun je een animoji handmatig opslaan zoals je elke andere afbeelding of video uit iOS-berichten of met Mac-berichten zou opslaan.
(Een korte kanttekening:de Animoji-opnames zijn standaard geen geanimeerde gifs, maar je kunt de Animoji eenvoudig naar GIF converteren met Drop To Gif of vergelijkbare video-naar-GIF-conversietools).
Kun je Animoji gebruiken zonder Face ID te gebruiken?
Ja, je kunt de Animoji-functie met gezichtsherkenning gebruiken, zelfs als je Face ID niet gebruikt op iPhone X.
Als je een iPhone X, XR, XS hebt, heb je de Animoji-functie misschien al gebruikt, of op zijn minst gezien dat deze door iemand anders is verzonden, of misschien zelfs op tv. De Animoji-functie is gedemonstreerd in Apple-commercials (hieronder ingesloten) is opgedoken in een groot aantal populaire video's elders op internet.
Veel plezier met Animoji, ze zullen zeker een prominente plaats innemen in toekomstige iPhone- en iPad-software, net zoals Berichtenstickers, Berichten-apps, emoji-pictogrammen en de andere drukke en gekke functies die zijn gebundeld in de iOS Berichten-app.
