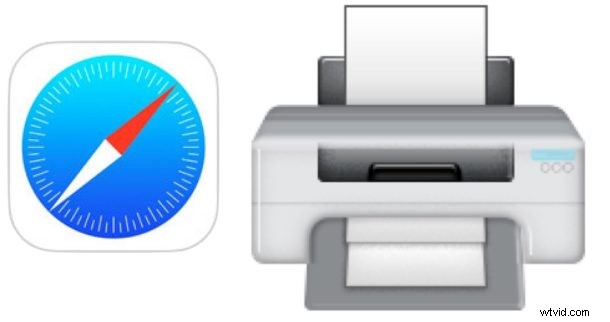
Als u graag artikelen van internet afdrukt via een iPhone of iPad, kunt u deze tip waarderen, waarmee u een webpagina of een webartikel kunt strippen, zodat de primaire focus op de tekstinhoud en foto's van het artikel ligt. Hiermee kunt u in wezen webpagina-artikelen afdrukken zonder de typische webervaring, waarbij alle razzle-dazzle, advertenties, knoppen voor sociaal delen, styling, widgets of een van de andere elementen die vaak worden aangetroffen op webpagina's die nuttig zijn op het web, worden verwijderd, maar niet bijzonder handig als het op papier wordt afgedrukt. Het eindresultaat zal zijn afgedrukte artikelen vanaf een iPhone of iPad die zijn ontdaan van iets anders dan de artikelinhoud zelf, waardoor ze prettiger leesbaar zijn op bedrukt papier en ook het inktverbruik zou moeten verminderen.
Deze specifieke tutorial is gericht op het afdrukken van artikelen uit Safari in iOS met een iPhone of iPad, maar als je een Mac-gebruiker bent, wil je misschien deze handleiding bekijken over het afdrukken van webpagina's en artikelen zonder advertenties en styling van een Mac. Het proces is een beetje anders, maar het eindresultaat is hetzelfde; je print materiaal van internet zonder rommel.
Om dit uit te proberen, heb je uiteraard een iOS-apparaat met een internetverbinding en een AirPrint-compatibele printer nodig.
Hoe u artikelen kunt afdrukken zonder advertenties vanuit Safari in iOS
Deze methode werkt om een webpagina of artikel in Safari te strippen om zich alleen te concentreren op de inhoud (tekst en afbeeldingen in het artikel), die u vervolgens kunt afdrukken als een vereenvoudigde, overzichtelijke versie van een artikel. Dit proces werkt hetzelfde op iPhone en iPad, hier is alles wat u hoeft te doen:
- Open Safari en ga naar het webpagina-artikel dat u wilt afdrukken (test het uit met dit artikel dat u aan het lezen bent!)
- Tik op de Safari Reader-knop in de link-URL-balk bovenaan Safari, het ziet eruit als een reeks lijnen boven elkaar, dit gaat naar de Reader-modus in Safari voor iOS
- Tik in de Reader-modus op de actieknop Delen. Het ziet eruit als een klein doosje met een pijl die eruit vliegt
- Kies in de actie-opties Delen de optie "Afdrukken"
- Pas indien nodig uw printeropties aan en kies de knop "Afdrukken" om het artikel of de webpagina af te drukken vanuit de leesmodus, ontdaan van advertenties of andere inhoud
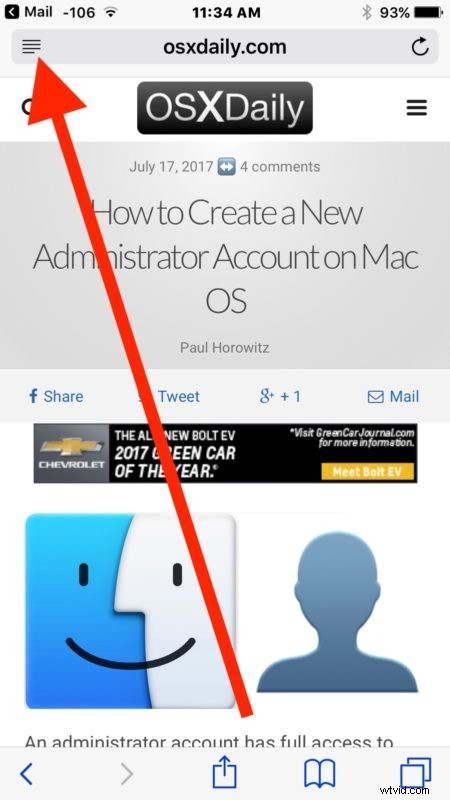
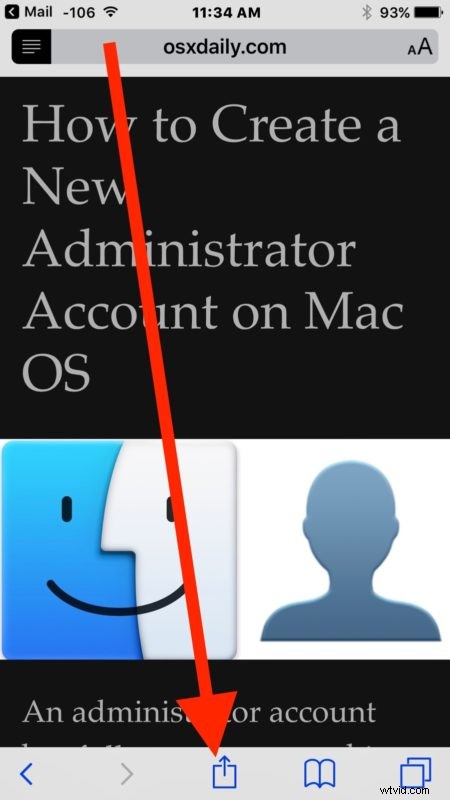
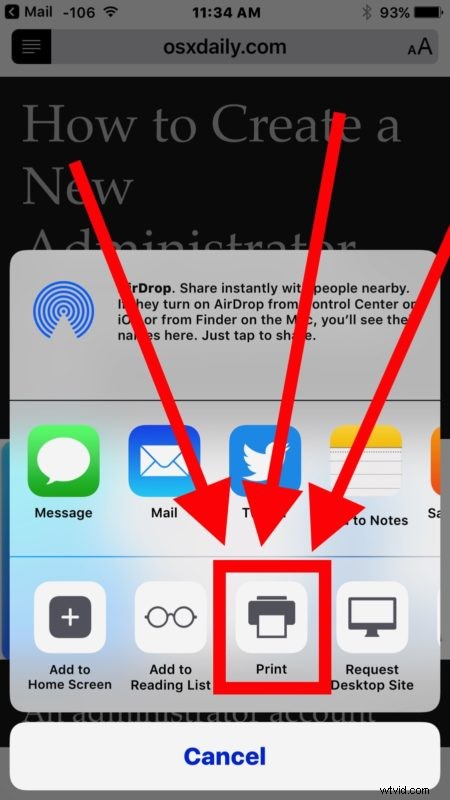
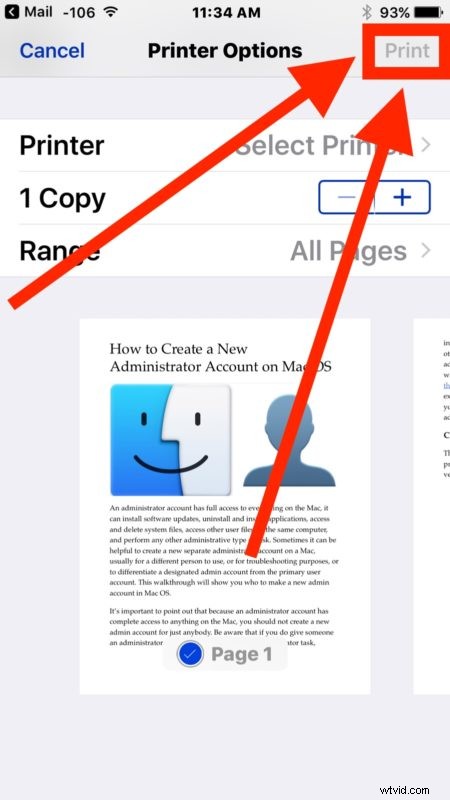
Dat is alles, de resulterende afgedrukte webpagina's of artikelen moeten gewoon de artikeltekst en gerelateerde artikelafbeeldingen bevatten - niets anders.
Dit werkt omdat de Safari-modus webpaginagegevens verwijdert die niet direct gerelateerd zijn aan de kerninhoud van de webpagina in kwestie, en door vanaf daar af te drukken in plaats van de normale webpaginaweergave, kunt u een vereenvoudigde versie van het artikel afdrukken.
Je kunt deze truc trouwens ook gebruiken om vereenvoudigde webpagina's op te slaan als PDF-bestanden.
Moderne webpagina's zijn vrij complex en het rechtstreeks afdrukken ervan kan leiden tot afgedrukte pagina's met documenten die gegevens bevatten die niet echt nuttig zijn als ze eenmaal op papier staan. De complexiteit van moderne webpagina's en artikelen is misschien geschikt voor internet, maar als het eenmaal is afgedrukt, resulteert het grootste deel van die styling en pracht in papierverspilling. Dingen zoals sociale knoppen en poll-widgets kunnen leuk zijn op internet, maar zijn nutteloos wanneer ze worden afgedrukt, en reclame financiert het grootste deel van het web en stelt websites in staat geweldige inhoud te presenteren zonder dat gebruikers direct betalen, maar het afdrukken van een banneradvertentie is nogal zinloos en zal gewoon inkt verspillen, net als het afdrukken van een andere wild gestileerde webpagina of een heleboel complex ontwerp dat geen verband houdt met het kernartikel. Dus bespaar uzelf wat papier en printerinkt en druk vereenvoudigde versies af, ontdaan van alle rommel, sociale knoppen, widgets, advertenties, peilingen en andere dingen die u op internet vindt.
En voor Mac-gebruikers kunt u hetzelfde proces voor het vereenvoudigen van webpagina's uitvoeren voor het afdrukken van artikelen zonder advertenties in Mac Safari. We hebben dat eerder genoemd, maar het is de moeite waard om iedereen er nogmaals aan te herinneren.
Je weet dit misschien al, maar de Reader-modus heeft ook veel andere geweldige toepassingen. U kunt de Reader-modus op de iPhone gebruiken om een webpagina mobielvriendelijk of leesbaarder te maken, u kunt deze gebruiken om het uiterlijk van artikelen te wijzigen en tekst groter te maken, lettertypen te wijzigen, kleuren aan te passen en nog veel meer.
