Je iPhone heeft een krachtige camera en veel opwindende functies die kunnen resulteren in prachtige foto's. Als je je telefoon bij je hebt, kun je van elke situatie een instant fotoshoot maken. Maar weet u hoe u optimaal kunt profiteren van de camera-instellingen van uw iPhone?
In dit artikel laten we je 12 iPhone-camera-instellingen zien die de manier waarop je foto's maakt zullen veranderen.

12. Gebruik de Live Photo-modus voor geluid en beweging
In plaats van het moment te bevriezen en een foto te maken, kun je Live Photo gebruiken met de camera-instelling van je iPhone om bewegingen en geluiden vast te leggen. Deze cameramodus is perfect voor het vastleggen van speciale momenten die er op een gewone foto niet hetzelfde uit zouden zien.
Om de Live Photo-instelling op je iPhone te gebruiken, zoek je naar het symbool dat bestaat uit cirkels in elkaar boven aan het scherm. Als er een streep doorheen staat, betekent dit dat het is uitgeschakeld.
Houd er bij het toepassen van deze cameramodus rekening mee dat uw apparaat automatisch een video van 1,5 seconde vastlegt voor en nadat u op de ontspanknop drukt. Zorg ervoor dat u de camera een paar seconden stilhoudt wanneer u de opname maakt.
Ga naar de Foto's-app om je Live Photo af te spelen, open deze en houd je vinger op het scherm om hem te bekijken. Je kunt zelfs bepaalde effecten toepassen om het unieker te maken.
Open uw Live Photo en veeg omhoog om toegang te krijgen tot de effecten. U kunt kiezen tussen Loop, Bounce of Long Exposure. Loop verandert je Live Photo in een eindeloze videolus. Bounce speelt je Live Photo vooruit en vervolgens achteruit, net als bij Boomerang. Lange belichtingstijd vervaagt elke beweging en het is de perfecte manier om zijdezachte effecten van watervallen of rivieren te creëren.

11. Pas de focus aan om scherpe beelden te krijgen
De iPhone-camera heeft een grote scherptediepte. Dit betekent dat hij goed is in het scherp houden van zowel de voorgrond als de achtergrond. Maar dat betekent niet dat je je niet meer hoeft te concentreren. Anders krijg je misschien een wazig beeld dat je niet kunt gebruiken.
Elke keer dat u foto's maakt met uw apparaat, wacht u voordat u op de ontspanknop drukt en stelt u eerst het scherpstelpunt in. Tik na het kadreren van je foto op het scherm waarop je wilt scherpstellen (dit zou je onderwerp moeten zijn). Er verschijnt een geel vak dat het focuspunt aangeeft.
Tenzij u foto's maakt in een studio, zal de omgeving waarschijnlijk veranderen. Je iPhone-camera stelt zichzelf automatisch opnieuw scherp. Om de instellingen te behouden, maakt je iPhone-camera het mogelijk om de focus en de belichting handmatig te vergrendelen. Om dit te doen, houdt u het gele vierkantje ingedrukt dat het focuspunt van uw foto aangeeft. Na een paar seconden ziet u het AE/AF Lock-teken boven aan het scherm verschijnen. Tik ergens op het scherm om de modus te ontgrendelen.
Natuurlijk duurt het soms even voordat je je op je onderwerp kunt concentreren. Maar het garandeert in ieder geval dat je uiteindelijk een scherpe foto hebt. Maak er een gewoonte van om op dat scherm te tikken voordat je op de ontspanknop drukt.

10. Stel de belichting handmatig in voor meer controle
Je iPhone-camera past de belichting automatisch voor je aan. Het zal echter niet elke keer goed gaan en je foto zal te donker (onderbelicht) of te licht (overbelicht) zijn. Wat moet je doen als dit gebeurt?
Het antwoord is om de schuifregelaar voor belichting te gebruiken. Met deze tool kun je de belichtingsinstellingen van je iPhone overschrijven en zelf aanpassen.
U kunt de schuifregelaar Belichting om verschillende redenen gebruiken. Het meest cruciale is om het te gebruiken om de helderheid te corrigeren. Maar u kunt uw opnamen ook over-/onderbelichten om specifieke effecten te bereiken, zoals het silhouet dat u op de bovenstaande foto ziet.
De Belichtingsschuifregelaar verschijnt alleen wanneer u op het scherm tikt om een scherpstelgebied te selecteren. Zorg er dus voor dat u het gele vak ziet voordat u aanpassingen maakt. Zodra het gele vak op uw iPhone-scherm verschijnt, verschijnt er ook een zonpictogram ernaast. Beweeg uw vinger omhoog of omlaag om de belichting te wijzigen.
Je ziet de scène in realtime donkerder of helderder worden, zodat je weet hoeveel je moet aanpassen. Het is een van de verborgen camera-instellingen van de iPhone en veel mensen realiseren zich niet eens dat het bestaat.

9. Gebruik rasterlijnen voor een perfecte compositie
Sommige beginnende fotografen vinden het moeilijk om het concept compositie te begrijpen. Gelukkig zijn er eenvoudige compositierichtlijnen die u kunt volgen, zoals de regel van derden.
Door het kader in een raster van 3 x 3 te verdelen, laat de regel van derden zien waar u uw onderwerp op de foto moet plaatsen. Het volgen van deze handleiding zou eenvoudig genoeg moeten zijn, maar wat als u zich de lijnen in uw hoofd niet kunt voorstellen?
Het goede nieuws is dat je toegang hebt tot de rasterlijnen-functie als een van de iPhone-camera-instellingen om je te helpen de opname onder de knie te krijgen. Ga gewoon naar de instellingen op je iPhone, kies het tabblad Camera en schakel de rasterfunctie in. Zodra u de modus activeert, verschijnen de rasterlijnen op het scherm recht voor de scène waarvan u een foto wilt maken.
Het enige dat u hoeft te doen, is uw hoofdonderwerp langs die lijnen te plaatsen of waar ze elkaar in het raster kruisen. Druk op de ontspanknop en je perfecte compositie is klaar!

8. Verbeter uw afbeelding met filters
Zoals veel mensen, is de kans groot dat je Instagram/VSCO-filters veel meer gebruikt dan degene die je iPhone-camera biedt. Maar het gebruik van uw originele app om de tinten van uw foto's te bewerken heeft enkele voordelen ten opzichte van apps van derden.
Het eerste voordeel is dat je iPhone-filters kunt gebruiken, zelfs als je in de Live Photo-modus bent. Dat betekent dat je je favoriete instellingen in realtime kunt toepassen terwijl je een foto maakt.
Open eerst de camera-app en tik op het pictogram met drie overlappende cirkels in de rechterbovenhoek van het scherm. Als je een nieuwere versie van de iPhone hebt, moet je op de pijl bovenaan het scherm tikken om toegang te krijgen tot extra camera-instellingen, zoals de filters, de timer of de nachtcameramodus.
Daarna hoef je alleen nog maar uit de beschikbare filters te kiezen en foto's te maken!
Met de app Foto's kunt u ook op elk gewenst moment de voorinstelling van uw afbeelding wijzigen zonder de kwaliteit ervan aan te tasten. Ga hiervoor naar de Foto's-app en tik op het pictogram met de drie cirkels. Kies vervolgens uit talloze filteropties om degene die je al hebt te vervangen.
In tegenstelling tot apps van derden, legt uw iPhone geen filter over het filter dat u al eerder hebt toegepast. Zo krijg je geen oververzadigde foto met onnatuurlijke kleuren.

7. Beweging vastleggen met burst-modus
De juiste timing krijgen wanneer je foto's maakt, kan een uitdaging zijn als je een bewegend onderwerp hebt.
Dus hoe zorg je ervoor dat je het moment niet mist? Welnu, je kunt ofwel je adem inhouden en hopen dat je op het juiste moment op de ontspanknop drukt... of je kunt de burst-modus gebruiken.
U hoeft de camera-instellingen van uw iPhone niet te wijzigen om de Burst-modus te activeren. Het enige wat je hoeft te doen is de ontspanknop ingedrukt te houden. Bij een nieuwere iPhone-camera (11, 11 Pro of 11 Pro Max) moet je op de ontspanknop tikken en deze onmiddellijk naar links schuiven voor portretfoto's of omhoog slepen in geval van landschapsoriëntatie.
Je apparaat blijft dan foto's maken zolang je vinger het scherm aanraakt. Burst-modus maakt ongeveer 10 foto's per seconde.
U kunt de Burst-modus gebruiken voor actiefoto's waarbij bewegingen snel plaatsvinden. Het is de beste modus voor het maken van foto's van kinderen, dieren of het vastleggen van rennende, springende, wandelende, dansende of fietsende mensen. Je kunt het ook proberen bij het maken van openhartige foto's waarbij je momenten vastlegt wanneer ze zich voordoen.
Als u klaar bent, kunt u de beste foto's selecteren en de rest negeren. Open de app Foto's, tik op de Burst om deze te openen en kies de knop Selecteren onder aan je scherm. Kies de foto's die je wilt bewaren, tik vervolgens op de knop Gereed in de rechterbovenhoek en selecteer Alleen favorieten behouden.

6. Gebruik de zelfontspanner
Een andere zeer handige camera-instelling van de iPhone is de zelfontspanner. U kunt deze cameramodus voor verschillende doeleinden gebruiken, zoals het maken van zelf- of groepsportretten. Maar je kunt het ook activeren bij het maken van landschappen of nachtelijke foto's om cameratrilling te voorkomen.
Je vindt de zelfontspanner van de iPhone in de rechterbovenhoek van het scherm of nadat je op de pijl-omhoog hebt getikt als je een iPhone 11, 11 Pro of 11 Pro Max hebt. Zodra je erop tikt, worden de timeropties van 3 seconden en 10 seconden weergegeven.
Kies 10 seconden wanneer u een zelfportret of een groepsfoto maakt. Hierdoor heb je voldoende tijd om in beeld te komen voordat de sluiter afgaat. Als je landschappen en nachtopnamen maakt, werkt de optie van 3 seconden prima.
Zorg er bij het gebruik van de zelfontspanner-cameramodus altijd voor dat u een stevig oppervlak vindt om uw iPhone te stabiliseren. Als je denkt dat je de zelfontspanner veel zult gebruiken, overweeg dan om in ieder geval een ministatief mee te nemen.
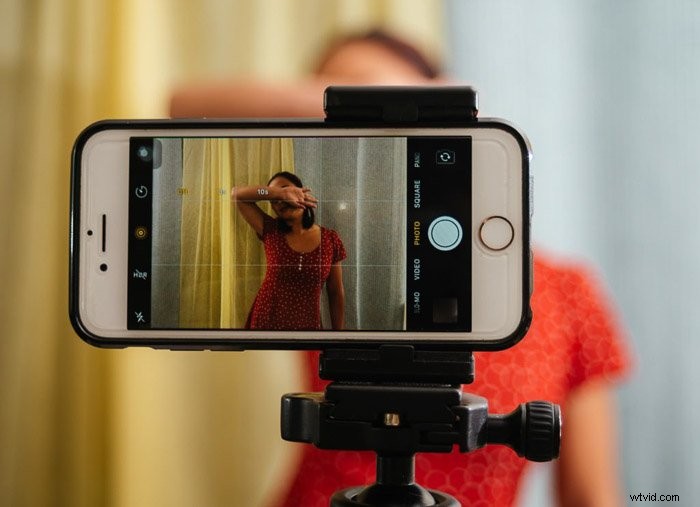
5. Kies een beeldverhouding met het gereedschap Bijsnijden
In het tijdperk van sociale media kun je je niet meer beperken tot de rechthoekige 5:4 of 4:3 foto's. Tegenwoordig heb je de flexibiliteit nodig om een vierkant formaat van 1:1 en andere beeldverhoudingen te proberen. De gemakkelijkste manier om dat te doen is door de tool voor bijsnijden op je iPhone te gebruiken.
Open eerst je Foto's-app en kies de afbeelding die je wilt bewerken. Tik vervolgens op het bijsnijdgereedschap (een vierkant pictogram met pijlen eromheen). U kunt het bestand handmatig bijsnijden, maar de gemakkelijkere manier is om in plaats daarvan de gewenste beeldverhouding te kiezen.
Er zijn verschillende opties als het gaat om uw selectie van beeldverhoudingen. De meest voorkomende zijn 5:4, 5:3,4:3 en 3:2 voor rechthoekige afbeeldingen.
Voor panoramische foto's zijn uw keuzes 7:5 en 16:9. En als je een vierkante foto voor Instagram wilt, kies dan 1:1.

4. Leer hoe u foto-, vierkant-, panorama- en meervoudige lenzen gebruikt
Het nadeel van bijsnijden is dat het de kwaliteit van uw bestanden kan verminderen. Om de resolutie van de iPhone-camera te behouden, kiest u de gewenste beeldverhouding via de opnamemodi.
Onderaan het scherm in je camera-app kun je onder andere kiezen uit Foto, Vierkant en Pano. De standaardinstelling is Foto, waarmee afbeeldingen in 5:4-formaat worden geproduceerd. Kies voor Instagram de modus Vierkant met een beeldverhouding van 1:1. En voor 16:9 kun je Pano selecteren. Je telefoon past dan de schermgrootte in liveweergave aan om de beeldverhouding van je voorkeur weer te geven.
Als je je panoramafoto toch wilt verkleinen van 16:9 naar 7:5, moet je helaas de bijsnijdtool gebruiken. En hetzelfde geldt voor het verkleinen van 5:4 afbeeldingen tot 4:3 of 3:2.
Natuurlijk biedt de iPhone meer opnamemodi dan de Photo, Square en Pano. Maar we hebben ze gegroepeerd omdat je ze nodig hebt als je je afbeeldingen niet wilt bijsnijden.
Als je iPhone-camera meerdere lenzen heeft, heb je nog meer opties om de kwaliteit van je foto's te verhogen. Als uw iPhone twee lenzen heeft en deze ouder is dan een iPhone 11, heeft u de cameramodus Wide en Telephoto. De iPhone 11 heeft groothoek- en ultragroothoeklenzen, terwijl de 11 Pro en 11 Pro Max zijn uitgerust met drie verschillende lenzen voor ultragroothoek-, groothoek- en telecamera-instellingen.
Als je de iPhone camera-app opent, zie je cijfers onderaan je frame. Dit zijn de zoomopties en laten je schakelen tussen de verschillende lenzen. Als je op de 0,5x-optie tikt, krijg je de ultragroothoeklens waarmee je grotere landschappen, gebouwen of skylines van steden kunt vastleggen.
Als u op de 1x-knop tikt, wordt de groothoeklens geopend die geschikt is voor de meeste fotografie-instellingen. Door over te schakelen naar de 2x telelens kun je onderwerpen in de verte van dichterbij bekijken. U kunt deze cameramodus gebruiken wanneer het fysiek onmogelijk is om dichter bij uw onderwerp te komen.

3. Vastleggen in HDR voor de beste belichting
Soms kom je omstandigheden tegen waarbij automatische of handmatige aanpassingen je niet de juiste belichting geven. Dergelijke situaties hebben vaak betrekking op contrastrijke verlichting, zoals bewolkte scènes, zonsopgangen en zonsondergangen.
Wanneer u zich in lastige lichtomstandigheden bevindt, zorg er dan voor dat u uw HDR (hoog dynamisch bereik) bovenaan het scherm aanzet. Als je dit activeert, wordt je telefoon gevraagd drie foto's te maken met verschillende belichtingsniveaus.
De eerste is normaal, terwijl de volgende twee respectievelijk lichter en donkerder zijn. Uw apparaat stelt ze vervolgens samen om een levendig beeld te creëren met de juiste belichting.
Als je een iPhone 11 bezit, heeft dit apparaat twee extra camera-instellingen die je niet kunt regelen:Smart HDR en Deep Fusion. Beiden proberen veel afbeeldingen te gebruiken die in korte tijd zijn gemaakt om de beste te maken en de fijne details zoals haar, vacht en textuur in de foto te maximaliseren.
Om de Smart HDR-cameramodus uit te schakelen, gaat u naar de camera-instellingen van de iPhone en schakelt u de knop uit. Er is geen schakelaar voor de Deep Fusion-camera-instelling, maar je kunt deze uitschakelen als je naar de instellingen van je iPhone gaat, het tabblad Camera kiest en de optie Capture Outside the Frame inschakelt.

2. Gebruik portretmodus voor scherptediepte-effect
Een indrukwekkende functie die iPhone 7 Plus en nieuwere modellen hebben, is de portretmodus. Met de dubbele camera's en slimme software kun je foto's maken met wazige achtergronden.
Om de portretmodus te proberen, open je je camera-app en tik je op Portret onder aan het scherm. De camera detecteert automatisch de achtergrond en vervaagt deze.
Als de app je vertelt dat je te dicht bij de camera bent, beweeg dan totdat je op de juiste afstand bent.
Helaas missen de camera-instellingen van de iPhone 5 en iPhone 6 de portretmodus. Maar als je bokeh in je foto's wilt proberen, kun je in plaats daarvan kiezen voor apps van derden, zoals Tadaa SLR.

1. Portretbelichting gebruiken voor een studio-effect
In de portretmodus kun je ook de belichting van je foto wijzigen via portretbelichting. Door op het iPhone-camerascherm te tikken, kun je je afbeelding eruit laten zien alsof je hem op een podium of zelfs in een studio hebt gemaakt.
Om Portretbelichting te gebruiken, moet je eerst Portretmodus selecteren in de camera-app. U vindt de volgende lichteffecten onderaan het scherm:
- Natuurlijk licht;
- Studio Licht;
- Contourlicht;
- Podiumlicht;
- Podiumlicht Mono.
Als je geen lichteffecten wilt toevoegen, kies dan de standaard iPhone-instelling Natuurlijk licht. Om humeurige portretten te maken, kunt u Contour Light proberen. Voor professioneel ogende resultaten kunt u Stage of Studio Light selecteren.

Conclusie
De iPhone-camera evolueert continu. Neem altijd de tijd om meer te weten te komen over de nieuwe functies die uw apparaat biedt en hoe u deze effectief kunt gebruiken.
Onthoud dat er bijna geen limiet is aan wat je kunt doen als je fotografievaardigheden en creativiteit combineert met technologie.
Bekijk voor meer informatie over de camera-instellingen van de iPhone hierna hoe je live foto's of portretcamera's gebruikt!
Voor fotografietips onderweg, probeer onze Quick Capture Cheat Sheets!
