
Maak je veel foto's met je iPhone-camera? Als dat zo is, zal het je misschien verbazen dat je de kadrering van je foto's kunt aanpassen nadat je ze hebt gemaakt.
Deze functie is beschikbaar op de iPhone 11- en iPhone 12-serie en later. De nieuwste iPhone-modellen van Apple worden geleverd met camerasystemen met meerdere lenzen om u te helpen foto's van hoge kwaliteit te maken, zelfs in uitdagende situaties. Door gebruik te maken van de ultragroothoeklens op deze iPhones, geeft Apple je de mogelijkheid om inhoud buiten het frame vast te leggen. Dit kan handig zijn wanneer u de uiteindelijke afbeelding bewerkt, omdat u deze beter kunt inlijsten nadat u deze hebt gemaakt. Misschien is een persoon een beetje uitgesneden, of het landschap op de achtergrond zou leuk zijn om er wat meer van op te nemen. Dit zijn het soort situaties waarin het handig is om de framefunctie te wijzigen.
Laten we eens kijken hoe je een fotolijst kunt wijzigen op een moderne iPhone, waaronder iPhone 11, iPhone 11 Pro, iPhone 12, iPhone 12 Pro en iPhone 12 Pro Max of nieuwer (onthoud dat je de groothoeklens nodig hebt voor deze functie) .
Hoe verander je het fotokader op de iPhone
De mogelijkheid om inhoud buiten het frame vast te leggen is standaard uitgeschakeld op de nieuwe iPhones. Volg gewoon de onderstaande stappen om het aan te zetten en te gebruiken.
- Ga naar 'Instellingen' op je iPhone

- Scroll in het instellingenmenu omlaag en tik op 'Camera'.
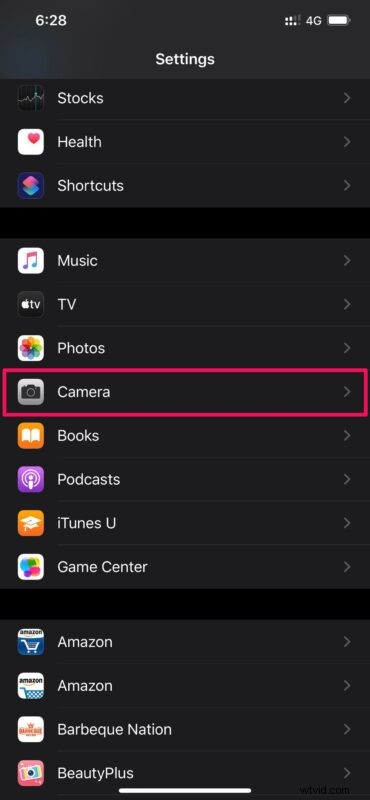
- Scroll hier omlaag naar het gedeelte Compositie en gebruik de schakelaar om 'Foto's vastleggen buiten het frame' in te schakelen.
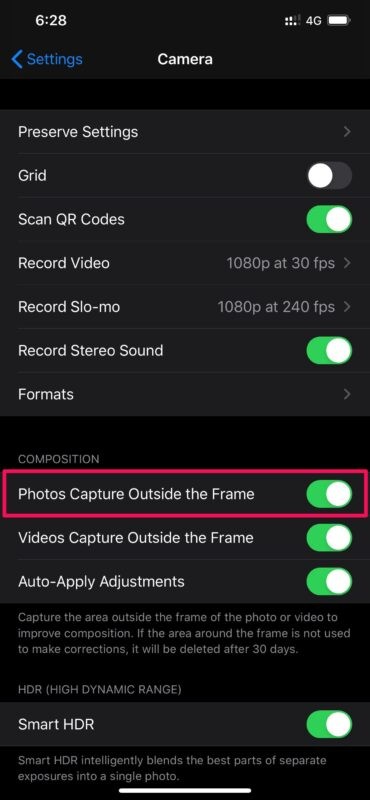
- Maak vervolgens een foto met je iPhone-camera en open deze in de app 'Foto's'. Tik onderaan op "Bewerken" om de ingebouwde foto-editor te openen.
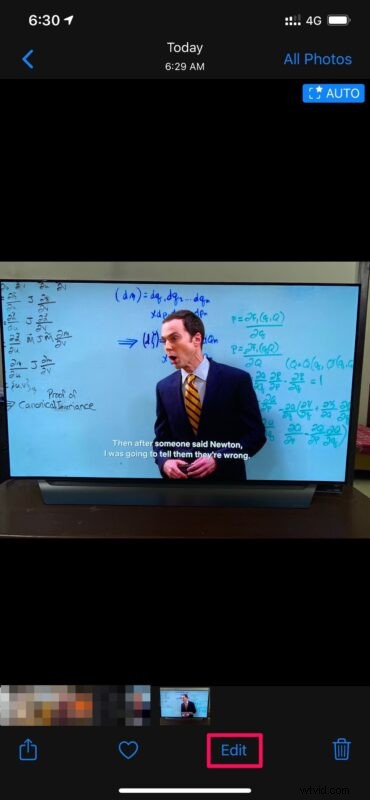
- Kies hier het gereedschap 'bijsnijden' dat zich direct naast filters bevindt, zoals weergegeven in de onderstaande schermafbeelding.
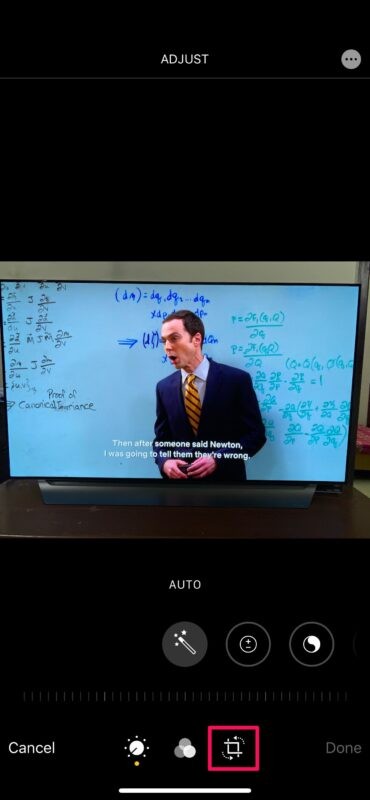
- Sleep nu de hoeken van de uitsnede naar buiten om de inhoud te bekijken die buiten het kader is vastgelegd. Pas het eenvoudig aan uw voorkeur aan om de foto op een betere manier in te kaderen. Als je klaar bent met de aanpassingen, tik je op 'Gereed' in de rechterbenedenhoek om de bewerkte afbeelding op te slaan.
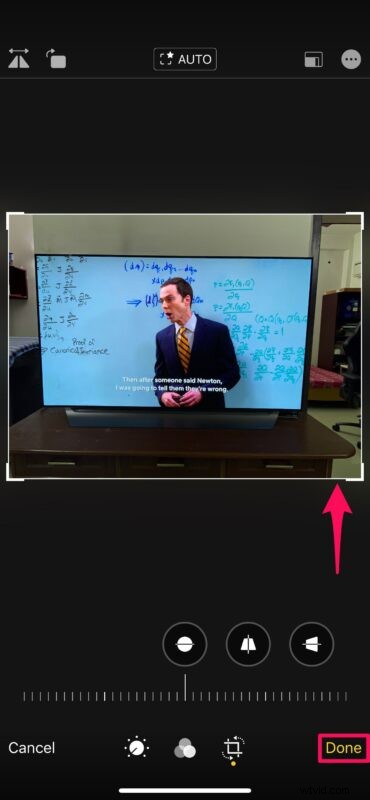
Zo kun je de iPhone-camera gebruiken om content buiten het frame vast te leggen.
Dit zou niet mogelijk zijn zonder de ultrabrede cameralens die Apple heeft toegevoegd aan de line-ups van de iPhone 11 en later. Vanaf nu hoef je je tijdens het fotograferen niet al te veel zorgen te maken over de kadrering. omdat je het gemakkelijk kunt aanpassen in de nabewerking.
Door de inhoud te gebruiken die buiten het frame is vastgelegd, kan iOS de foto's automatisch aanpassen om de compositie te verbeteren. Als de omlijsting automatisch is aangepast, verschijnt er een blauwe Auto-badge in de rechterbovenhoek van het scherm wanneer u de foto in de Foto's-app bekijkt.
Alle goede dingen hebben een prijs. In dit geval kunt u de Deep Fusion-cameratechnologie van Apple niet gebruiken terwijl deze functie is ingeschakeld, wat voor sommige gebruikers een dealbreaker kan zijn. Als je het niet weet, gebruikt Deep Fusion AI om de foto's die je maakt te verbeteren door een reeks van negen opnamen met verschillende belichtingen te combineren.
Hoewel we ons op foto's concentreerden, kun je dezelfde stappen volgen om de kadrering van de QuickTake-video's die je op je iPhone maakt ook aan te passen. Video-opname buiten het frame is echter standaard ingeschakeld, dus u hoeft geen wijzigingen aan te brengen in de camera-instellingen.
We hopen dat je deze handige functie hebt kunnen gebruiken om je groepsfoto's beter in te kaderen. Deel uw gedachten, meningen en ervaringen in de opmerkingen.
