
Het nieuwe iPhone 3D Touch-display detecteert het drukniveau dat op het scherm wordt uitgeoefend en biedt, afhankelijk van de app, de actie of het startschermpictogram, verschillende reacties en interacties. Deze "piek"- en "pop"-functies zijn overal in iOS en bieden allerlei soorten snelkoppelingen om verschillende functies uit te voeren, en ze zijn echt een geweldige functie van de nieuwste iPhone-reeks. Het gebruik van 3D Touch vergt wat oefening, vooral met betrekking tot het toepassen van de juiste hoeveelheid schermdruk om de beoogde actie te krijgen, maar een manier om de 3D Touch-ervaring aanzienlijk te verbeteren, is door handmatig de drukgevoeligheid van het aanraakscherm aan te passen die nodig is om de verschillende functies.
iPhone-gebruikers kunnen eenvoudig de hoeveelheid schermdruk wijzigen die nodig is om 3D Touch te activeren, maar omdat de instelling uniek zal zijn voor elke persoon en hoe ze de functie gebruiken, wil je de verschillende drukniveaus testen die nodig zijn met de handig aanpassingsgebied 'gevoeligheidstest' om te bepalen of de instellingen geschikt zijn voor uw behoeften.
De drukgevoeligheid van het 3D-aanraakscherm op de iPhone aanpassen
Dit vereist uiteraard een iPhone met een 3D Touch-display, of dat nu een iPhone 6s of iPhone 6s Plus, 7 of nieuwer is, andere modellen hebben deze instelling niet beschikbaar:
- Open de app Instellingen in iOS en ga naar 'Algemeen' en vervolgens naar 'Toegankelijkheid'
- Ga naar "3D Touch" en zoek het gedeelte "3D Touch Sensitivity" van de instellingen. De schuifregelaar hieronder is wat u wilt aanpassen aan uw voorkeuren, kies een van de volgende opties:
- Licht - een zachte hoeveelheid schermdruk activeert 3D Touch-piek en een iets grotere hoeveelheid druk activeert 3D Touch-pop
- Gemiddeld – het standaardniveau van drukgevoeligheid voor 3D Touch-schermen
- Firm – een aanzienlijk grotere hoeveelheid schermdruk is vereist om 3D Touch peak en pop te activeren
- Scroll vervolgens omlaag naar het gebied "3D-aanraakgevoeligheidstest" en druk in verschillende mate op de afbeelding, de eerste 3D-aanraking 'piek' op de afbeelding en een hardere druk zal de afbeelding 'knallen'
- Als u tevreden bent, verlaat u de instellingen zoals gewoonlijk en probeert u het effect elders in iOS
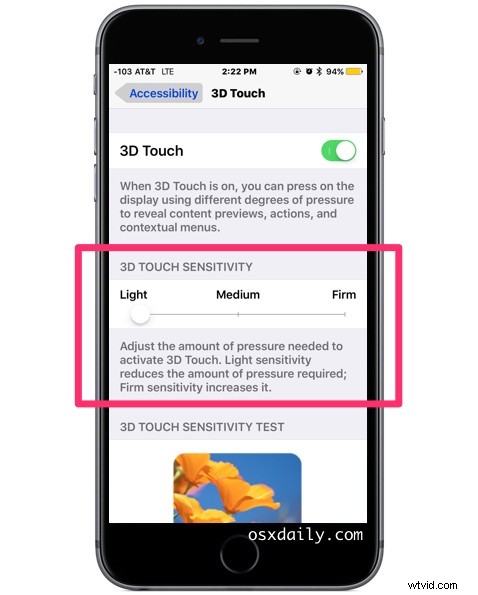
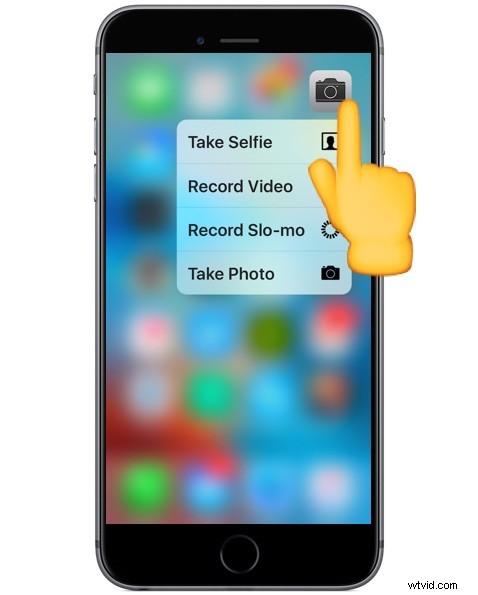
Als je merkt dat je 3D Touch activeert terwijl je dat niet altijd wilt, wil je waarschijnlijk de optie "Firm" gebruiken, terwijl als je de vereiste druk te groot vindt, het gebruik van de functie "Light" ideaal is.
Dit is echt grotendeels een kwestie van persoonlijke voorkeur, maar het hangt ook af van wat je gebruikt om het aanraakscherm te activeren, of je een hoesje op de iPhone gebruikt, en je algemene gebruikspatronen, en of je al dan niet een vinger gebruikt, teen, stylus of ander aanwijsapparaat.
Mijn persoonlijke voorkeur gaat uit naar de instelling "Licht", maar toen ze de functie aan een vriend demonstreerden, vonden ze het veel te gemakkelijk om te activeren, dus gaven ze sterk de voorkeur aan de instelling Firm. Probeer het zelf uit en kijk wat voor u werkt. U kunt altijd nog een wijziging doorvoeren door terug te keren naar de 3D Touch-instellingen.
