MIOPS Mobile RemotePlus is een handig apparaat en app waarmee u uw camera kunt bedienen op een manier die een eenvoudige draadontspanner nooit kan. Het gestroomlijnde en stijlvolle apparaat zit op de flitsschoen van uw camera en kan een verscheidenheid aan functies bieden via de eenvoudig te configureren app voor iPhones of Android-telefoons.

Wat is het?
De MIOPS Mobile RemotePlus heeft drie hoofdcomponenten:
- De afstandsbediening die op de flitsschoen van je camera zit
- Een ontgrendelingskabel die specifiek is voor uw cameratype
- De mobiele MIOPS-app

De app werkt met het apparaat via Bluetooth en verzendt en ontvangt voortdurend informatie tijdens gebruik. Het is belangrijk op te merken dat het apparaat zelfstandig verder kan gaan, na een opdracht te hebben ontvangen, als u de app sluit of als u de verbinding verliest. Dus als u een time-lapse van 500 beelden start, kunt u het apparaat effectief laten werken zonder erop te hoeven letten.
De RemotePlus stelt uw sluitertijd in voor de verschillende modi die hieronder worden uitgelegd, maar u bent nog steeds verantwoordelijk voor ISO, diafragma, witbalans en elke andere instelling die u kiest. Sommige RemotePlus-modi werken beter met de handmatige modus op uw camera, terwijl andere, zoals de Timelapse met lange belichtingstijd, Bulb-modus nodig hebben.
Aan de slag
Nadat je de RemotePlus hebt uitgepakt, moet je hem aansluiten op de externe poort van je camera. Dit proces is voor elke camera anders. Haak het andere uiteinde van de kabel in de zijpoort van de RemotePlus, die zowel een aansluiting heeft voor bevestiging aan een cameraflitsschoen als een standaard schroefdraadgat voor een statief.



De app kan worden gedownload van Google Play of Apple Store.
De app heeft een demonstratiemodus als je deze wilt downloaden voordat je het apparaat koopt om te zien hoe gemakkelijk het is om te gebruiken.
U moet uw apparaat bij MIOPS registreren als u uw firmware wilt upgraden. Nadat u zich heeft aangemeld, ziet u een scherm zoals dit:
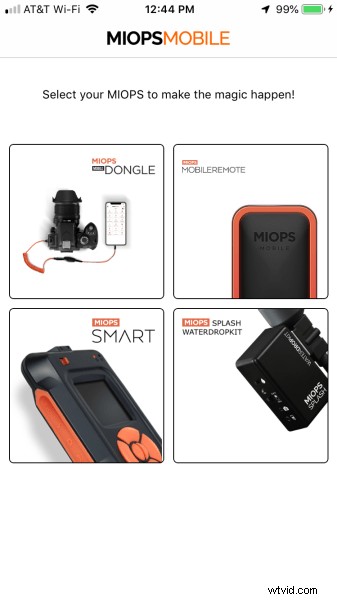
Als u de MobileRemote kiest en de app scant naar afstandsbedieningen in de buurt:
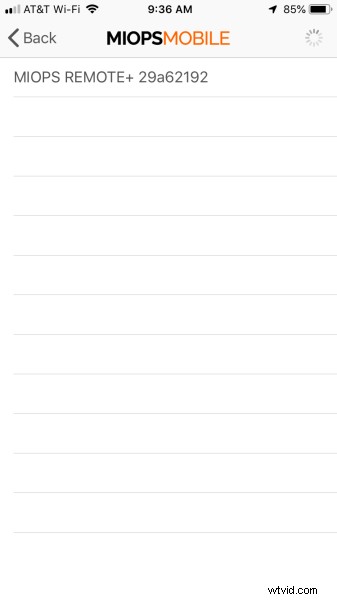
Als u op de enige beschikbare eenheid klikt, verschijnt een volledig menu met opties:
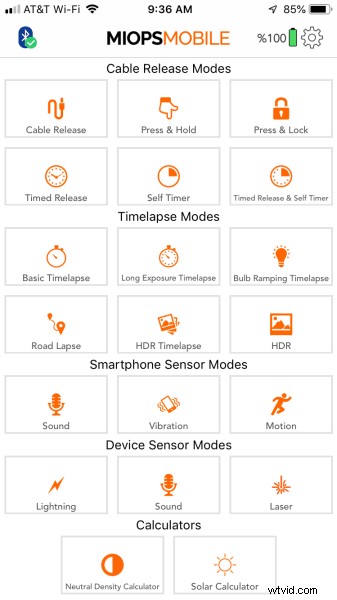
Wauw nu! Er is veel om door te nemen, dus laten we ze stukje bij beetje bekijken.
Wat kan het?
Kabelontgrendelingsmodi – 6 varianten
Laten we beginnen met de basis.
Terwijl hij is verbonden met uw camera en smartphone, functioneert de RemotePlus als een ontspanknop voor uw camera in zes standen:
Kabelontspanner
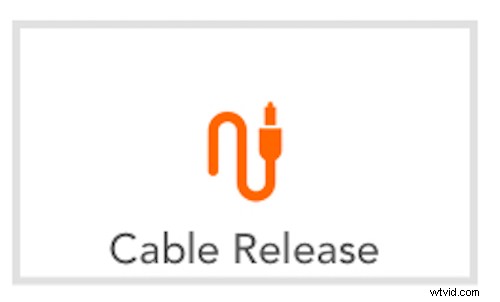
Deze modus is eenvoudig en perfect voor degenen die niet met hun camera willen staan tijdens het maken van een foto. Door op de grote knop op het scherm te drukken (zie hieronder) wordt de sluiter geactiveerd in de modus die u op de camera hebt ingesteld. Deze modus is bijvoorbeeld geweldig om bij een kampvuur te zitten terwijl je camera is ingesteld om dichtbij foto's te maken.
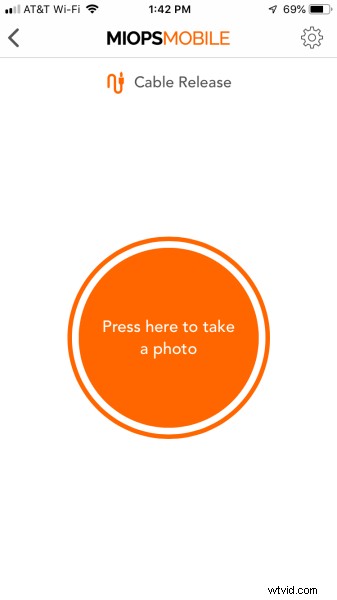
Houd ingedrukt
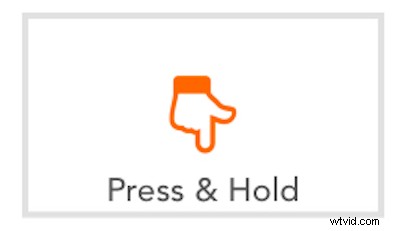
Met Press &Hold gaat het nog een stap verder en is het perfect om te gebruiken als je wacht op wat actie. Het is hetzelfde als de ontspanknop op uw camera ingedrukt houden in Bulb-modus. Hoe langer je drukt, hoe langer de belichting.
De resultaten variëren met de duur en hier is een eenvoudig voorbeeld van acht seconden op een snelwegviaduct.

Druk &Vergrendel
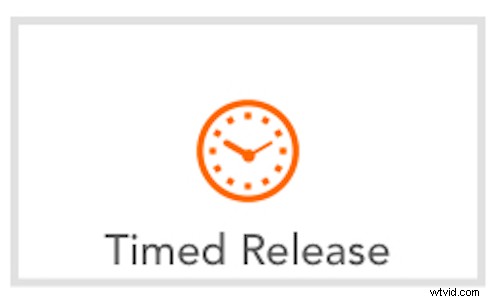
Geen zin om de knop op je scherm ingedrukt te houden tijdens het wachten? Press &Lock is waar het is. Hetzelfde als hierboven, maar nu moet je een tweede keer op de hoofdknop op het scherm tikken om de belichting te stoppen. Voor uw gemak wordt onder aan het scherm een timer weergegeven.
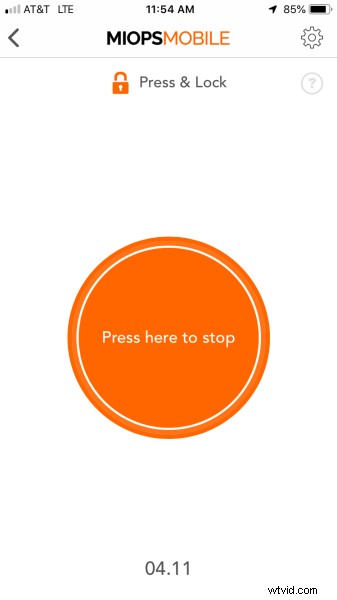
Getimede release
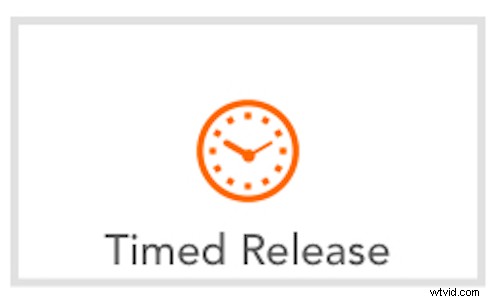
Als u nog een stap verder gaat, als u weet dat u een belichting van 10 minuten wilt, is Timed Release de juiste modus voor u. Voer gewoon de juiste ontspantijd in op het scherm, zet je camera in Bulb-modus terwijl je de ISO en het diafragma naar wens aanpast. Zodra je op start drukt, wordt het allemaal voor je geregeld.
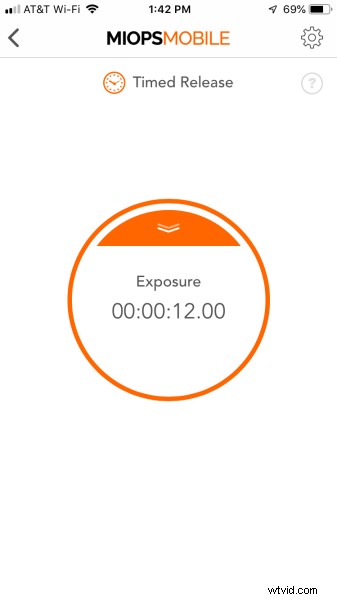
Op het display staan plaatsen voor uren, minuten, seconden en decimalen van een seconde. In dit voorbeeld heb ik 12 seconden gekozen voor nog een viaductschot.

Zelfontspanner en getimede release en zelfontspanner
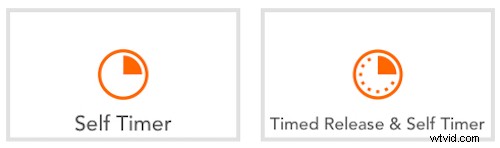
De zelfontspannermodus is net als de zelfontspanner op uw camera, maar u kunt de vertraging instellen tot 99 uur in de toekomst.
Ten slotte combineert de Timed Release &Self Timer de laatste twee secties om een vertraging en vervolgens een lange belichting mogelijk te maken.
In elk van deze modi wordt de opdracht verzonden vanuit de app en vervolgens opgeslagen in het apparaat, zodat u niet aanwezig of binnen bereik hoeft te zijn om het apparaat actie te laten ondernemen.
Timelapse – 4 hoofdvariëteiten
Hoewel de RemotePlus niet het uiteindelijke videobestand voor u zal maken, zal het uw vermogen om leuke en unieke time-lapses te maken in een paar verschillende modi aanzienlijk vereenvoudigen. Meer informatie over het samenstellen van de timelapse vindt u hier op DPS.
Basis timelapse
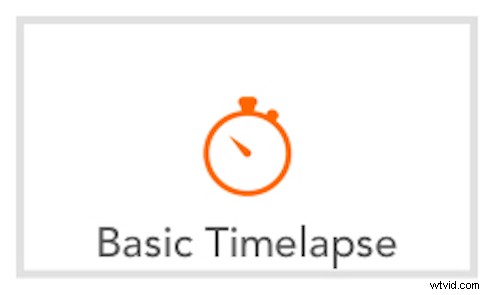
De Basic Timelapse-modus zorgt voor al uw eenvoudige timelapse-behoeften. Je kunt er gemakkelijk mee aanwijzen, focussen en creëren.
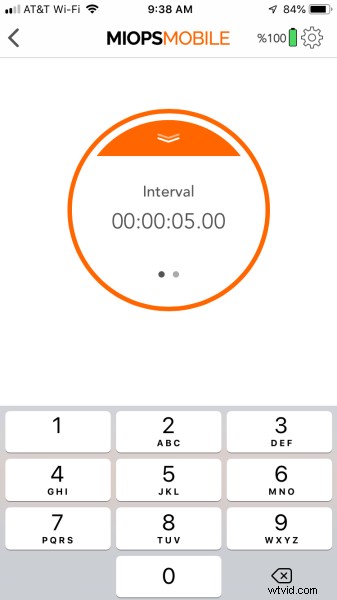
Op het eerste scherm stel je het interval tussen foto's in en op het tweede stel je het aantal foto's in dat je wilt maken. Het is zo makkelijk! Druk op Start en daar gaat je camera.
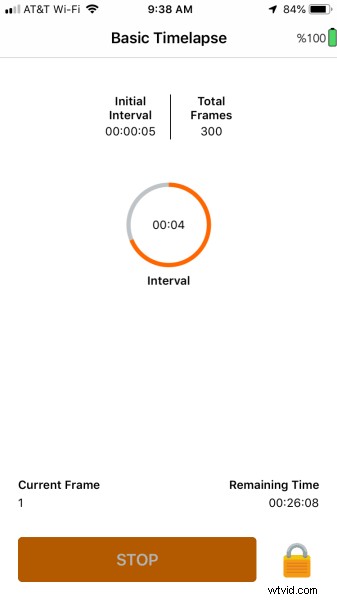
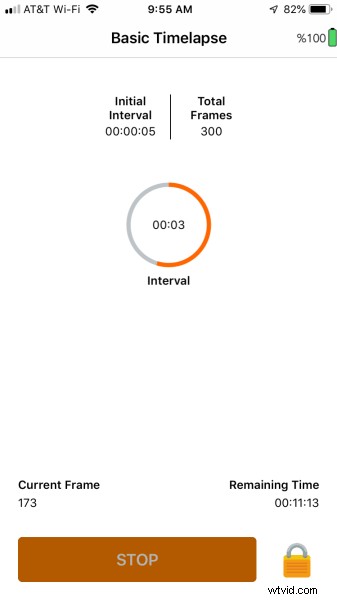
De twee bovenstaande screenshots tonen het app-scherm terwijl de camera opnamen maakt. De cirkel rond het interval telt af tot de volgende opname, terwijl het huidige frame en de resterende tijd onderaan worden weergegeven. Bovenaan staan de algemene instellingen.
De app heeft een leuke functie om onbedoelde stops te verminderen; u moet eerst op de vergrendelknop drukken voordat u op STOP kunt klikken. Het is mogelijk om de app per ongeluk te stoppen, maar de extra stap helpt.
Het is aan jou om je camera in de door jou gewenste modus te zetten. Handmatige modus met de witbalans ingesteld geeft vaak de beste resultaten voor een consistente beeldkwaliteit.
Timelapse met lange belichtingstijd
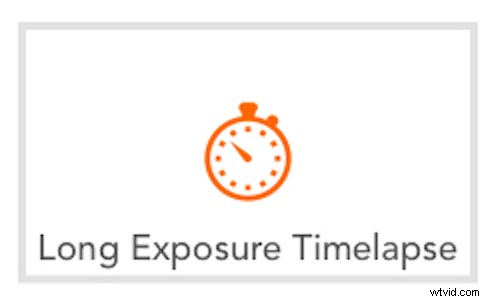
Long Exposure Timelapse is waar dingen complexer worden, maar ook spannender wat betreft de resultaten. Hier stel je opnieuw het interval tussen opnamen en het aantal opnamen in, maar je zet ook je camera in Bulb-modus en stel de sluitertijd in in de app.
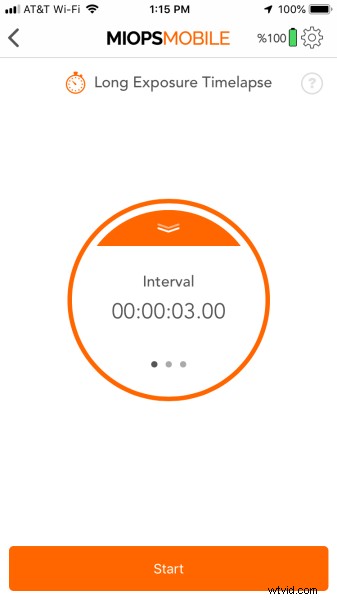
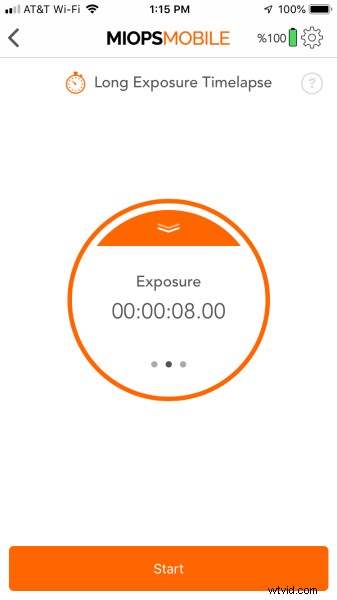
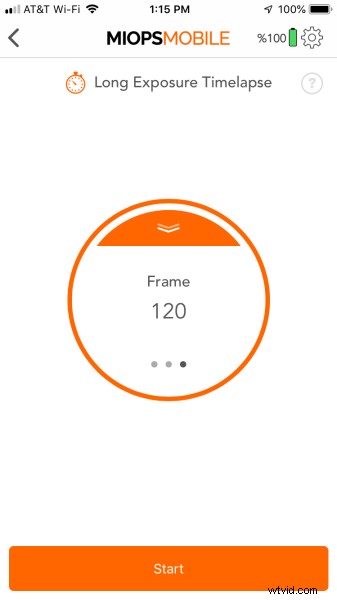
Nadat u op Start heeft gedrukt, verandert het scherm, net als bij de Basic Timelapse, maar nu verschijnen er twee aftelcirkels.
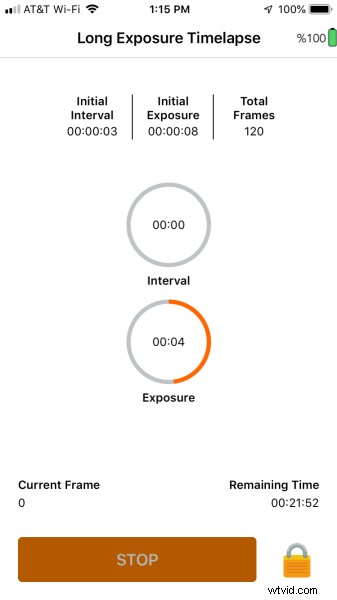
Deze cirkels geven de resterende tijd aan in elk interval en elke belichting.
U kunt de Long Exposure Timelapse voor verschillende onderwerpen gebruiken. Hieronder staan twee voorbeelden die ik van hetzelfde onderwerp heb gemaakt, maar met iets andere instellingen voor verschillende effecten.
De eerste had instellingen van ISO 100, f/7.1 en 1/100th (Standard Timelapse Mode) terwijl de tweede instellingen had van ISO 100, f/22 en 1/5th (Long Exposure Timelapse Mode). Het verschil is duidelijk in hoe wazige bewegingen van de auto's meer beweging kunnen geven.
Hier zijn nog drie tests met een sluitertijd van 1/10e, 0,6 seconden en 1,2 seconden. Alle timing ingesteld vanuit de app in Bulb-modus.
Bulb Ramping Timelapse
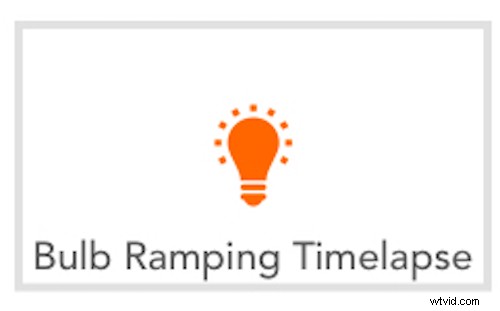
Bulb ramping is een manier van fotograferen terwijl de verlichting verandert. Dit wordt meestal uitgevoerd bij zonsopgang of zonsondergang en kan een langere periode beslaan, zoals een uur. Terwijl de camera in Bulb-modus staat, wordt de sluitertijd geleidelijk aangepast om de algehele belichting consistent te houden, zodat de time-lapse niet verandert van erg donker naar heel helder.

Het is hier belangrijk om enkele limieten te begrijpen en ze te plannen met deze modus.
De meeste camera's zijn beperkt tot 1/30e van een seconde in Bulb-modus met een draadontspanner. Raadpleeg uw gebruikershandleiding om te zien welke beperkingen de Bulb-modus en het gebruik van een draadontspanner op uw fotografie kunnen hebben.
Deze modus vereist ook vooruit plannen om te weten - of op zijn minst een goede gok te maken - welke belichtingsinstellingen moeten worden gebruikt aan het begin en het einde van de helling. De helling is lineair in zijn voortgang, dus je moet een tijd kiezen van geleidelijk toenemend of afnemend licht. Als de zon plotseling fel op je scène schijnt als je eenmaal boven de horizon bent, maar dan achter wat wolken duikt, kan het effect nogal schokkend zijn.
Om deze modus te gebruiken:
De Bulb Ramping-modus heeft vier instellingen.
De eerste is het interval tussen de opnamen. Het onderstaande voorbeeld toont 30 seconden.
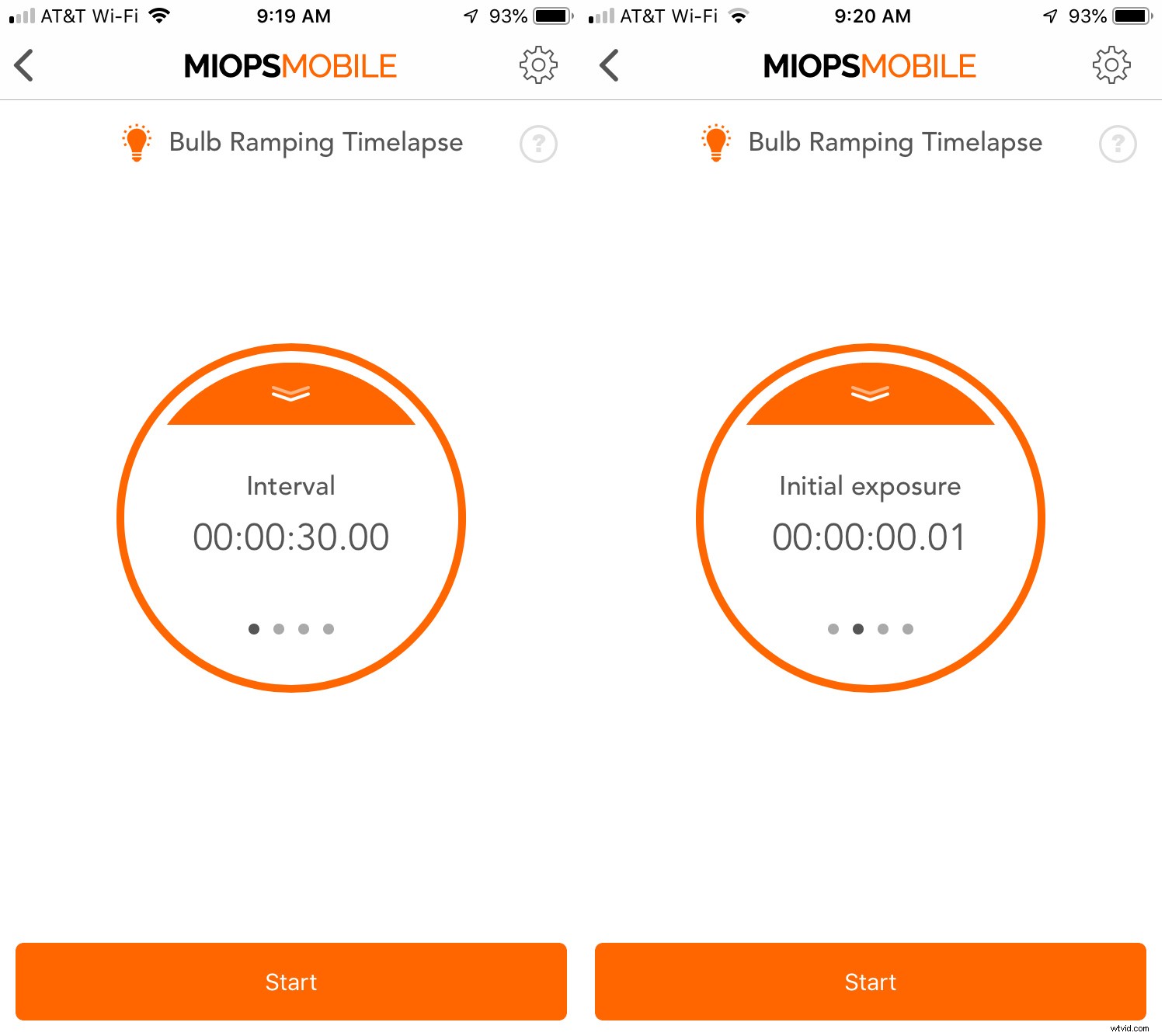
Het tweede scherm stelt de sluitertijd van het eerste beeld in. Omdat ik een Canon gebruik, heb ik deze ingesteld op 1/30ste van een seconde hierboven (de snelste Bulb kan het aan, ook al toont het scherm een decimaalteken van 0,01 of 1/100ste van een seconde).
Het volgende scherm is de uiteindelijke sluitertijd. Dit is waar wiskunde, planning en scouting helpen. U moet berekenen hoe lang u wilt dat uw lamphelling werkt, van begin tot eind, en weten wat de verlichting aan het begin en het einde zal zijn. In dit geval heb ik 20 seconden gekozen voor een eindsluitertijd (links, hieronder).
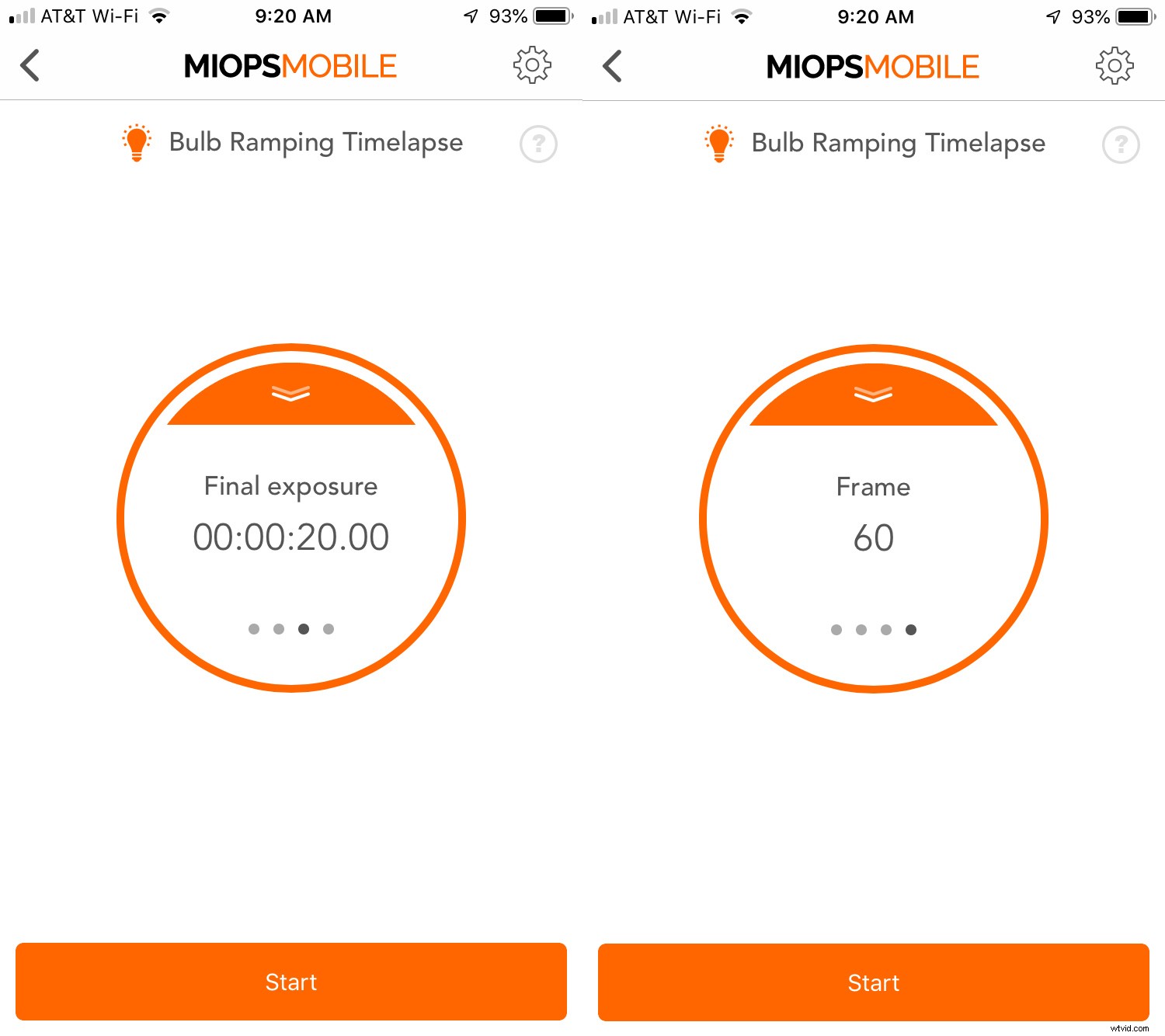
Het laatste scherm vraagt om het aantal frames dat moet worden opgenomen. Hier maakt het 60 frames, één om de 30 seconden.
Dat zorgt voor een totale tijd van 30 minuten van start tot finish. Het is belangrijk om vooruit te plannen om ervoor te zorgen dat deze sluitertijden werken voor de gegeven verlichting. Hoewel je het diafragma en de ISO kunt aanpassen om te helpen compenseren, worden je foto's uitvergroot als de eindtijd van je timelapse te lang is. Te kort en je tast in het duister.
Planning is cruciaal voor deze modus.
HDR-timelapse
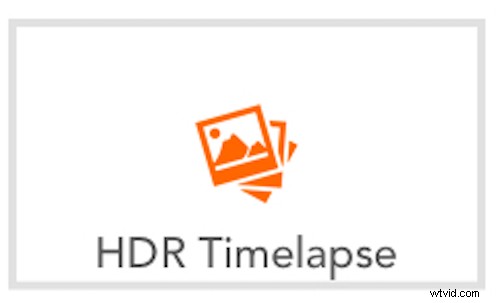
Een HDR Timelapse is hetzelfde als een normale timelapse, maar de modus doet alle opnamen voor u als uw camera deze mogelijkheid niet heeft ingebouwd. Hij kan een reeks van 3, 5 of 7 opnamen maken voor elke stap van de timelapse, maar het heeft wel de beperking die hierboven in Bulb Ramping wordt genoemd; dat je op de meeste camera's niet sneller dan 1/30ste van een seconde kunt fotograferen. Dit beperkt zijn mogelijkheden.
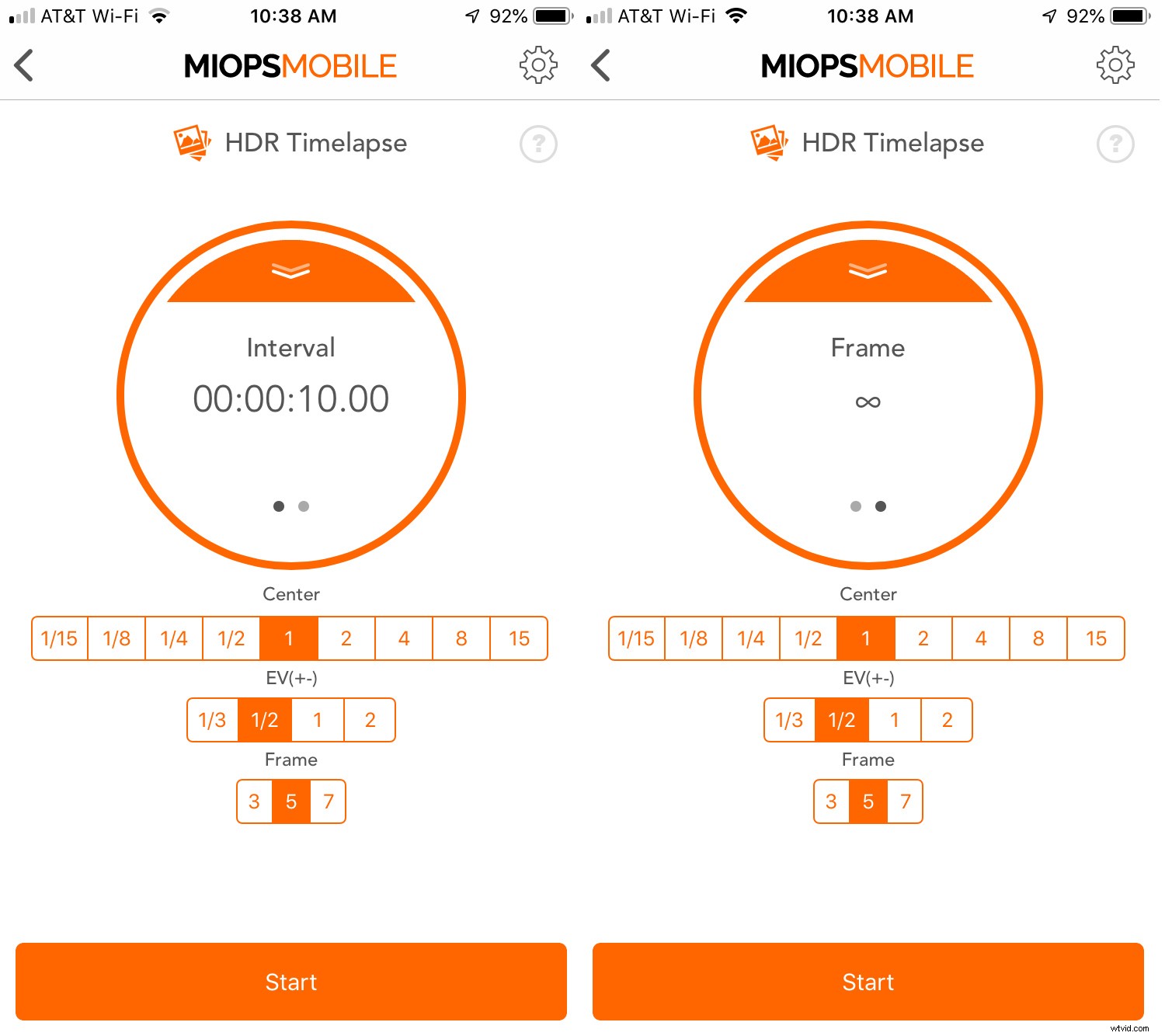
De haakjes zijn geplaatst rond een centrale tijdinstelling, zoals één seconde (in het onderstaande voorbeeld). Daaronder wordt de belichtingsverschuiving, in termen van EV's, ingesteld, gevolgd door het aantal frames. Het apparaat houdt je onder controle als je instellingen kiest die niet werken met de Bulb-modus, zoals het kiezen van 1/15e van een seconde, zeven frames en 2-stops EV-verschuiving in elk beeld.
Stel ten slotte het interval tussen opnamen en het aantal frames in. Als je niet weet hoeveel frames je wilt maken, kies dan gewoon de oneindig-instelling en stop de reeks wanneer je genoeg hebt.
Meer informatie over het gebruik van bracketing vindt u in dit DPS-artikel.
Road Lapse, een speciaal soort timelapse
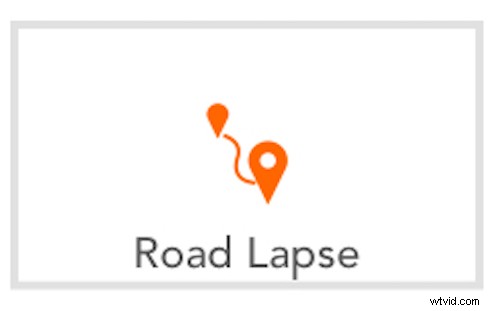
Road Lapse is een leuk hulpmiddel om te gebruiken, niet alleen tijdens het rijden, maar ook in een trein, boot, heteluchtballon of waar dan ook waar je een GPS-signaal hebt. De app gebruikt dat signaal en vraagt je vervolgens hoe vaak je een foto wilt maken, in voet of meter. Je stelt ook het aantal foto's in of zet het gewoon op oneindig, zodat je de Road Lapse kunt stoppen als je klaar bent.
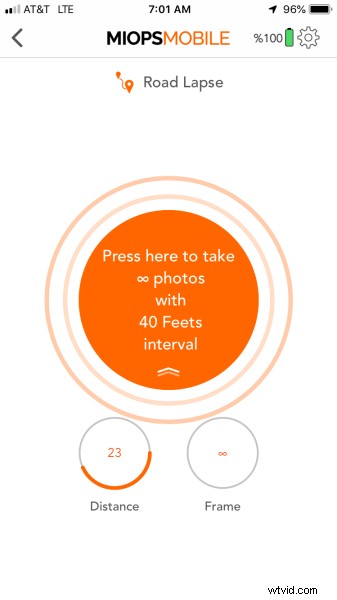
Wat anders is aan deze modus in vergelijking met een standaard timelapse, is dat er geen waargenomen vertraging en snelheidsovertredingen zijn, zoals wanneer een auto tot een stopbord komt. Omdat de modus op afstand is gebaseerd, kan er een grove berekening worden gemaakt met betrekking tot de lengte van de timelapse wanneer de rijafstand bekend is.
Een mijl is bijvoorbeeld 5280ft. Als u het apparaat instelt om elke 40 ft te schieten, levert dat 132 beelden op. Bij 30 frames per seconde zou de timelapse 4,4 seconden lang blijken te zijn. Het maakt niet uit of je 60 seconden of 15 minuten nodig hebt om die afstand af te leggen, de video zal even lang zijn.
Het maakt dingen lijken versneld. In de onderstaande voorbeelden toont de eerste een reguliere timelapse in een auto 's nachts. De tweede video toont de Road Lapse. In de tweede video stopte ik bij vier verschillende stoplichten, maar je merkt ze niet eens. Ik denk dat elke modus zijn sterke en zwakke punten heeft en dat het uitmaakt wat je wilt creëren.
Voor een unieke test plaatste ik mijn camera op een veerboot in de staat Washington, waarbij ik vanaf de achterkant fotografeerde met de afstand ingesteld op 40ft.
HDR-bracketing
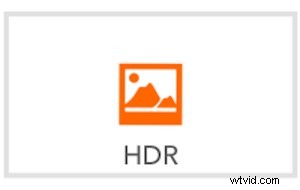
HDR-opnamen maken gebruik van dezelfde functionaliteit als hierboven vermeld met HDR Timelapse. U kunt een reeks opnamen maken, gecompenseerd door specifieke stops, en deze later op de computer combineren voor een afbeelding met meer dynamisch bereik dan een enkele afbeelding.
Het heeft dezelfde beperkingen als hierboven vermeld.
Geluid

De geluidsmodus wordt geactiveerd door geluid en je kunt de drempel kiezen via de app.
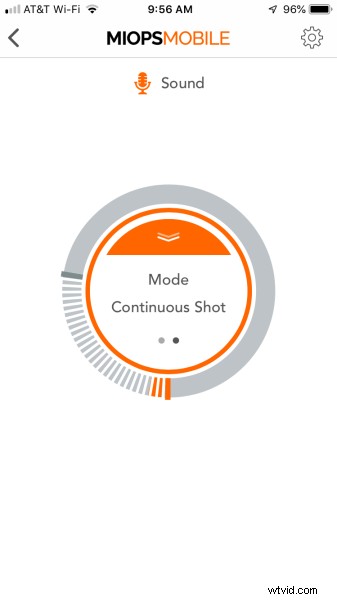
U stelt de belichting van uw camera in op Handmatig of een andere modus naar keuze en laat de ontspanknop tot aan de MIOPS-trigger. Ik deed enkele pogingen om (nep)ijs in een glas te laten vallen om de plons op te vangen. Met deze modus kun je elke actie die een geluid maakt dat hard genoeg is, stoppen.

De modus kan worden ingesteld om slechts één foto of continue foto's te maken totdat het geluid onder de drempel zakt. U kunt ook een vertraging invoeren. Activering van de sluiter vindt plaats van 10 milliseconden tot 99 uur.
Een beter voorbeeld is te zien op de foto van Erik Lindegren, gemarkeerd op de Instagram-feed van Miops.

Trilling
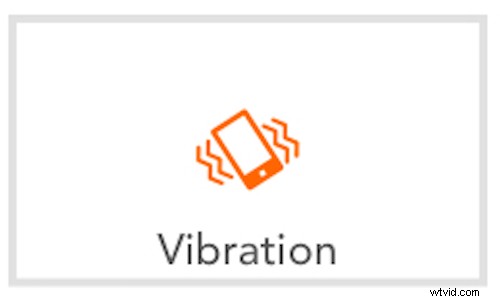
Net als geluid is vibratie afhankelijk van je telefoon om het apparaat te activeren. En net als bij geluid kun je de gevoeligheid zo instellen dat kleine oneffenheden het apparaat niet doen afgaan, maar grote wel.
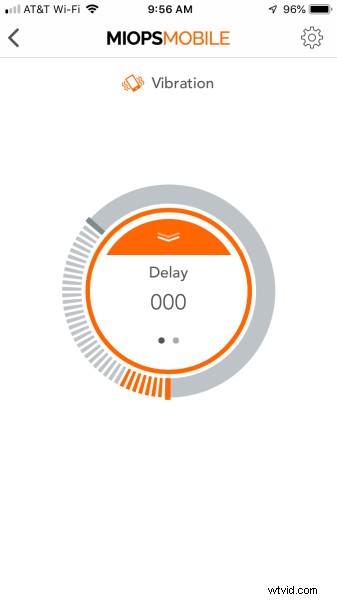
Nogmaals, er kan een vertraging worden ingesteld en er kan ook voor continu-opnamen worden gekozen.
Bliksem
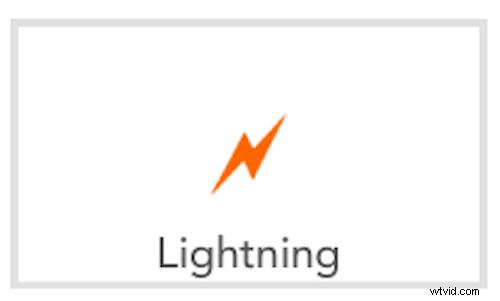
De meeste bliksemfoto's in het verleden werden gemaakt door de sluiter een tijdje open te laten, misschien 30 seconden. De algehele belichting was hiervoor in evenwicht en vingers werden gekruist, in de hoop op geweldige bouten.
Het probleem met deze methode is dat opnamen overdag moeilijk waren met lange belichtingstijden zonder het gebruik van een filter met neutrale dichtheid. Zelfs toen moest er een enorme hoeveelheid foto's worden gemaakt en het kader moest vrij zijn van andere bewegende objecten (bijvoorbeeld bomen) of ze konden onscherp worden.
De Lightning-trigger vereenvoudigt het vastleggen van foto's en kan betere belichtingen bieden bij daglicht- en schemerbeelden. Je camera moet in de handmatige modus staan, waar je de sluitertijd, het diafragma en de ISO naar wens kunt instellen. Stel de opname samen met anticipatie op waar de bliksem zal inslaan.
U stelt de gevoeligheid in, en dat is alles. Een hoger gevoeligheidsgetal betekent dat elke kleine flits het apparaat activeert, terwijl een lager getal betekent dat er veel meer licht (grotere bouten) nodig is.
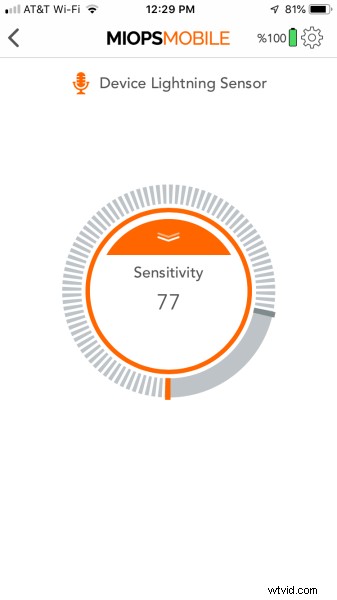
Druk vervolgens op de "Go"-knop en leun achterover om van de show te genieten terwijl uw camera al het werk doet.
Het toeval wilde dat er in de verte een onweersbui voorbij kwam terwijl ik de eenheid had om te testen. De bliksem was ongeveer 10-12 mijl verwijderd en ik gebruikte uiteindelijk een 10-22 mm-lens, met wat bijsnijden voor de uiteindelijke foto's. Alle foto's gemaakt met ISO 800, f/5, 1,3 seconde en 22 mm.




TIP: Als je nieuwsgierig bent naar waar de bliksem inslaat en in welke richting een storm beweegt, kijk dan op Blitzortung.org voor realtime updates. Terwijl ik naar deze storm keek, ontdekte ik dat de vertraging vanaf het moment van staking tot het verschijnen op de kaart ongeveer 5 seconden was. Vaak werd de kaart bijgewerkt voordat de donder me bereikte.
Beweging
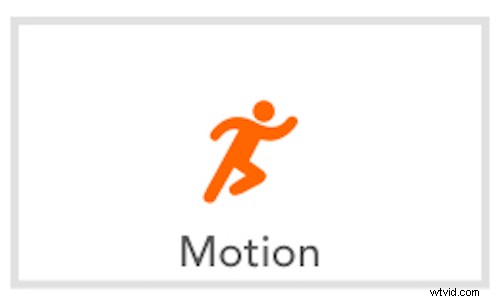
Overschakelen naar Motion vereist het gebruik van uw telefoon als de ultieme trigger. U kunt de instellingen voor uw camera handmatig of in elke gewenste modus maken, terwijl de sluiter wordt geactiveerd wanneer het beeld van de camera van uw telefoon beweging opmerkt.
Het voordeel hiervan is dat de telefoon op afstand vanaf de camera kan worden ingesteld (binnen het Bluetooth-bereik) en gemaakt kan worden om een specifiek gebied te bestrijken.
In dit voorbeeld heb ik mijn camera op een statief met een lange lens geplaatst om vogels vast te leggen die naar mijn vogelvoeder komen. Ik stelde vooraf scherp op de feeder en verplaatste het gezichtsveld toen net opzij. Ik schakelde toen over op handmatige scherpstelling om de scherpstelling te vergrendelen.
Ik heb de camera ingesteld op een korte sluitertijd en de ISO op een klein diafragma, zodat ik de snelle bewegingen van de vogels kon vastleggen (ISO 1250, f/7.1, 1/1250th). Vervolgens zette ik mijn telefoon op met een verstelbaar, aangrijpend statief, bovenop de feeder, naar beneden kijkend. Het gezichtsveld van de telefoon zou de zijkant van de feeder bedekken, waar mijn camera was scherpgesteld.
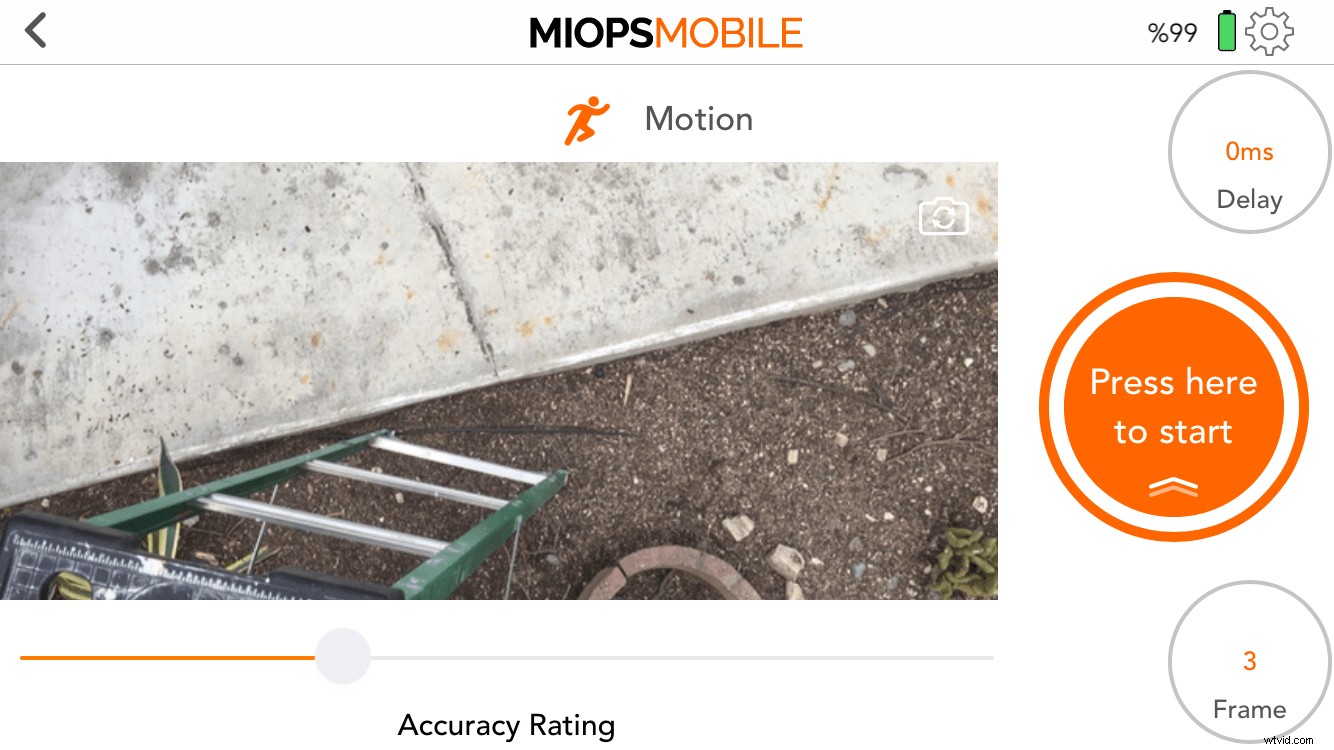
Dat is het beeld op het telefoonscherm tijdens het maken van de opname. Zoals je kunt zien, kun je, net als bij andere modi, een vertraging instellen nadat de app beweging waarneemt (handig als je de telefoon ergens in de buurt van je camera legt) en het aantal frames dat de camera elke keer maakt.
Onder het scherm staat de nauwkeurigheidsclassificatie. Als je het naar links beweegt, zal het apparaat bij elke kleine beweging afgaan, terwijl het naar rechts bewegen veel beweging vereist voordat het wordt geactiveerd.
Zoals je kunt zien, waren de resultaten gemakkelijk vast te leggen terwijl ik binnen zat te genieten van de actie.


Als de regens niet waren begonnen, had ik meer vastgelegd. Hoewel ik bovenstaande foto's handmatig had kunnen maken, kwamen er meer vogels opdagen toen ik naar binnen ging en de camera zijn werk liet doen. Voor schichtige onderwerpen is de RemotePlus een absoluut voordeel.
U kunt Beweging op deze manier gebruiken voor een willekeurig aantal bewegende onderwerpen waarvan het pad voorspelbaar is. Het zal echter wel een aanslag zijn op de batterij van je telefoon, aangezien de camera en het scherm de hele tijd aan staan.
Laser
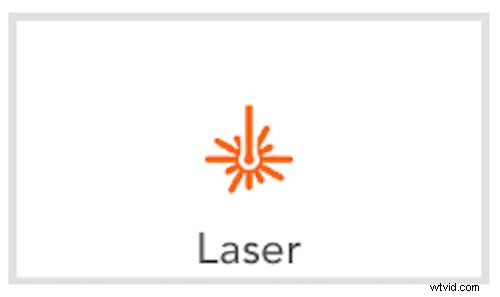
De lasertriggermodus is handig als u een laser heeft en verwacht dat de straal op een precieze locatie wordt onderbroken. U hebt een laserbron nodig, maar vrijwel elke laser die constant aan staat, kan worden gebruikt, zoals een presentatiewijzer of zelfs een laserwaterpas.
Richt de laser op de sensor aan de voorkant van de RemotePlus en stel de focus en modus van je camera dienovereenkomstig in. Het is vergelijkbaar met de bewegingsfunctie hierboven, maar een beetje meer gespecialiseerd voor meer precisie.

Conclusie
Deze recensie was moeilijker dan ik dacht dat het zou zijn vanwege het aantal functies dat in de kleine eenheid is verpakt. Tijdens de beoordeling had ik ook toegang tot MIOPS-medewerkers voor vragen en merkte ik dat ze niet alleen reageerden op feedback, maar de app ook updaten zoals ik schreef. In een bedrijf en product zie ik die behendigheid en dat verlangen om te verbeteren graag terug.
Na het testen dat ik de Miops Mobile RemotePlus doorliet, zou ik er een aanschaffen voor mijn eigen fotografie. Hoewel er enige ruimte voor verbetering was (de handleiding loopt soms achter op het snelle tempo van upgrades, en de Motion-functie heeft wel een limiet als het gaat om Bluetooth-connectiviteit, maar dat is inherent aan het protocol.), Ik geniet van updates van de apparaat, zowel software als firmware, regelmatig.
De twee grote pluspunten voor mij zijn de timelapse-functies (inclusief de HDR-functie in specifieke gevallen) die timingmogelijkheden toevoegen die mijn huidige Canon-intervalmeter niet heeft, en de bliksemopname, vooral voor opnamen overdag.
Disclaimer:MIOPS is een betaalde partner van dPS
