Als u op internet aan het scrollen bent op zoek naar een manier om uw videoclip gemakkelijk te versnellen of te vertragen, hoeft u niet verder te zoeken. De videosnelheidsregelaar van Clipchamp is wat u zocht, en het is gratis! Het is niet nodig om een dure app te downloaden, een uitbreidingspakket of videosnelheidssoftware te installeren. We hebben je gedekt. Leer hieronder hoe u onze geweldige videosnelheidsregelaar online kunt gebruiken.

Videosnelheidsregelaar gebruiken
Onze gratis online editor wordt geleverd met alle functies die nodig zijn om een geweldige video te maken. Een van onze favorieten is onze gebruiksvriendelijke videosnelheidsregelaar. De editor wordt volledig door uw Chrome-browser uitgevoerd, dus u hoeft zich ook geen zorgen te maken over lage uploadsnelheden. Met een snelle klik op een knop kunt u uw videobeelden aanpassen om te versnellen, te vertragen of in het oorspronkelijke tempo te blijven.
Stap 1. Log in op Clipchamp Create
Meld u gratis aan of log in op uw bestaande account.
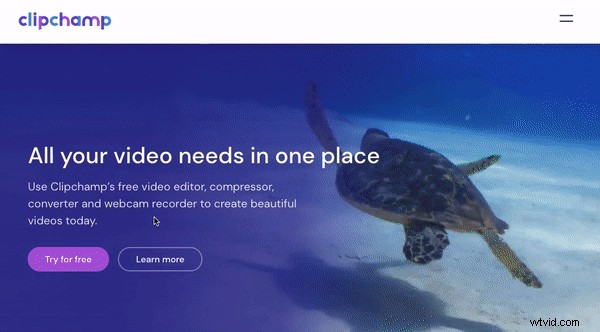
Stap 2. Maak een nieuw project
Nadat u zich heeft aangemeld, klikt u op Een video maken en selecteer de videoverhouding die u wilt gebruiken. De editor wordt automatisch geopend. We raden aan om 16:9 te gebruiken voor het uploaden van YouTube-video's of 1:1 voor het uploaden van vierkante Instagram-video's.
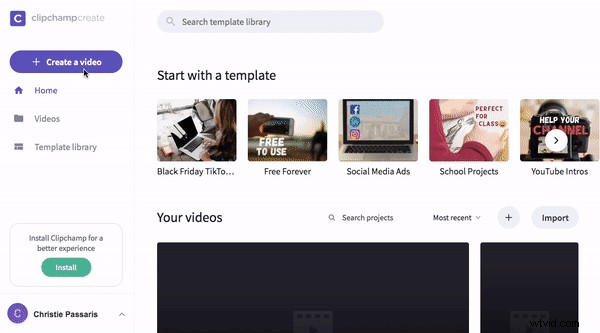
Stap 3. Media toevoegen
Als u bestaande videobeelden heeft die u wilt gebruiken, klikt u op Bladeren door bestanden en selecteer het beeldmateriaal dat u wilt toevoegen. U kunt ook rechtstreeks toevoegen vanaf uw smartphoneapparaat, Google Drive en Box.
Als u stock footage wilt gebruiken, klikt u op Voorraad en blader door de eindeloze voorraadclips. Klik op de + plus om een clip toe te voegen aan de mediabibliotheek. Klik op Sluiten om terug te keren naar de editor.
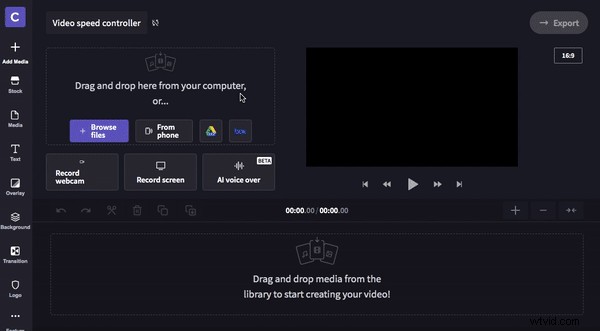
Stap 4. Voeg beeldmateriaal toe aan de tijdlijn
Nadat u uw beeldmateriaal heeft geselecteerd en aan uw mediabibliotheek heeft toegevoegd, slepen en neerzetten uw clip/s op de tijdlijn.
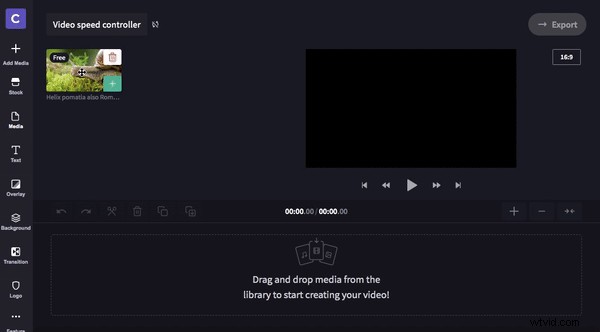
Stap 5. Gebruik de tool voor videosnelheidsregelaar
Zorg ervoor dat je clip is geselecteerd op de tijdlijn. Geselecteerde clips hebben een groene rand eromheen. Klik na selectie op Snelheid rechtsboven op het bedieningspaneel. U kunt uit drie wijzigingen in de videosnelheid kiezen. Langzaam, Normaal en Snel. Kies met welke snelheid je je clip wilt maken. We hebben ervoor gekozen om de videosnelheid te verlagen naar langzaam.
Er verschijnt een vervolgkeuzemenu onder de drie opties zodra u op de snelheid klikt. Schuif de cursor heen en weer om de snelheidstijd van uw geselecteerde snelheidsregeling te wijzigen. Zorg ervoor dat je je clip afspeelt om te zien of je tevreden bent met de snelheidsverandering. U kunt de snelheid zo vaak wijzigen als u wilt.
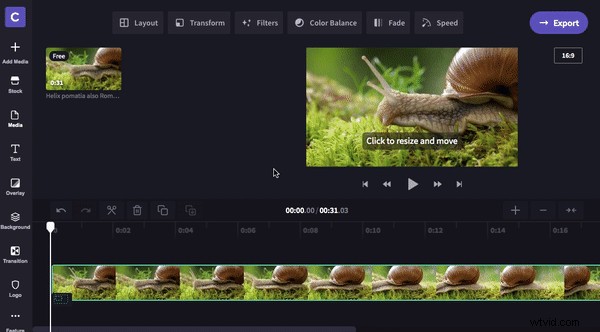
Stap 6. Clips splitsen - optionele stap
Als u de snelheid meerdere keren binnen dezelfde clip wilt wijzigen, sleept u uw witte hendel en selecteert u Splitsen op het gedeelte dat u wilt knippen. U kunt nu de videosnelheid van de clip wijzigen zonder de oorspronkelijke clipsnelheid te beïnvloeden. We hebben ervoor gekozen om de videosnelheid van de nieuwe clip te verhogen.
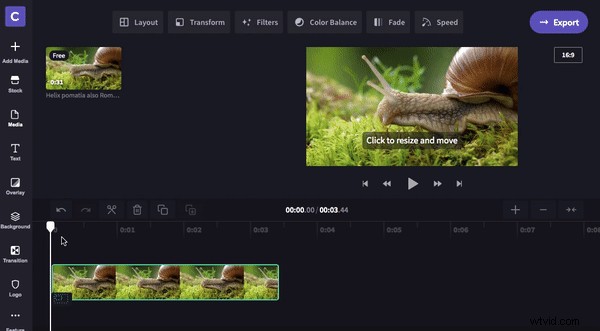
Stap 7. Video exporteren
Als je klaar bent met het bewerken van je video, klik je op Exporteren in de rechterbovenhoek. Maak een keuze uit de exportopties. We raden aan om 720p te gebruiken voor het uploaden van sociale media of 1080p voor de beste kwaliteit. Als u een snellere bestandsgrootte wilt, klikt u op Maximale compressie. Klik op Doorgaan wanneer je klaar bent.
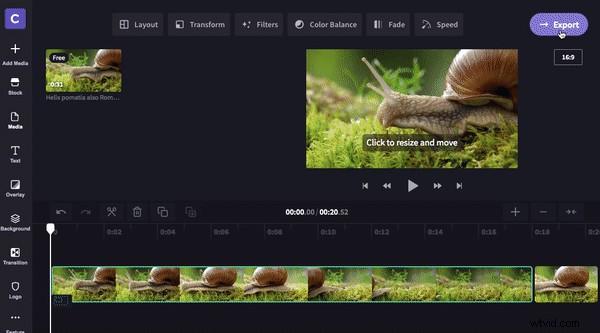
Er verschijnt automatisch een pop-up voor automatisch opslaan. Sla de video op uw computer op wanneer het exporteren is voltooid.
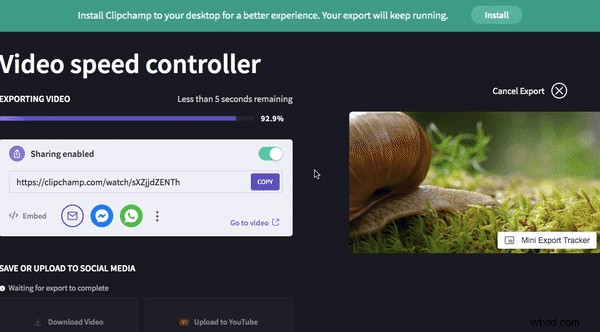
Bonustip:app voor videosnelheid
Wilt u een videosnelheidsregelaar-app gebruiken in plaats van een desktop? Maak video's vanaf uw mobiele apparaat met onze app-functie voor het versnellen van video's. Neem uw creaties op, bewerk en ondertitel ze met onze nieuwe alles-in-één app! Clipchamp voor IOS is een snelle manier om de snelheid van je video te veranderen. Download Clipchamp nu vanuit de app store.
Je bent nu klaar om te gaan! We kunnen niet wachten om te zien wat je maakt met de videosnelheidsregelaar online.
