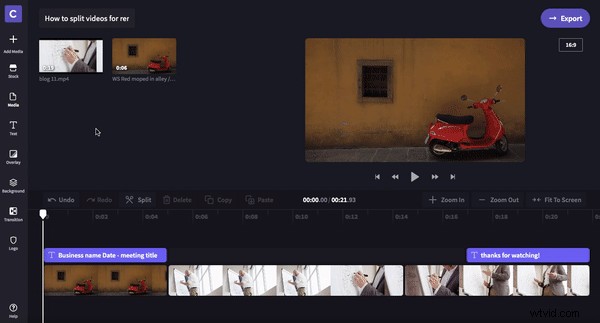Thuiswerken in plaats van uw gebruikelijke kantoorwerkruimte is onlangs een noodzaak geworden voor werknemers en eigenaren van kleine bedrijven. In plaats van een presentatie te delen via fysieke interactie, richten we ons op virtuele face-to-face ontmoetingen via webcam, Zoom, Skype en het maken van vooraf opgenomen video's om online te delen.
Dit is een geweldige manier om verbonden te blijven terwijl u op afstand werkt. Helaas is een nadeel dat video's vaak lang kunnen worden en moeilijk te uploaden en te delen zijn vanwege hun bestandsgrootte. De oplossing? Video's splitsen met Clipchamp Create. Deze stapsgewijze zelfstudie laat u in een paar eenvoudige stappen zien hoe u grote video's in kleinere delen kunt splitsen.
-
Asynchrone communicatie gebruiken bij het werken op afstand
-
Onze beste tips voor het filmen van kwaliteitsvideo's thuis
-
Video's online splitsen met Clipchamp Create
-
Intro's en outro's toevoegen met belangrijke informatie voor medewerkers
-
Tekst of titels toevoegen om de communicatie te vergemakkelijken
Asynchrone communicatie gebruiken bij remote werken
Sommige experts denken dat telewerkers zelfs productiever zijn dan hun kantoorgebonden collega's. Waarom, vraag je je misschien af? Het is gebleken dat telewerkers meer tijd hebben om met hun familie, vrienden en hobby's door te brengen. Ze vermijden ook het woon-werkverkeer in de spits en mogelijke afleiding van teamgenoten. In plaats van hun collega's elke dag fysiek op kantoor te zien, wenden ze zich tot e-mails, videochats en online chatrooms. Deze vormen van communicatie vereisen niet altijd onmiddellijke antwoorden.
Asynchrone communicatie is een uitstekend hulpmiddel voor werken op afstand. Simpel gezegd, asynchrone communicatie is wanneer u berichten verzendt zonder een onmiddellijke reactie van de ontvanger te verwachten. Je laat ze in hun eigen tijd antwoorden en geeft ze de kans om over hun antwoorden na te denken.
Het gebruik van video is een geweldige manier om asynchroon te communiceren, bedrijfsbrede updates, wekelijkse agenda's of zelfs tips en trucs voor thuiswerken te delen. Deze video's hoeven geen directe interactie te hebben. Medewerkers kunnen de video's op hun gemak bekijken, reageren en reageren wanneer het hen uitkomt. Of uw team nu op afstand werkt of een hybride werkmodel volgt, het gebruik van asynchrone video kan leiden tot doordachte, stressvrije reacties en betere resultaten.

Onze beste tips voor het filmen van kwaliteitsvideo's thuis
Camera
Uw smartphone is een geweldig opnameapparaat wanneer u vanuit huis video's opneemt. Vergeet niet om uw telefoon altijd in liggende stand te hebben, gebruik een statief zodat het beeldmateriaal stil staat en zet uw bestanden rechtstreeks over naar uw laptop om de opslagruimte van uw telefoon te maximaliseren. Je kunt Clipchamp's Compressor gebruiken om de bestandsgrootte te verkleinen zonder ook de zichtbare kwaliteit te verliezen.
Locatie
Zorg ervoor dat je altijd op een rustige plek in huis filmt. Kijkers moeten je duidelijk kunnen horen. Kies indien mogelijk een ruimte met veel natuurlijk licht, zodat u geen kunstmatige verlichting hoeft te gebruiken. Zorg voor een eenvoudige achtergrond, niets te storend. Voor meer geweldige tips over hoe je de beste video's vanuit huis kunt filmen, ga je naar onze blog 'Video's filmen als je vanuit huis werkt'.

Video's online splitsen met Clipchamp Create
Stap 1. Maak een Clipchamp Account aan of log in
Log in op je bestaande Clipchamp Maak een account aan of meld je gratis aan.
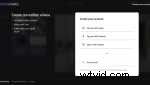
Stap 2. Maak een nieuw project
Selecteer de optie Een video maken knop in de linkerzijbalk. Kies uit de vijf verschillende videoformaten en selecteer degene die het beste bij uw project past. We raden aan om een 16:9-breedbeeldverhouding te gebruiken als je uploadt naar YouTube, Vimeo of een ander platform voor het delen van video's.
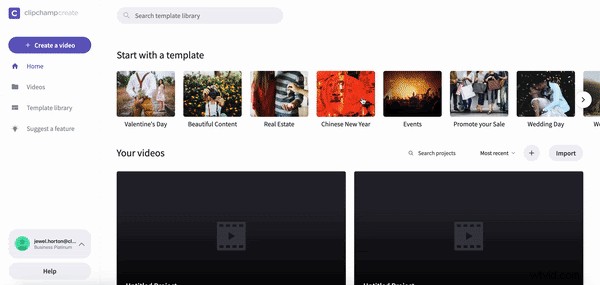
Stap 3. Videobeelden toevoegen
Selecteer en klik op Media toevoegen in de linkerzijbalk en sleep vervolgens videobestanden of klik op Blader door mijn bestanden . Je clips worden automatisch geüpload naar je mediabibliotheek.
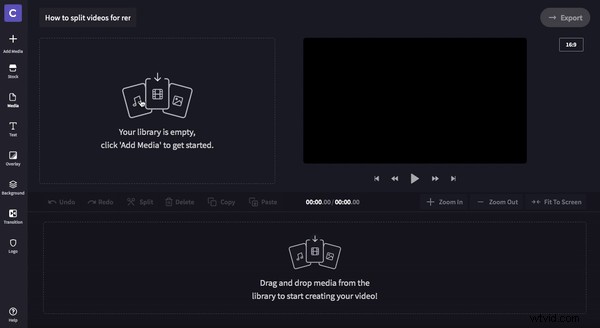
Stap 4. Sleep de clip naar de tijdlijn en zet deze neer
Slepen en neerzetten uw lezing op de tijdlijn. U kunt zoveel clips toevoegen als u wilt. Als je een clip in de verkeerde volgorde plaatst, kun je deze op elk moment verplaatsen.
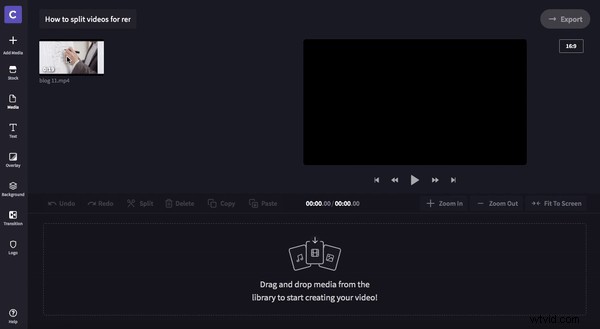
Stap 5. Bepaal waar je de video wilt splitsen
Zorg er eerst voor dat de clip op de tijdlijn is geselecteerd. Sleep de zoeker (witte afspeelbalk) naar waar je de video wilt splitsen. U kunt de geschatte tijd van de snede bovenaan de tijdlijn zien.
Je kunt ook de spatiebalk op je toetsenbord gebruiken om de zoeker af te spelen en te pauzeren.
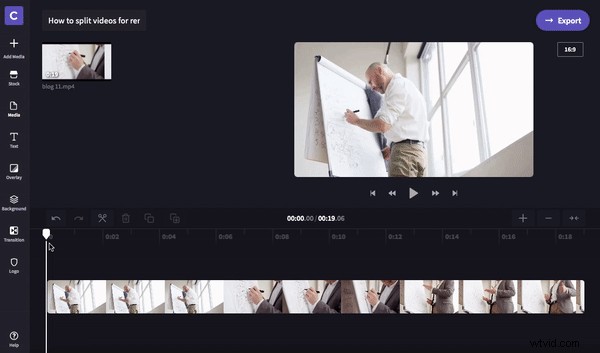
Stap 6. Klik op de split-knop
Nadat u de zoeker hebt geplaatst waar u hem wilt hebben, klikt u op de Splitsen knop boven de tijdlijn. Als je de clip per ongeluk op de verkeerde plaats hebt gesplitst, klik je op Ongedaan maken en je clip zal zichzelf opnieuw bevestigen.
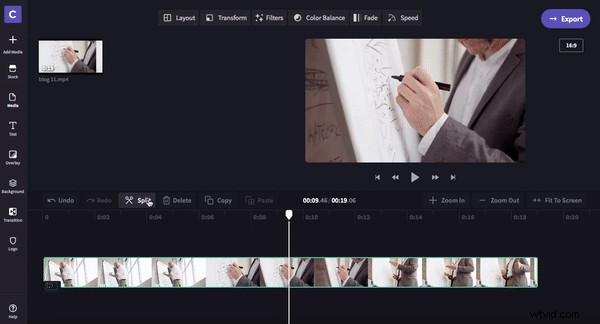
Stap 7. Verwijder ongewenste gesplitste clips
Nu wordt je video in tweeën gesplitst. Als je het eerdere of het latere deel van de video wilt verwijderen, selecteer je de ongewenste helft en klik je op Verwijderen (bakpictogram) boven de tijdlijn.
Als je het andere deel van de video ergens anders wilt gebruiken, kun je het naar een lagere track in de tijdlijn verplaatsen totdat je het moet gebruiken. Gewoon klik en sleep het gedeelte van de video naar beneden totdat je een groene lijn ziet verschijnen, laat dan los. Nu heb je de twee delen van de video op twee aparte sporen.
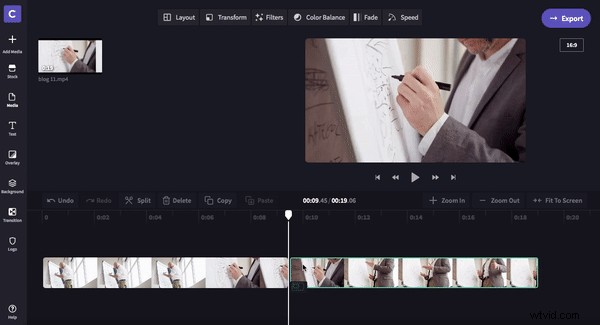
Nu kun je vol vertrouwen je video splitsen!
Intro's en outro's toevoegen met belangrijke informatie voor werknemers
Stap 1. Voeg een intro toe
Voeg aan het begin van de video die je nu hebt gemaakt een introclip en tekst toe om medewerkers te informeren waar de video over gaat. Dit kan de bedrijfsnaam, datum en naam van de vergadering zijn, enz.
Voeg eerst een achtergrondclip toe aan het begin van je video. Klik op Achtergrond in de linkerzijbalk en slepen en neerzetten naar het begin van de tijdlijn. Klik nu op Tekst en kies uit de lijst Intro/Outro. Slepen en neerzetten je gekozen intro bovenaan de achtergrondclip binnen de tijdlijn.
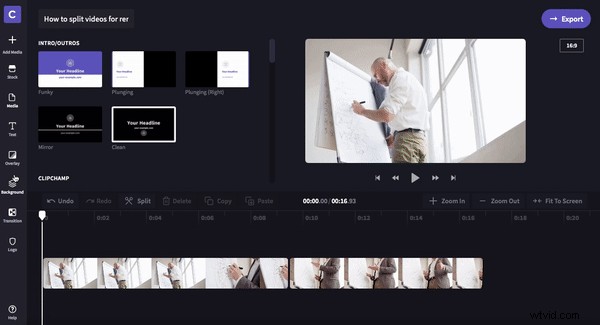
U kunt ook een stockclip gebruiken als u niet van een effen achtergrondkleur houdt. Selecteer en klik op de knop Voorraad op de linkerzijbalk. Typ de Zoekvideo zoekbalk een thema dat u zoekt, of blader door de onbeperkte gecategoriseerde mappen die Clipchamp aanbiedt op de Stock-pagina. Zodra uw stock video is geselecteerd, klikt u op + Toevoegen aan project knop in de linkerhoek van de video om toe te voegen aan je bibliotheek. Slepen en neerzetten de clip naar het begin van uw tijdlijn.
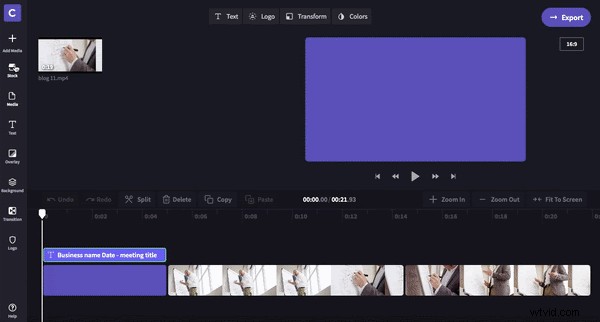
Stap 2. Een outro toevoegen
Voeg een outro toe om je video af te ronden. Dit kan een inspirerende quote zijn, medewerkers bedanken voor het kijken of een grappige foto of meme.
Voeg een grappige stockvideo, je eigen clip of een effen achtergrond toe. Herhaal de intro-stappen, maar voeg toe aan het einde van de video in plaats van aan het begin. Klik op Tekst selecteer vervolgens een outro om te gebruiken. Slepen en neerzetten aan het einde van je video.
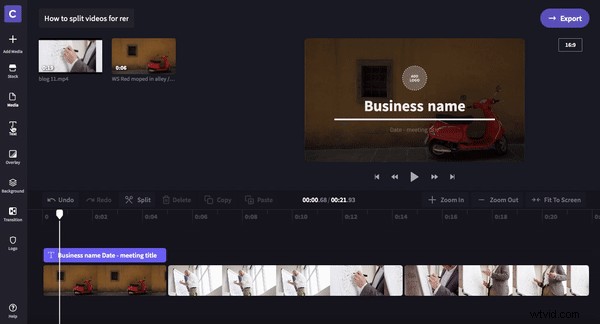
Tekst of titels toevoegen om communicatie te vergemakkelijken
Voeg desgewenst tekst toe aan je video. Als de audio in sommige delen van de video moeilijk te verstaan is, voeg dan de ondertitelingstekst . toe onder Tekst. Misschien wilt u ook grappige bijschriften of pop-uptitels met belangrijke informatie toevoegen.