Bent u op zoek naar de snelste en gemakkelijkste manier om FLV-bestanden bij te snijden? Probeer deze supereenvoudige en toch zo krachtige FLV-cropper - Wondershare Filmora (oorspronkelijk Wondershare Video Editor). Hiermee kun je de schermgrootte van de FLV-video naar believen bijsnijden, zodat je zwarte balken kunt verwijderen, een ander scherm kunt aanpassen, enz. Vind hier de manieren om AVI-, MP4-, MKV-, XVID-bestanden bij te snijden.
Voel je vrij om het scherm te slepen om het schermgebied van de video en preview-effecten in realtime aan te passen. Als u klaar bent, slaat u het op en exporteert u het bestand met een klik. Het is heel gemakkelijk, nietwaar? De bewerkte video behoudt 100% van de originele videokwaliteit.
1 FLV-video's toevoegen aan deze FLV-cropper
Nadat u het hebt uitgevoerd, kiest u gewoon de optie "16:9 Widescreen" of "4:3 Standard" om de bewerkingsinterface te openen. Daarna moet je je lokale FLV-bestanden naar deze geweldige FLV-cropper laden. Om dit te doen, sleept u de gewenste FLV-bestanden van de computer naar het album van deze app of klikt u op de optie "Importeren" in de linkerbovenhoek van de interface om ze te importeren.
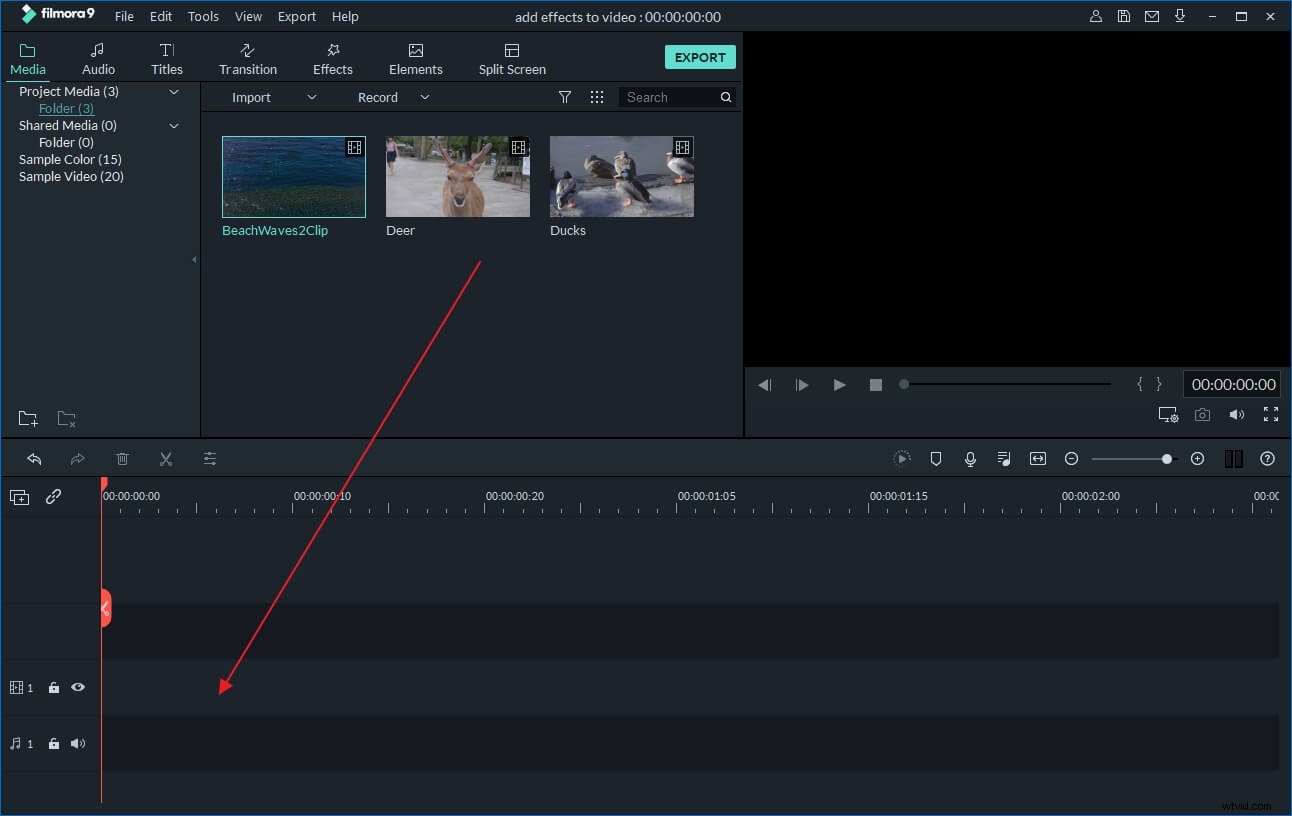
2 FLV-bestanden bijsnijden
U krijgt twee verschillende manieren om FLV-bestanden bij te snijden. Een daarvan is dubbelklikken op de FLV-bestanden op de tijdlijn en vervolgens in het pop-upvenster op de knop "Bijsnijden". De andere is om met de rechtermuisknop op het bestand te klikken om een submenu te openen waarin u de optie "Bijsnijden" moet kiezen.
Wanneer u de Crop-interface opent, drukt u op de knop "Afspelen" om de video eerst af te spelen. En sleep vervolgens een willekeurige hoek van de gestreepte rechthoek in het linkervenster en verplaats deze om het gewenste schermgebied te selecteren. Onmiddellijk zie je het effect in het rechter voorbeeldvenster. Klik ten slotte op "OK" om het op te slaan.
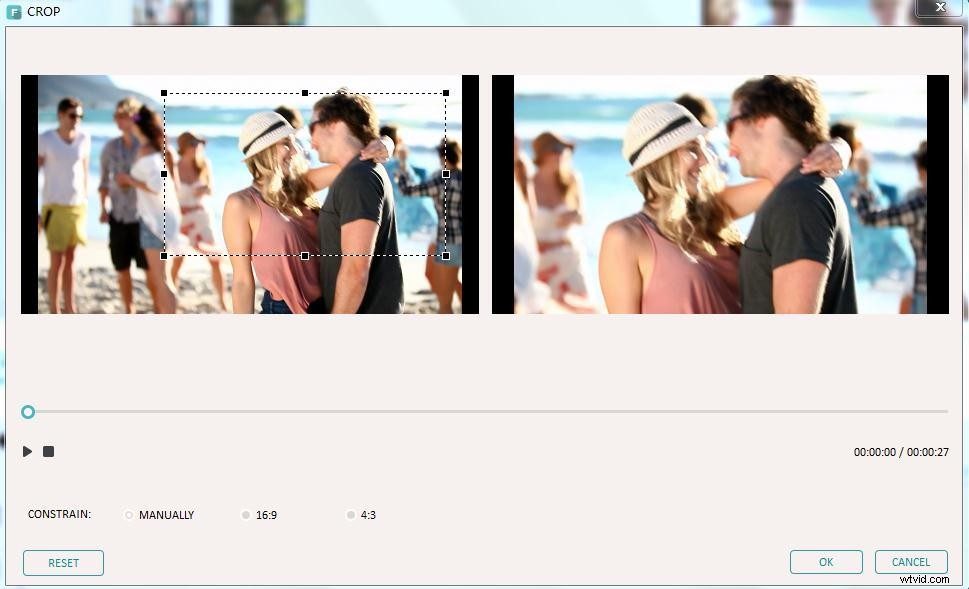
3 Exporteer het nieuwe FLV-bestand
In deze stap kun je naar "Formatteren" gaan en FLV selecteren als het uitvoerformaat in de lijst met uitvoerformaten van deze app door op de knop "Maken" te drukken. Op dit moment kunt u ook de videoresolutie, framesnelheid en bitsnelheid enz. instellen. Als het goed is, drukt u nogmaals op de knop "Maken" om deze app de rest te laten doen. Volgens het uitvoerpad dat je hebt ingesteld, kun je het nieuwe FLV-bestand vinden.
Video-tutorial over het bijsnijden van video's door Wondershare Filmora
Een alternatieve manier om FLV-bestanden bij te snijden met Avidemux
Avidemux is een gratis video-editor voor eenvoudige taken voor knippen, filteren en coderen. Het ondersteunt veel bestandstypen, zoals AVI, dvd-compatibele MPEG-bestanden, MP4 en ASF, en maakt gebruik van een verscheidenheid aan codecs. De ontwikkelaars van Avidemux noemen het "een eenvoudig hulpmiddel voor eenvoudige videoverwerkingstaken", waarmee de gebruikers "elementaire dingen op een zeer eenvoudige manier kunnen doen". Hetzelfde geldt dus voor het bijsnijden van bestanden - wat sowieso niet moeilijk is. Dus als je wilt leren hoe je FLV-bestanden (een videobestand opgeslagen in het Adobe Flash Video (FLV) containerformaat) precies kunt bijsnijden met Avidemux, dan is dit artikel voor jou - we zullen het hele proces daarom in detail beschrijven, stem af!
De eerste stap om dit te doen (uiteraard zonder rekening te houden met het downloaden, installeren en openen van Avidemux) is het importeren van uw bestanden in de tijdlijn.
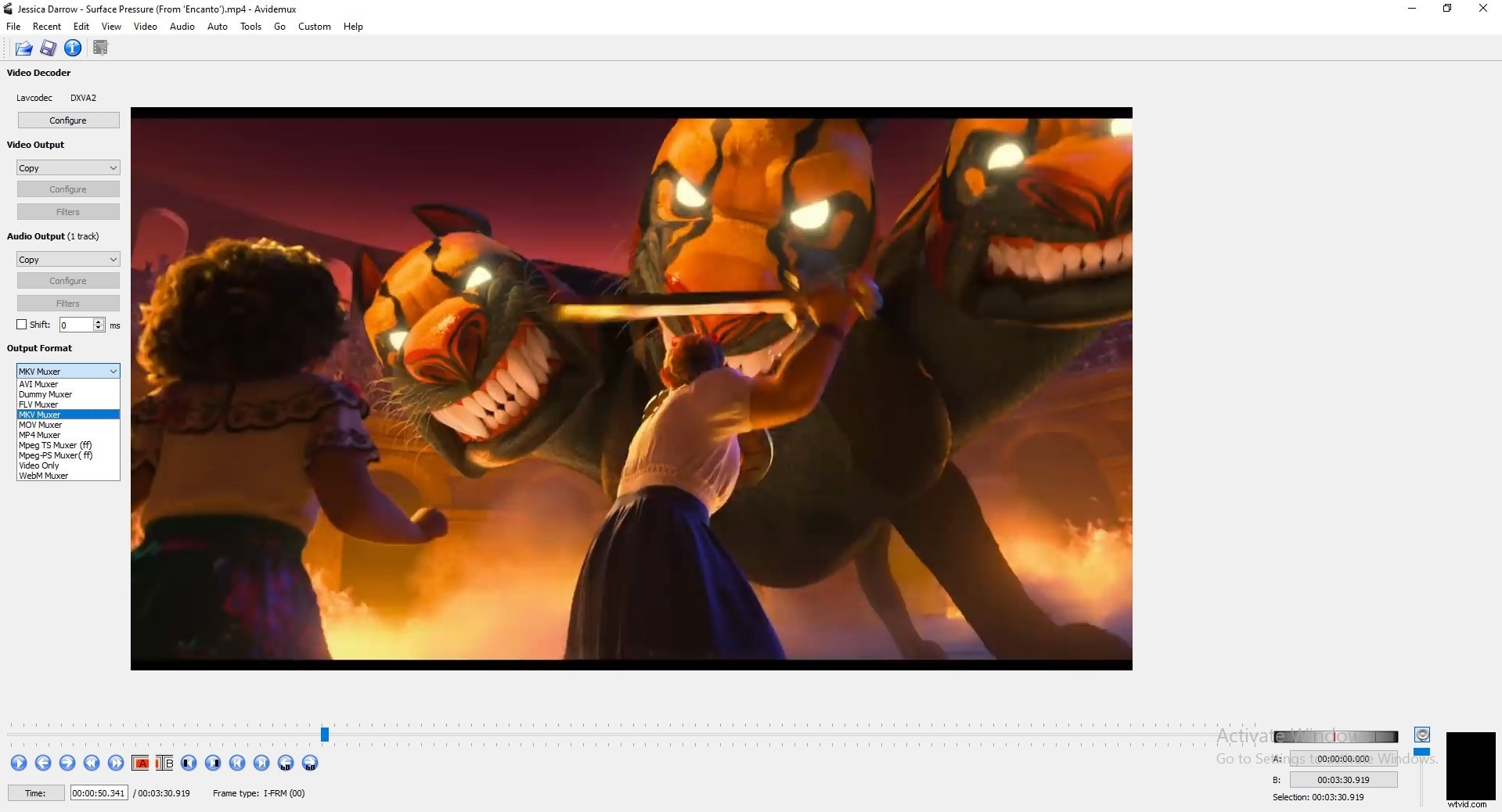
U moet in het menu op het pictogram Bestand klikken en de bestanden selecteren waaraan u wilt werken. Of u kunt gewoon uw bestanden vinden en ze slepen en neerzetten in de reeks. Vervolgens moet u het uitvoerformaat kiezen, wat de vereisten zijn van Avidemux elke keer dat u iets wilt bewerken.

Nadat je het hebt gekozen, kun je naar de functie voor automatisch bijsnijden gaan, waarmee de video zonder je moeite wordt bijgesneden, of de handmatige manier van bijsnijden.
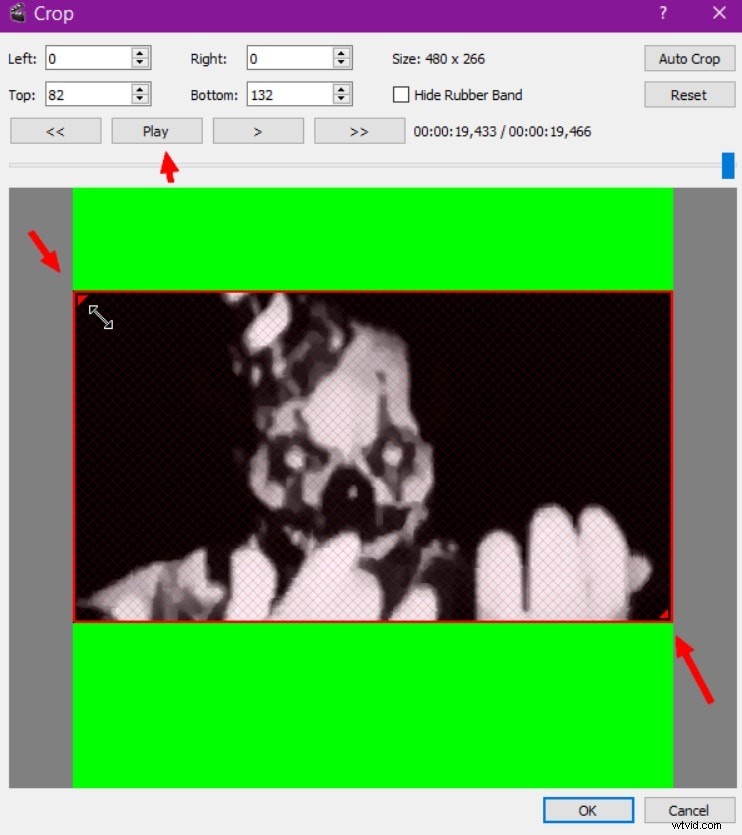
Sla de wijzigingen en de bewerkte video op nadat u klaar bent met bewerken.
