U kunt sommige videostabilisatieapparatuur gebruiken om uw telefoon of camera te stabiliseren wanneer u video's opneemt. Of je kunt de wankele video's in de postproductie repareren met sommige video-stabilisatiesoftware.
Er zijn tegenwoordig veel van dit soort videostabilisatiesoftware. Sommige zijn betaald en sommige zijn gratis, sommige kunnen online worden gebruikt, terwijl andere naar uw Windows- of Mac-computer moeten worden gedownload. Het goede van de betaalde is dat ze een gratis proefversie geven, zodat u kunt proberen te controleren hoe de software werkt en hoe efficiënt deze kan zijn.
Dit helpt hen uiteindelijk om te beslissen of ze de premiumversie van de software willen of niet.
In dit artikel zullen we enkele videostabilisatieoplossingen met de meest populaire videostabilisatiesoftware van vandaag [zowel gratis als betaald op Windows en Mac] met u delen die veel worden gebruikt door videografen, ongeacht of ze amateur of pro zijn, lees het volgende hieronder.
Als je je video op iPhone wilt stabiliseren, bekijk dan deze beste videostabilisatoren voor iPhone.
Hoe de 5 beste videostabilisatorsoftware te gebruiken om wankele video's te stabiliseren
- hoe wankele video in Filmora te stabiliseren
- video stabiliseren in Movavi
- video stabiliseren in iMovie
- video stabiliseren in Windows Movie Maker
- video stabiliseren in Adobe After Effects
1. Stabiliseer trillende video's met Wondershare Filmora [Windows &Mac]
Wondershare Filmora is een zeer gebruiksvriendelijke videobewerkingssoftware waarmee je professionele video's kunt maken op Mac- en Windows-platforms.
Met Wondershare Filmora kun je niet alleen de wankele videobeelden stabiliseren, maar je ook meerdere bewerkingsoplossingen bieden om met gemak prachtige video's te maken. Bovendien kun je de video's exporteren naar elk gewenst formaat, zoals MKV, WMV, MP4 enz. Je kunt de video zelfs op dvd branden met Filmora of rechtstreeks uploaden naar het sociale-mediaplatform.
Bekijk de Video-tutorial op Hoe wankele videobeelden te repareren met Filmora video-editor hieronder:
Laat me je de gedetailleerde informatie tonen over het stabiliseren van wankele video's in Filmora.
Stap 1. Importeer wankele video's naar Filmora
Na het openen van Filmora, klik je op de Full Feature-modus om de videobewerkingstools te openen. Nu is het tijd om je wankele videobeelden te importeren in Filmora Media Library door op Importeren te klikken. om bestanden te selecteren of gewoon uw videoclips naar de mediabibliotheek te slepen en neer te zetten.
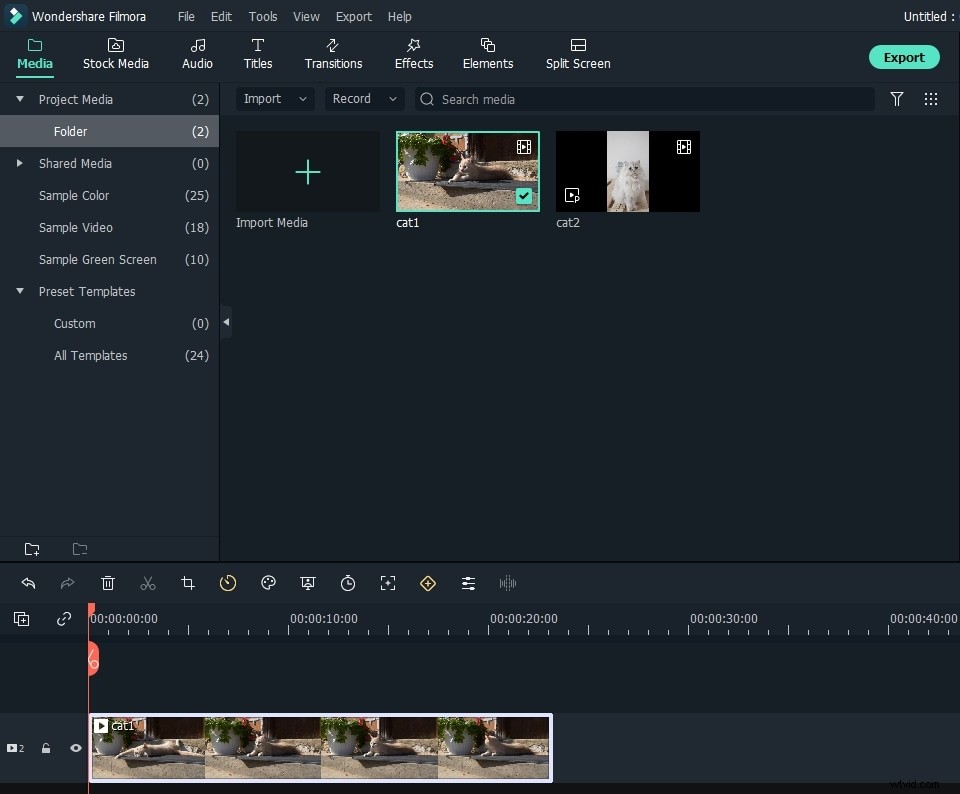
Stap 2. Stabiliseer de wankele video
Sleep de wankele doelvideo naar de tijdlijn en dubbelklik erop (of klik op het pictogram "Bewerken" op de werkbalk) om het bewerkingspaneel te openen. Selecteer de Stabilisatie optie uit het menu. Dan zal Filmora de gerichte video automatisch analyseren en stabiliseren.
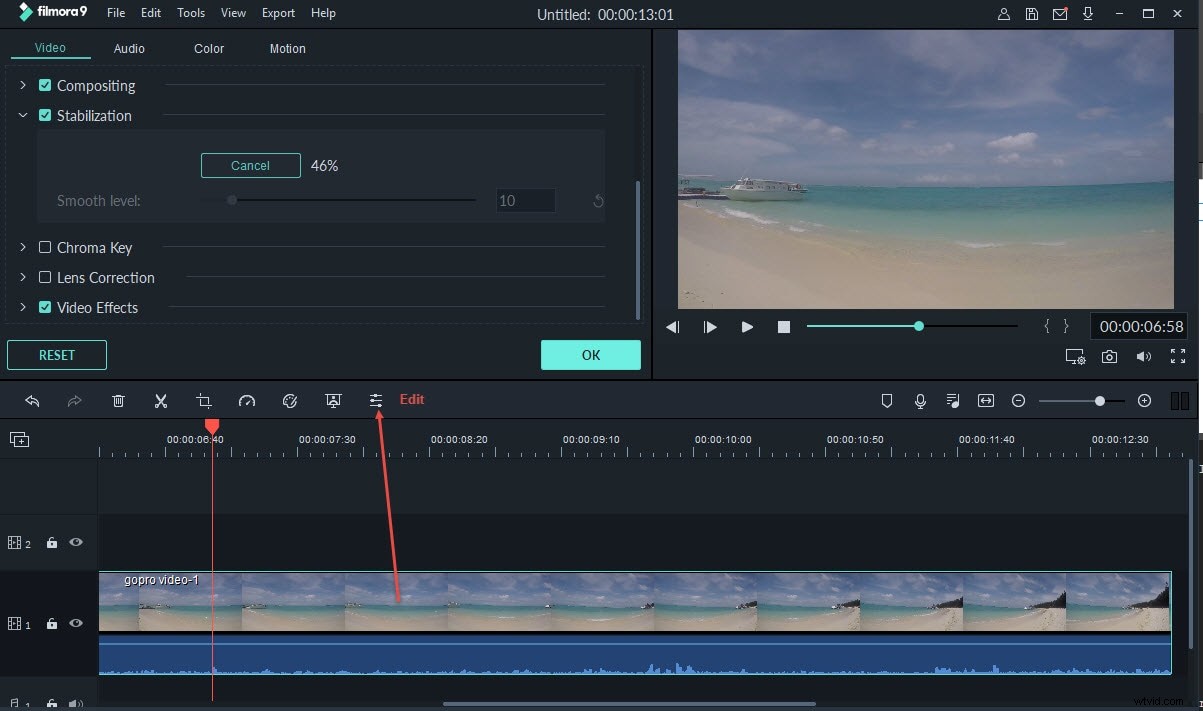
Stap 3. Fijnafstelling stabilisatieniveau
Klik op de Spelen knop in het voorbeeldvenster om een voorbeeld van de wankele video te bekijken. Wanneer u een voorbeeld bekijkt, kunt u het vloeiende stabilisatieniveau aanpassen om een beter resultaat te krijgen.
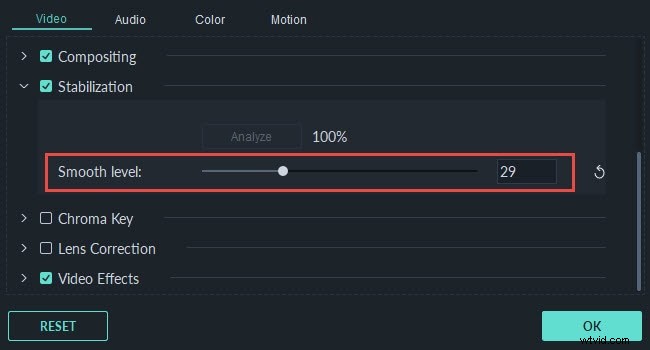
U kunt de gestabiliseerde video opslaan op de standaardlocatie of het opslagpad wijzigen op basis van uw behoeften.
Stap 4.Sla gestabiliseerde video's op
Klik op OK en de videoclip in de tijdlijn wordt gestabiliseerd door Filmora en je kunt andere bewerkingsopties toepassen, zoals het toevoegen van filters, overgangen, effecten, titels, enz.
Voor de verdere bewerkingstools die je in Filmora kunt gebruiken, kun je deze introductievideo hieronder bekijken om erachter te komen hoe je video kunt bewerken met Filmora.
Opmerking: Als je videobeelden zijn gemaakt met een actiecamera, zoals een GoPro-actiecamera, dan kun je de wankele GoPro-video's corrigeren met de Lenscorrectie Tool eenvoudig in Filmora.
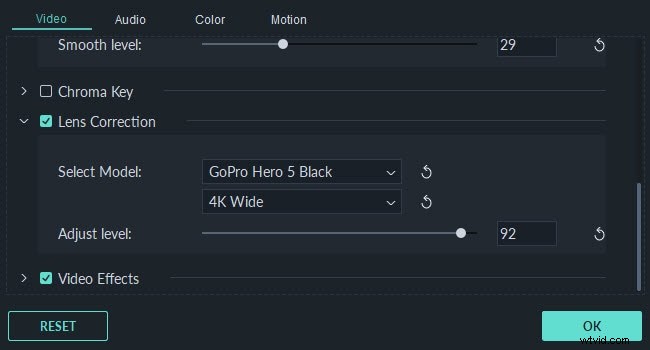
2. Stabiliseer video met Movavi Video Editor [Windows &Mac]
Dit is een veelzijdig videobewerkingsprogramma met een ingebouwde stabilisatiefunctie. Als je je wankele of schokkerige video wilt repareren, hoef je alleen maar dit programma te downloaden en de eenvoudige stappen te volgen om het te gebruiken en je video uiteindelijk te stabiliseren.
Volg nu de stapsgewijze handleiding om wankele videoscènes gemakkelijk te stabiliseren:
Stap 1.Voeg je wankele video's toe
Open de software en klik vervolgens op de knop Mediabestanden toevoegen in het importtabblad van de software om uw video te uploaden. Je ziet het dan op het tabblad Media.
Stap 2. Stabiliseer je video
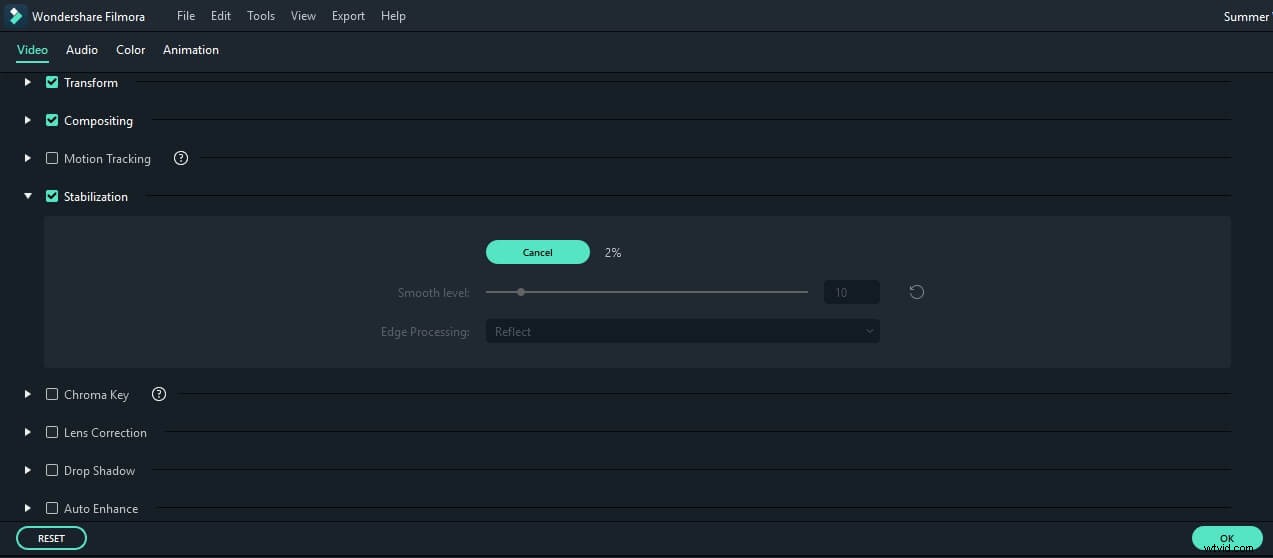
Stabiliseer je video. U kunt beginnen door de video naar de tijdlijn in het onderste gedeelte van het programma te slepen. Tik op het kleine trillende camerapictogram boven de tijdlijn. Of u kunt ook met de rechtermuisknop op de video klikken en Video stabiliseren kiezen. Met de videospeler aan de linkerkant van het stabilisatievenster kunt u de bewerkte en originele video vergelijken door op de knoppen Voorbeeld en Origineel te klikken.
Tik ten slotte op het mappictogram dat zich dicht bij de gestabiliseerde kopie opslaan bevindt om de bestemming te selecteren waar u de video-uitvoer wilt opslaan.
Stap 3. Bewerk de video en sla deze op.
Bewerk en sla de video op. Zodra het stabilisatieproces is voltooid, wordt de video-uitvoer toegevoegd aan het tabblad Media, zodat u eraan kunt blijven werken. Als u uw video verder wilt bewerken, kunt u deze naar de tijdlijn slepen om artistieke muziek, titels, effecten en andere toe te voegen. Als u klaar bent, klikt u op de knop met de melding Film opslaan en kiest u het juiste formaat.
Meer informatie over het stabiliseren van wankele video's met Movavi
3. Stabiliseer video's op Mac met iMovie
iMovie is de gratis videobewerkingssoftware die compatibel is met Mac OS. Als je een iPhone of iPad hebt, kun je met deze software genieten van je video's en video's stabiliseren op de iPhone. De bijgewerkte versie is ook compatibel met de Apple Yosemite. Hiermee kunt u prachtige filmopnamen in Hollywood- en HD-stijl maken. Als je eenmaal klaar bent om je meesterwerk aan de wereld te laten zien, kun je het ingebouwde iMovie Theater gebruiken.
U kunt hier meer informatie krijgen over het bewerken van video's in iMovie.
4. Video stabiliseren in Windows Movie Maker
Deze software is alleen beschikbaar in de nieuwste versie van Windows Essentials 2012. U moet ook een Windows 8-besturingssysteem hebben om deze functie te kunnen gebruiken en ervan te profiteren. Voordat u deze software gebruikt, moet u ervoor zorgen dat u geen andere zware taken uitvoert. Dit is om vastlopen en ander onaangenaam gedrag te voorkomen.
Stap 1. Upload wankele video
Start Windows Movie Maker en upload het project met de video die u wilt stabiliseren.
Stap 2. Stabiliseer wankele video
Selecteer de wankele videoselectie aan de linkerkant van het programma. Zodra de video naar de gestabiliseerde is geselecteerd, verschijnen de videotools op het lint. Klik op Bewerken en klik vervolgens op de optie Videostabilisatie.
Kies een van de volgende opties:Anti-shake en wiebelcorrectie-laag, Anti-shake en wiebelcorrectie-hoog en anti-shake.
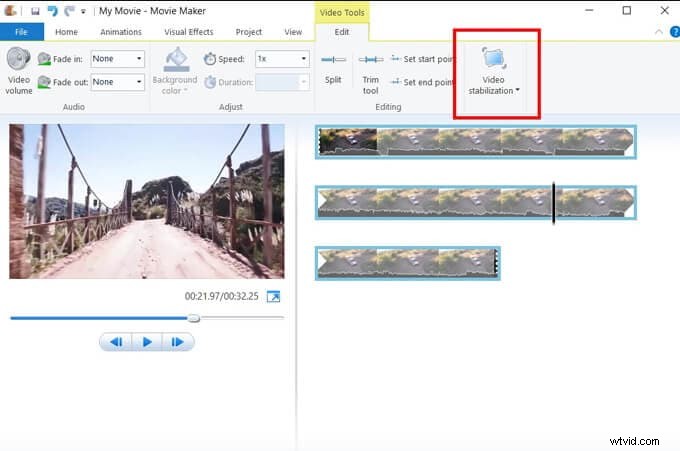
Het programma zal je zenuwachtige video verwerken. Zodra het proces is voltooid, kun je de video nu afspelen.
5. Video Shake verwijderen in Adobe After Effects
Deze videostabilisatiesoftware is compatibel met zowel Mac als Windows OS. Volg de onderstaande stappen om dit te gebruiken.
- Stap1: Start een nieuw project door op de bestandsknop boven het scherm te klikken, gevolgd door een nieuw en vervolgens een nieuw project.
- Stap 2: Upload de wankele video die je wilt stabiliseren door op Bestand-Importeren-Bestand te klikken.
- Stap 3: Nadat je je video vooraf hebt gezien, moet je een nieuwe compositie maken om eraan te kunnen werken. Dit doe je door op je bestand te klikken en het naar de nieuwe compositieknop onderaan het venster te slepen.
- Stap4: Om de video te stabiliseren, zoek je de animatieknop en klik je eronder op de stabilisatieknop. Dit leidt je naar een andere subkop, de Warp Stabilizer, waar je effecten en bewegingen kunt aanpassen. Er verschijnt een blauw lint over je video. Laat dit zo zijn totdat het klaar is en overgaat in de kleur oranje. Als het klaar is, verdwijnt het oranje lint.
- Stap5: Converteer het formaat naar een film. Exporteer het bestand hiervoor niet. Zoek de knop Film maken die zich onder het tabblad Compositie bevindt. Hierdoor sla je je video op in een film en op je gewenste bestemming.
Conclusie
Hierboven vindt u enkele van de beste videostabilisatorsoftware die u kunt gebruiken om de shake uit video te verwijderen en de stappen om te stabiliseren. Ik hoop dat het nuttig voor je is bij het polijsten van je videobeelden. Als u gratis video's op uw Windows en Mac wilt stabiliseren zonder videostabilisatiesoftware van derden te downloaden, kunt u Windows Movie Maker [voor gebruikers van Windows 7] en iMovie [voor een nieuwe mac-computer met ingebouwd] proberen. Voor ervaren professionals die ook een hoog budget hebben, kun je Adobe After Effects proberen.
Terwijl voor beginners en semi-profs die wankele video's willen stabiliseren zonder enige moeite, raden we je aan om Wondershare Filmora te proberen. Naast de videostabilisatietools, biedt Filmora bijna alle bewerkingstools die je nodig hebt bij videobewerking.
