Hoe trim je de video en verwijder je ongewenste delen om het beste moment van je video op iPhone en iPad te delen? Er zijn een aantal verschillende manieren waarop u dit proces kunt uitvoeren.
Je kunt de video's op je iPhone 11/XR/X/9/7 knippen met de ingebouwde bewerkingstools of je kunt kiezen voor een trimtoepassing van derden. Dit is een persoonlijke voorkeur die afhangt van wat je precies wilt doen met betrekking tot je videobewerking.
In dit artikel laat ik je zien hoe je video's op de iPhone kunt trimmen en knippen met de ingebouwde Foto's-app en laat ik je enkele apps voor het bijsnijden van video's voor iOS zien.
- Deel 1:Met de ingebouwde app Foto's op iPhone
- Deel 2:Met videobewerkingsapps van derden voor iOS
Video's bijsnijden of knippen met ingebouwde foto's op iPhone
Na de iOS 13-update biedt de Foto's-app op iPhone meer videobewerkingsmogelijkheden. De Foto's-app is niet beperkt tot het bewerken van alleen foto's, je kunt hem nu ook gebruiken om bij te snijden, te knippen, bij te snijden, te roteren en om kleurcorrectie uit te voeren.
Om je videoclip te bewerken, moet je naar de Camera-app of de Foto's-app gaan. Meestal ga ik naar de Foto's-app, schakel ik over naar Albums en scrol ik omlaag naar het menu Video's onder Mediatypen.
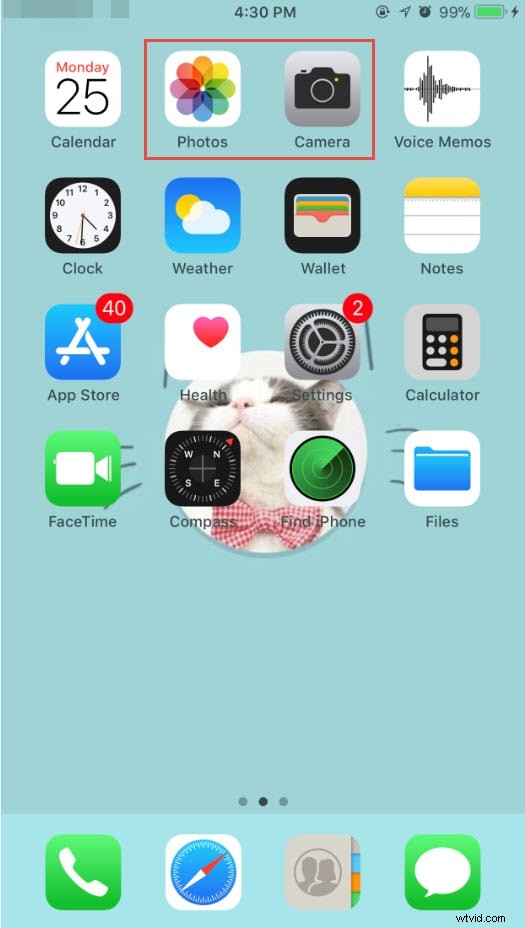
Van daaruit selecteert u de video die u wilt bewerken en bijsnijden. De video wordt automatisch afgespeeld en u kunt enkele pictogrammen zien, zoals delen, afspelen, audio en verwijderen op het scherm. Tik op "Bewerken" in de rechterbovenhoek van de interface.

Tik en sleep aan weerszijden van de tijdlijn onderaan en je ziet een geel vak. Sleep de schuifregelaars op het gele vak om de start- en stoptijd van je video aan te passen om ongewenste delen weg te knippen.
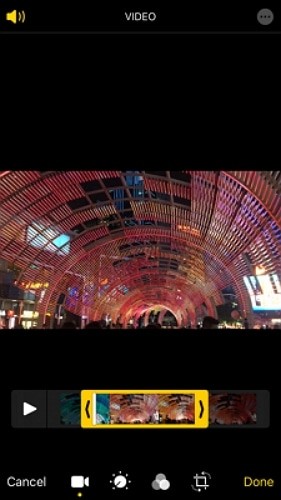
Nadat u dit hebt voltooid, kunt u op de knop Voorbeeld tikken om dit te controleren en vervolgens op de knop "Gereed" drukken. In iOS13 wordt de bijgesneden video automatisch opgeslagen in een nieuwe clip. U kunt vervolgens op het pictogram Uploaden klikken om het op te slaan in Bestanden, het aan een album toe te voegen, te dupliceren of te delen met AirPlay.
Maar als u de originele video opnieuw wilt bijsnijden en bewerken, tikt u op de knop Bewerken en vervolgens op Terugzetten. Met deze actie wordt de video teruggezet naar de originele video en worden alle bewerkingen in deze video ook verwijderd.
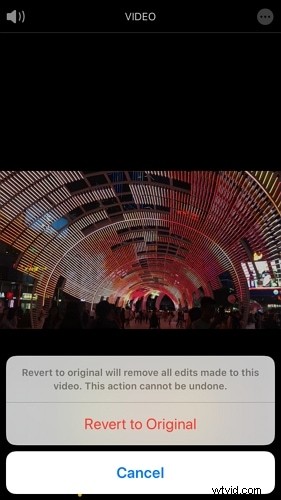
Hieronder vindt u de video-tutorial over het bijsnijden en bijsnijden van video's op iPhone en iPad, gepubliceerd door Apple Support. Als je nog vragen hebt over knippen en knippen op de iPhone, hoop ik dat deze video je helpt.
Video's bijsnijden of knippen met behulp van trim- en bewerkingsapps van derden voor iOS
Als u de videobeelden wilt splitsen en een ongewenst gedeelte uit het midden van het beeldmateriaal wilt verwijderen, is uw andere optie om een toepassing van derden te gebruiken voor uw videobewerkingsbehoeften. Hier zullen we enkele van de beste videobewerkings-apps voor iOS bekijken die u kunt gebruiken om eenvoudig video's bij te snijden en te knippen:
1. iMovie
Misschien wil je iets meer met je video doen dan gebruikers met de basis-app Foto's kunnen. Hiervoor heeft Apple de iMovie-app gemaakt die erg lijkt op de desktop-applicatie die je op Mac-computers kunt vinden. Deze specifieke applicatie kan het meeste van wat zijn desktop-applicatie kan doen, maar er zijn enkele beperkingen aan zijn mogelijkheden. Een voordeel is dat je via deze app eenvoudig je Mac kunt overzetten om eventuele verdere bewerkingen uit te voeren.
U kunt hier klikken om de iMovie-app rechtstreeks uit de Apple App Store te downloaden.
Het trimproces in iMovie is vergelijkbaar met dat van de Foto's-app. Nadat u de clips naar de tijdlijn hebt gesleept, sleept u de gele schuifregelaar aan weerszijden om de clip in te korten. Bekijk dit artikel en je zult meer details zien over het bewerken van video in iMovie.
2. FilmoraGo voor iOS
FilmoraGo voor iOS is een perfecte, gebruiksvriendelijke app voor diegenen die misschien niet zo technologisch geavanceerd zijn als anderen. Daarom is dit eigenlijk een zeer populaire keuze. Er zijn geen echte videobewerkingsvaardigheden die nodig zijn om deze applicatie te gebruiken. Je kunt de video aanpassen en matchen met nummers die vooraf in de applicatie zijn geladen. Dit is allemaal beschikbaar via hun gratis app. Als je de videobeelden verder wilt bewerken, kun je naar de Filmora video-editor desktopversie gaan, die veel meer geavanceerde bewerkingsfuncties biedt, evenals trendy visuele/geluidseffecten die je kunt toepassen.
3. Splitsen
Als u een toepassing wilt met meer professionele videobewerkingsmogelijkheden, is Splice een betere optie voor u. Dit is een gebruiksvriendelijke app waarmee je verschillende soorten media kunt mixen en matchen om echt iets fantastisch te creëren. Dit omvat foto's, video's en muziek. Er zijn in-app-aankopen bij deze specifieke app, waarmee gebruikers wat extra effecten en overgangen aan je video kunnen toevoegen.
U kunt hier klikken om deze app rechtstreeks uit de App Store te downloaden.
4. YouTube-opname
YouTube Capture is een eenvoudig te gebruiken app die erg eenvoudig is. U kunt een aantal zeer eenvoudige bewerkingen uitvoeren, zoals het bijsnijden van video's, evenals kleurstabilisatie en kleurcorrectie. Je kunt ook een soundtrack of wat achtergrondmuziek toevoegen. Nadat je het bewerkingsproces hebt voltooid, kun je het rechtstreeks uploaden naar YouTube.
Extra tips:online en desktopoplossing voor het bijsnijden van video's
Online oplossing:Filmora Video Trimmer
Als je geen apps op je iPhone of iPad wilt downloaden en installeren, kun je een aantal online videotrimmers proberen, en Filmora videotrimmer is een gratis online tool waarmee je video direct kunt trimmen. U kunt uw video uploaden vanaf uw computer en videolink met slepen en neerzetten. Het is gemakkelijk te gebruiken met de schuifregelaar of voer gewoon specifieke begin- en eindtijden in voor nauwkeurig trimmen. Het ondersteunt ook verschillende videoformaten voor het importeren en exporteren, waaronder .mp4, .mov, .wemb, .mpeg, .flv. Wat nog belangrijker is, is dat de geëxporteerde video vrij is van het watermerk . Het is zeker het proberen waard!
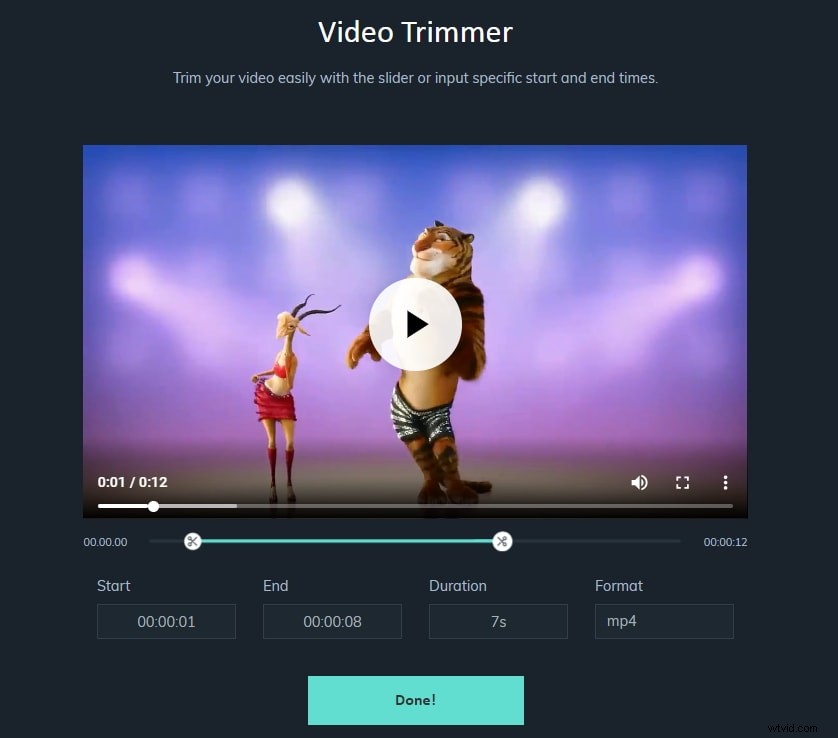
Desktop-oplossing voor het trimmen van video's - Filmora
Als je op zoek bent naar videobewerkingssoftware op je desktop om video's met plezier te bewerken, moet je Filmora zeker downloaden en proberen.
Als videobewerkingssoftware die is ontworpen voor gebruikers van verschillende niveaus, kun je je video gemakkelijk bijsnijden/knippen/bijsnijden met Filmora. Bovendien biedt Filmora ook functies waarmee je je video kunt onderscheiden van andere. Ik heb een aantal van de functies voor je op een rijtje gezet.
- Directe modus: Importeer gewoon je mediabestanden en Filmora zal de rest voor je doen.
- Audio Ducking: Verlaag automatisch het volume van de achtergrondmuziek om de dialoog te laten opvallen.
- Effect-plug-ins: Met NewBlue FX en Boris FX kun je effecten/filters in Hollywood-stijl toepassen op je video's.
- Automatische beatsynchronisatie: Bespaar tijd om de muziek te matchen met je videoclips.
- Speed Ramping: Vertraag of versnel je videosnelheden om meer contrast te creëren.
